Macでお誕生日祝いGIFアニメーションを作ろう
May 05, 2023 • カテゴリ: 動画編集の基本とコツ
家族や大切な友人などの誕生日は、お祝いするにも気合いが入ります。「どうしたら喜んでくれるかな?」と考えるだけでも楽しいです。
そんな方へ、Filmora Mac版でお誕生日祝いのGIFアニメーションを作り、更に音楽を追加して映像として送りましょう。きっと、これまでとはひと味違うお祝いになる事でしょう。
| 目次: |

Part1.MacでFilmora を用いてお誕生日祝いGIFアニメーションを作ろう
Wondershare社のFilmora を用いて、誕生日お祝いのGIFアニメーションを作りましょう。
必要な背景画像の用意
ソフトを起動して、ファイル→メディアのインポート→メディアファイルのインポートの順にアクセスして背景に用いる画像を用意します。
GIFの設定
画面右上のタイトルから画像にタイトルなど必要な設定を行います。
ソフトに搭載されている150種類の中から、好きな1つをダブルクリックするとダウンロードを開始します。
成功したら、作業タイムライン上のタイトルを下部にマウスで引っ張りましょう。
メッセージの編集
試聴の領域からテキストを選んで、幾つかの候補から「お誕生日おめでとう」メッセージを取得して編集します。
メッセージの編集が済んだら、試聴領域の再生ボタンをクリックして上手く適用出来ているか確認します。
エクスポート
続いては、作業を終了する為にエクスポートオプションを選択して下さい。エクスポートが開いた事を確認したら、目的の素材としてGIFを選択してエクスポートを実行します。
なお所要時間は、PCの処理速度と素材のサイズにより異なります。
この時の注意点としては、レンダリングを必ず終了させないとファイルが開けません。
これでGIFアニメーションが作成出来ました。簡単な工程なので、実際にチャレンジしてみて下さい。
ここからは、更に音楽を追加してMP4形式の動画バースデーメッセージを作成する手順を紹介します。
Part2.誕生日お祝いの音楽を追加してFilmora で動画の作成手順
誕生日お祝いのGIFを作成したら、それにピッタリな曲を添えて映像を作成しましょう。
Filmora なら、より感動的で喜ばれる映像をプレゼントする事が出来ます。これから、その方法を手順に沿って紹介します。
なお、ソフトを起動している前提で話しを進めさせて頂きます。
作成した素材の選択
以前作成したGIFを、ファイル→メディアのインポート→メディアファイルのインポートの順に辿って開きます。
続いては、同様の順番でアクセスして音楽素材を追加するかソフトに搭載された中から選択します。
音楽素材のトリミング
作業領域の上部にあるGIFと、下部に位置する音楽の各素材を下方にマウスで移動します。
簡単に操作出来る事は誰にとっても嬉しいです。
ここで、画像と音楽各素材のファイルサイズを確認しましょう。音楽のサイズが大きい場合は、画像にサイズを合わせて不要な部分をカットします。
再生して確認
試聴画面の再生ボタンをクリックして、画像と音楽を同時に再生します。この時、不自然な箇所が無いか等を確認します。
動画の保存
作成した動画を保存するには、エクスポートからmp4形式を選択します。
その後、レンダリングが終わるまでお待ち下さい。
保存の際はmp4形式をお薦めします。その理由は、サイズが小さくなり映像を処理する時間が大幅に短縮されるからです。
関連記事:誕生日ムービーに使える!おススメバースデーソング10選>>
Part3.Wondershare Filmora のお薦めポイント
今回使用したFilmora Mac版は、使いやすく魅力的な機能を搭載しています。
Macの為に設計された
Mac OSのPCに向けて設計された機能を搭載しています。作業に掛かる時間を大幅に短縮するだけではなく、容量の大きい素材も難なく処理します。
また、タッチバーにより思い描いた仕上がりを実現します。
充実の新機能
会話を聴こえやすくするオーディオダッキング機能や、思い描いた色彩を適用するカラーマッチなどによりワンランク上の映像を楽しく作成出来ます。
作品の共有もお任せ
動画投稿サイトや各SNSへ動画を共有するには、それぞれの画面サイズに対応するFilmora が便利です。
もちろん、明確な画面構成と使いやすさは引き継いでいるので安心して下さい。
是非あなたのPCへ試用版をダウンロードして使ってみて下さい。
Filmora 11最新機能&ツールをまとめて紹介|Wondershare Filmora
サポート
製品に関するご意見・ご質問・ご要望はお気軽に こちらまでお問い合わせください。 >>



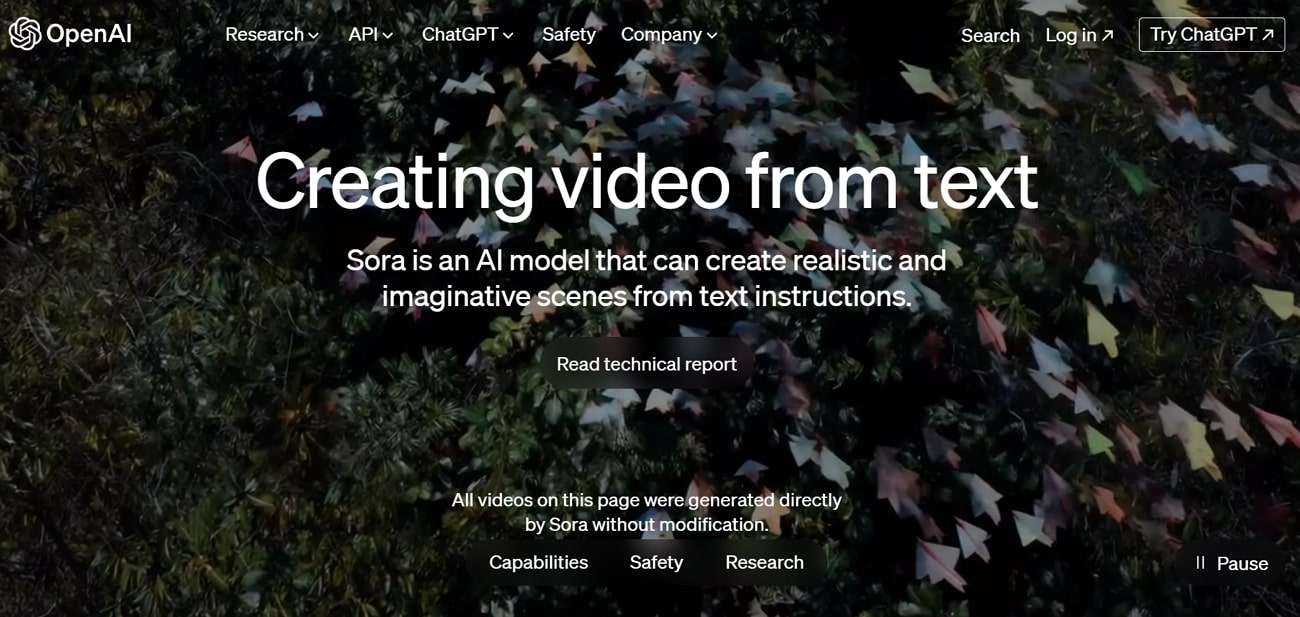



役に立ちましたか?コメントしましょう!