「上級者のような映画風の動画編集をしてみたい」
「動画内の看板やスクリーンに映像を合成したい!」
このように考えている方も多いのではないでしょうか?
動画編集に慣れてきた方は、更に高度な映像編集にチャレンジしてみたいと考えるものです!
動画編集の世界では、映像内の看板やスクリーンなどの平面的な部分を追跡し、その動きや角度に合わせて別の画像や映像を自然に合成できる「平面トラッキング」という技術が注目を集めています。
本記事では、そんな平面トラッキングの基本から具体的な使い方まで、初心者の方にもわかりやすく解説しますよ!
活用シーンや実践的な編集テクニックについても紹介するので、ぜひ最後までご覧ください!
Part1.平面トラッキングとは?
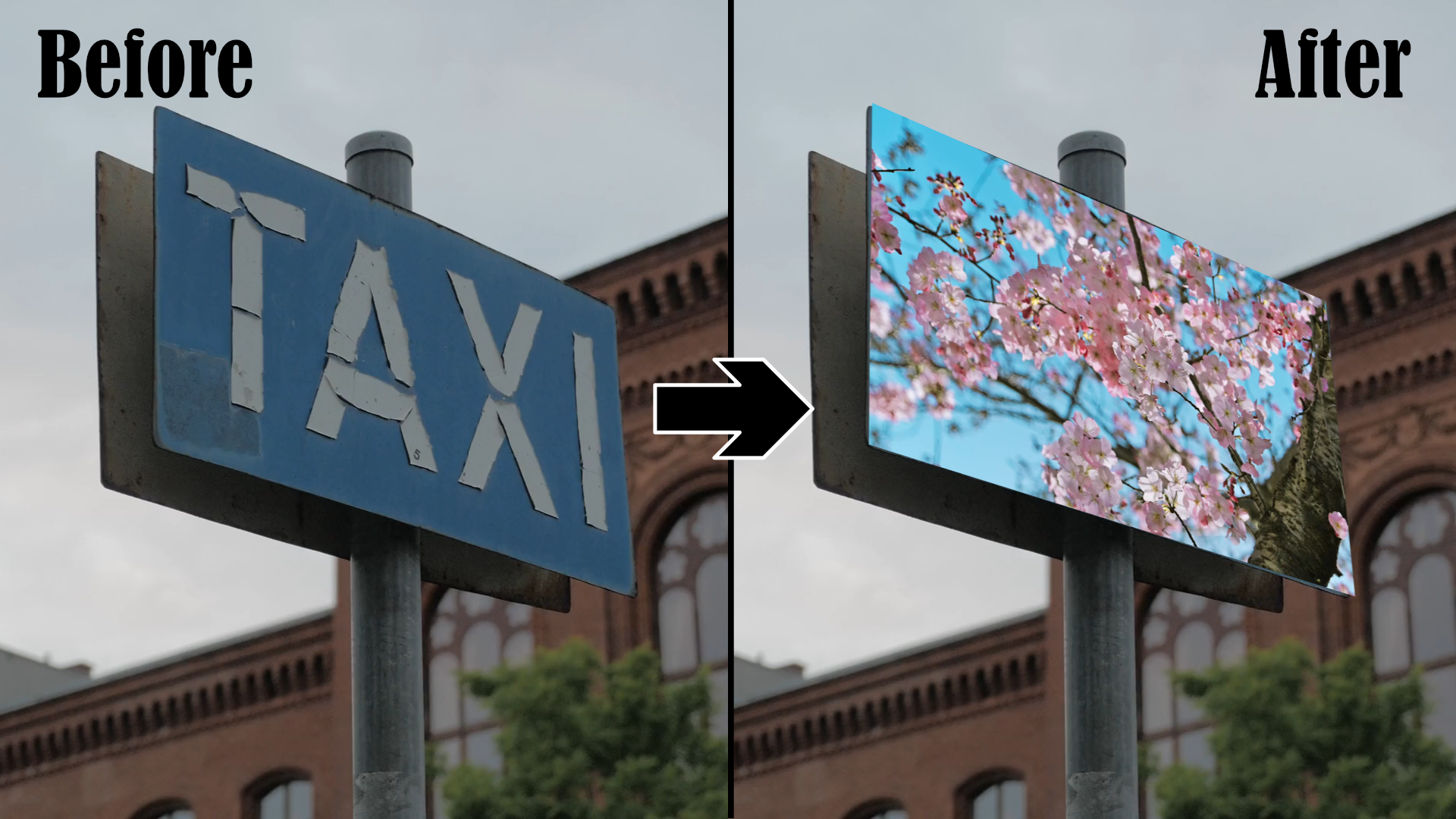
平面トラッキングは、動画内の指定した特定平面領域を自動追跡し、その動きに合わせてテキストや画像を自然に合成できる機能です。
例えば以下のような編集が可能です。
- 看板やポスターに別の画像を合成
- 動く車にロゴを追加
- 人物の動きに合わせてテキストを表示
このように、映像内の動きに合わせて様々な要素を自然に追従させることで、驚くほど簡単に、プロが合成したかのような仕上がりの合成動画が作成できます。
Part2.平面トラッキングの使い方|Filmora

平面トラッキングは、一見すると難しそうな高度で複雑な編集技術に見えませんか?そのため、多くの方が「専門的な動画編集ソフトでないと使えないのでは?」と考えがちです。
しかし、今回紹介する「Filmora(フィモーラ)」なら、直感的な操作だけで平面トラッキングが実現できます。
世界150カ国以上で1億人以上のユーザーに愛用されているFilmoraを今回使用する主な理由は以下の通りです。
特に、平面トラッキングをはじめとする高度な機能やAI機能も、ワークフローが整理されており、順を追った操作で簡単に実現できる点が魅力です。
それでは早速、Filmoraを使った平面トラッキングの手順を見ていきましょう!
ステップ 1素材の準備とインポート
まずは[新しいプロジェクト]をクリックし、新規プロジェクトを立ち上げます。
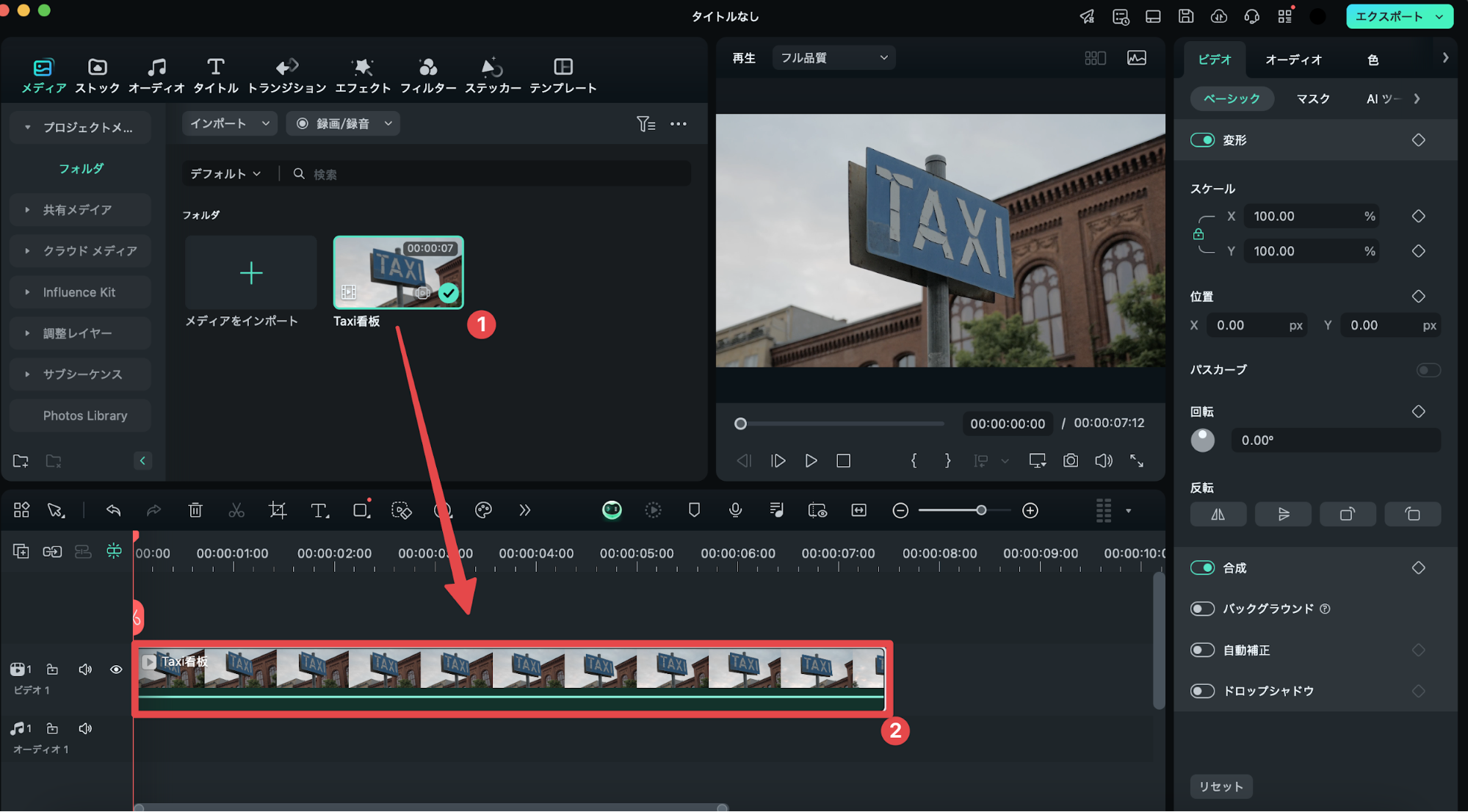
編集したい動画素材を[インポート]またはドラッグ&ドロップでタイムラインに追加します。
ステップ 2平面トラッキングの設定
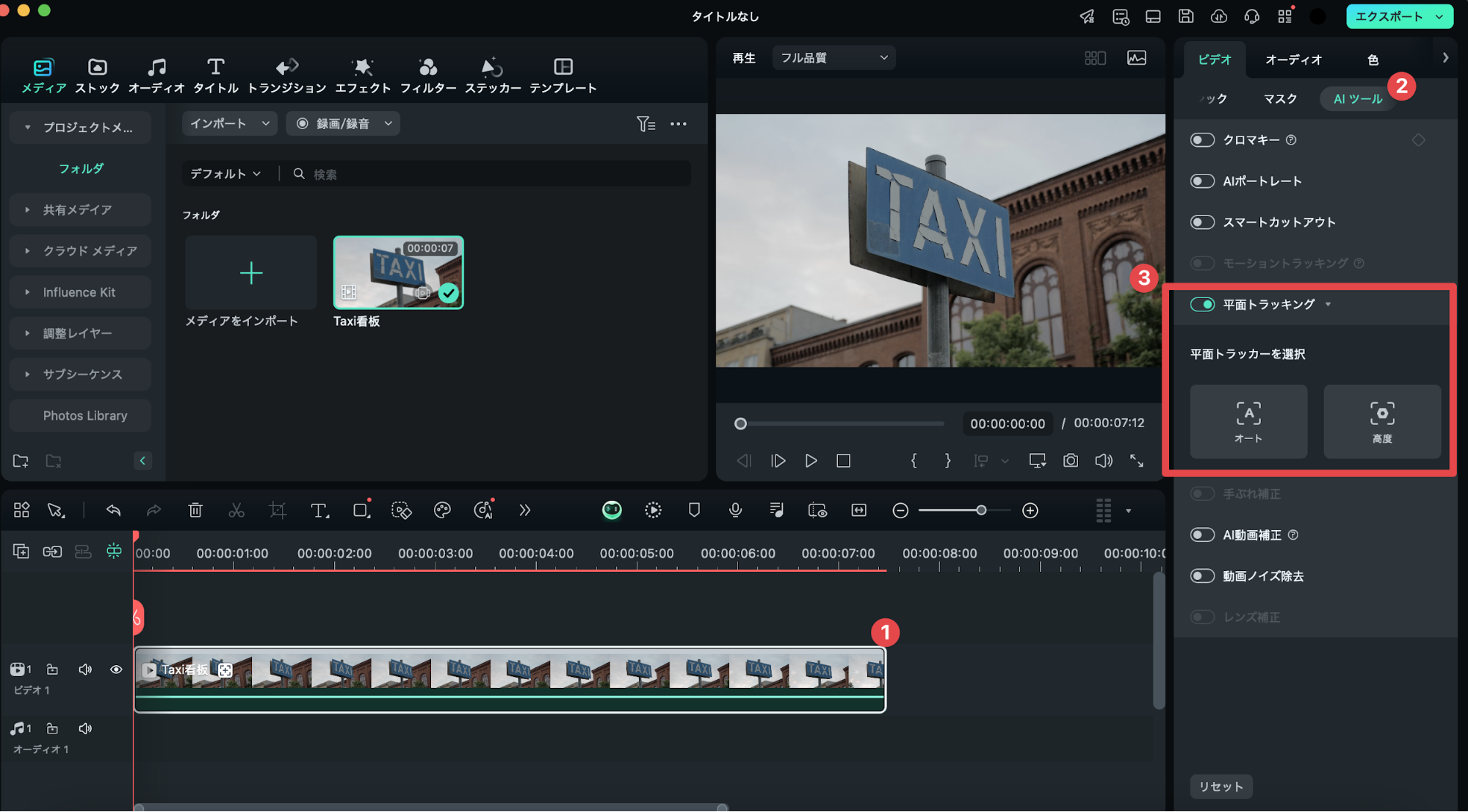
続いて、トラッキングの設定をおこないます。タイムライン上の動画を選択し、[AIツール]タブをクリック。
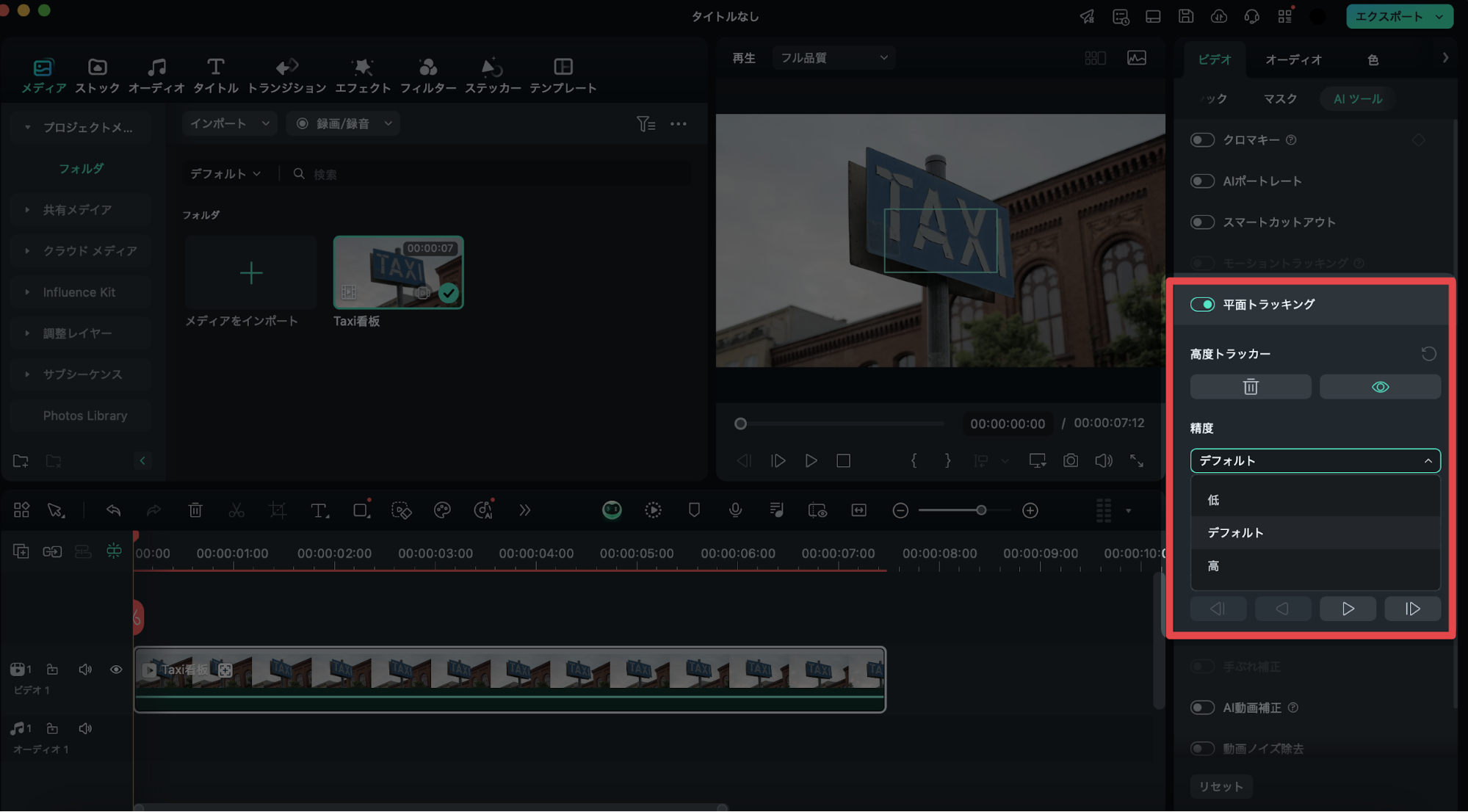
[平面トラッキング]をONにして、[オート]と[高度]から、平面トラッキングのモードを選択します。
この際、高度を選択すると、更に「低」「デフォルト」「高」から、精度が選択でき、非常に高精度の平面トラッキングも可能です。
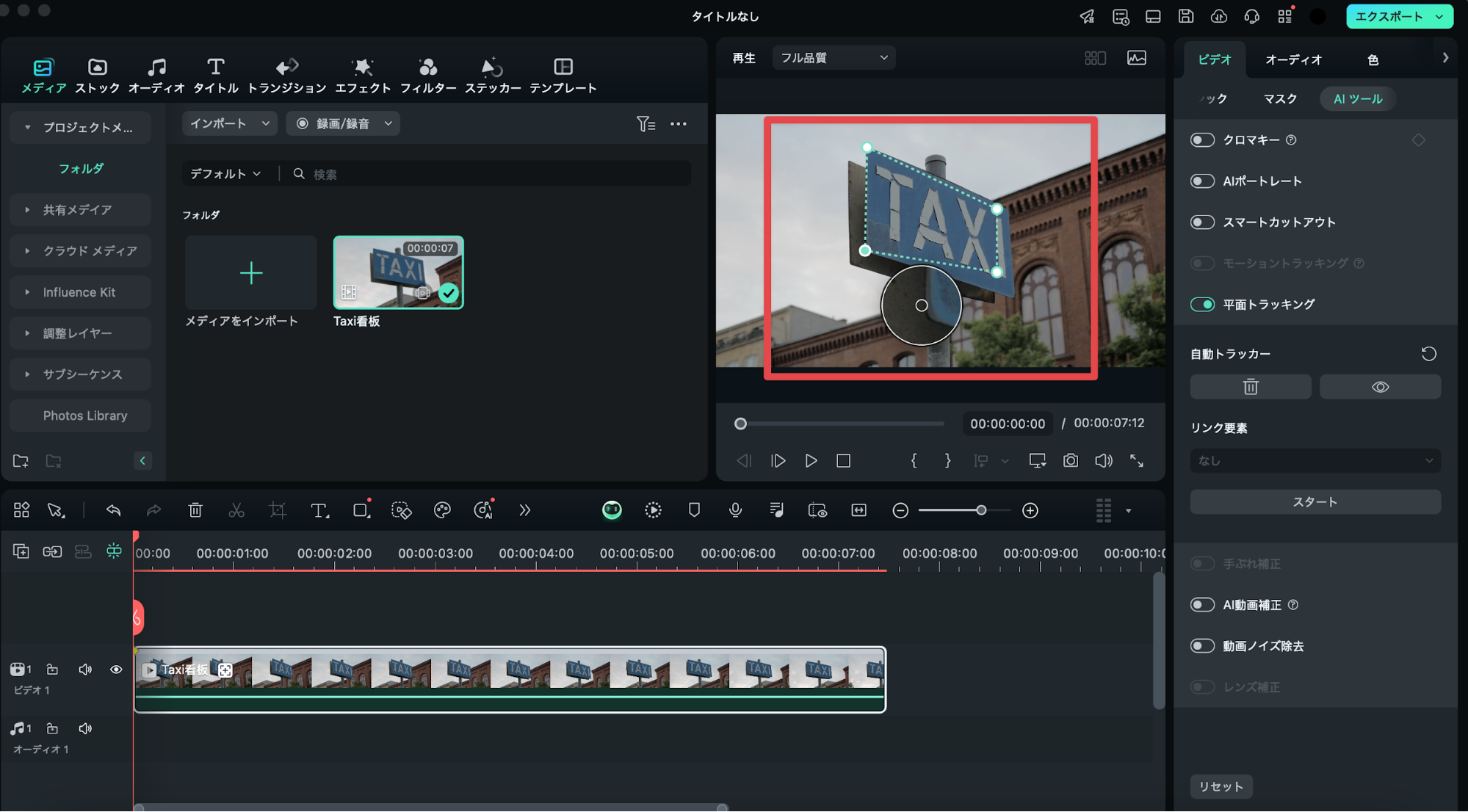
今回はよりシンプルな使用方法が可能な[オート]を選択。
トラッキングしたい平面領域の4スミをそれぞれプレビュー画面上で指定しましょう。
ステップ 3トラッキングの実行と編集
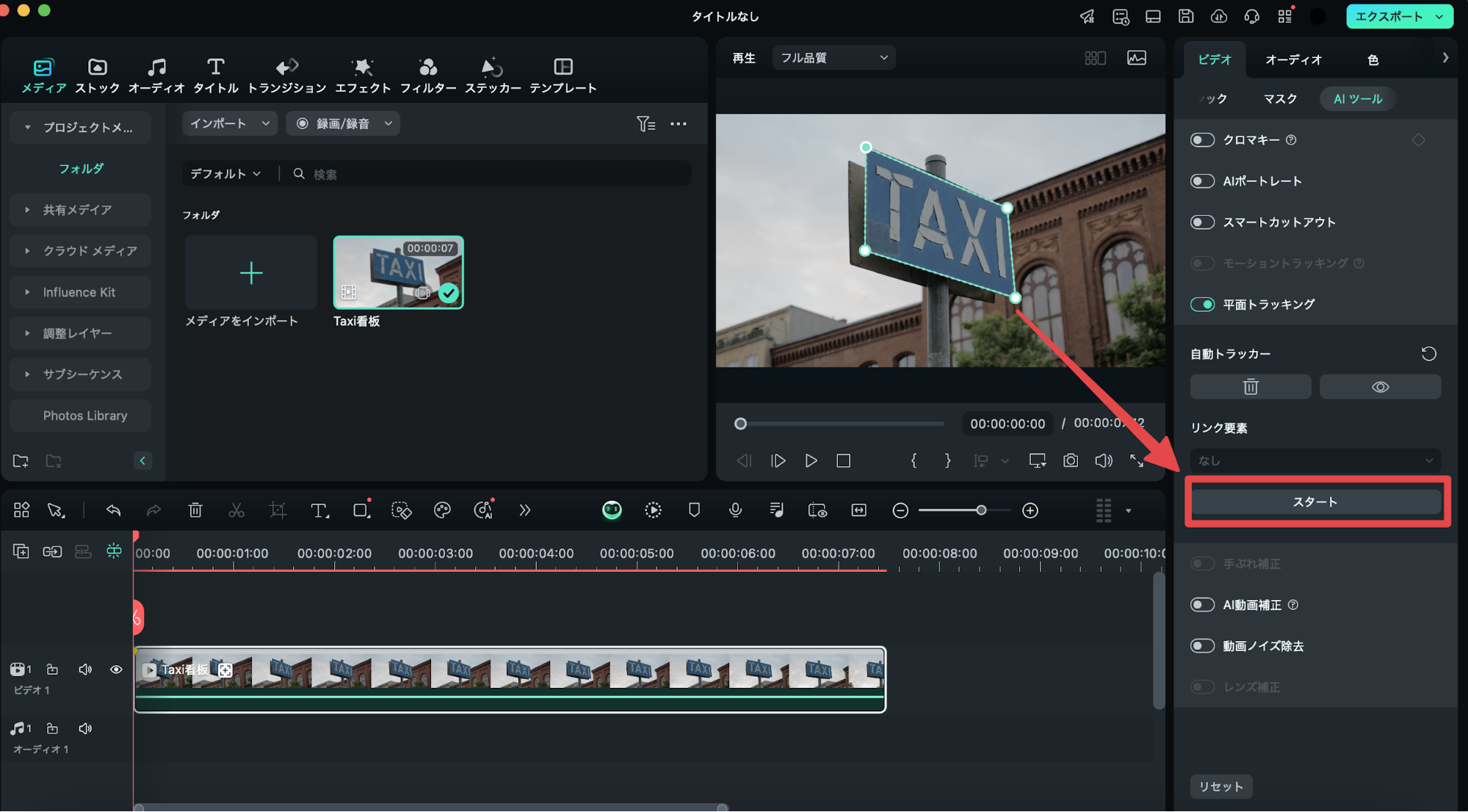
[スタート]をクリックして、トラッキングを実行します。
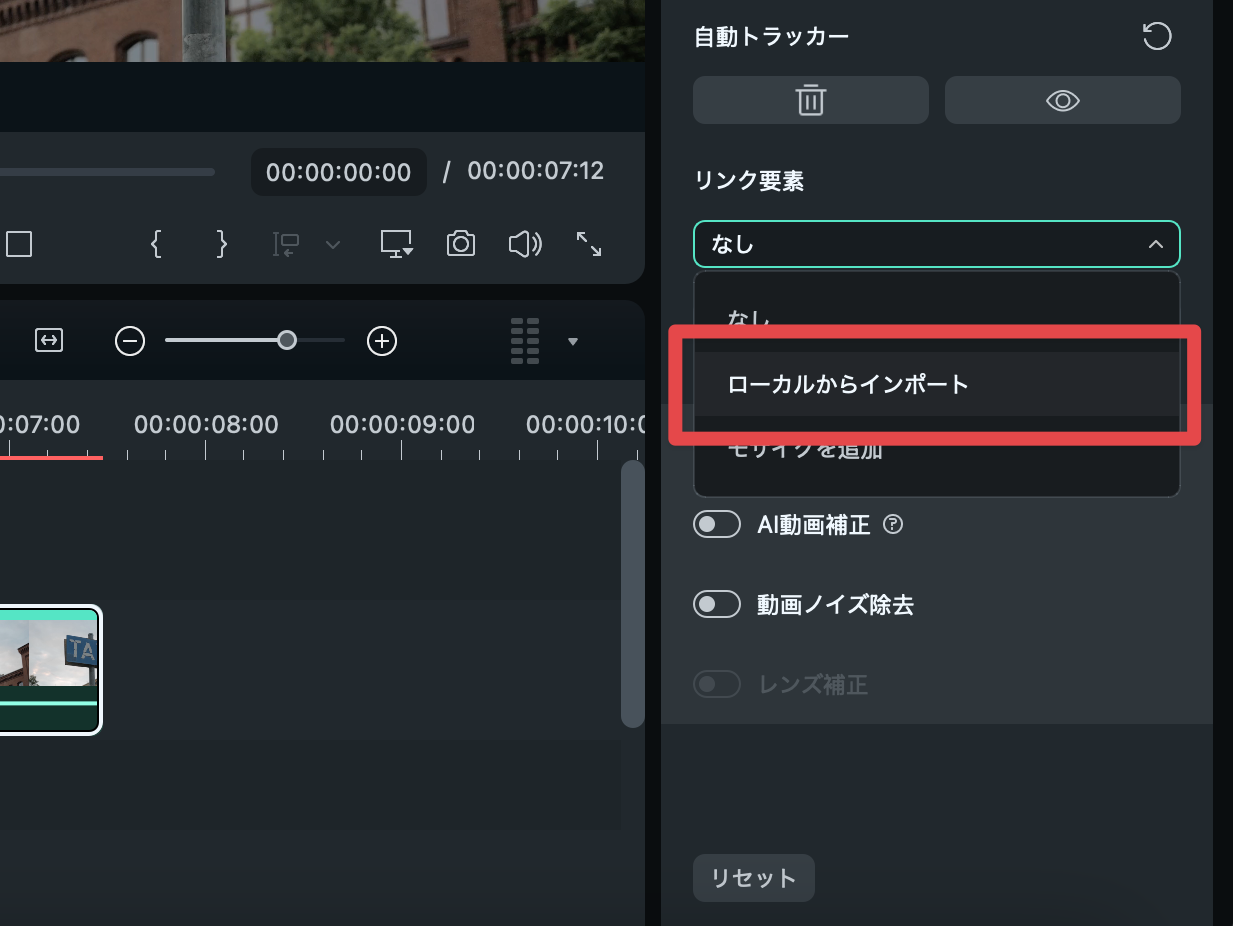
トラッキングが完了したら、[リンク要素]から[ローカルからインポート]を選択し、合成したい素材を選択しましょう。
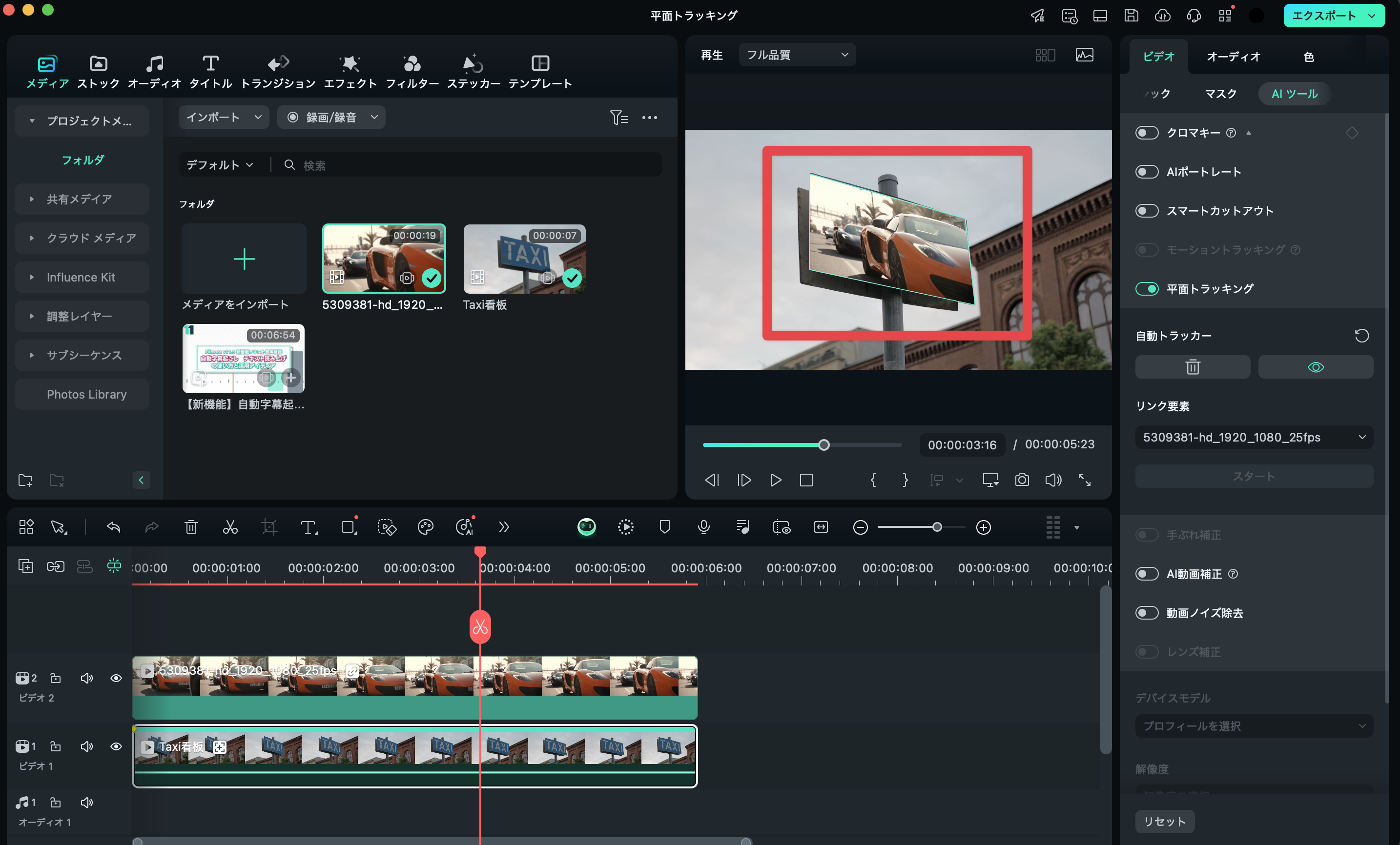
動画内の看板部分だけをトラッキングして、内容が変更できました!
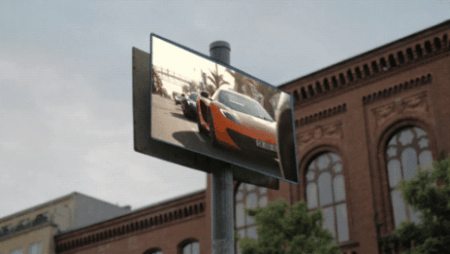
動画内の動きにも見事に追従していますね!
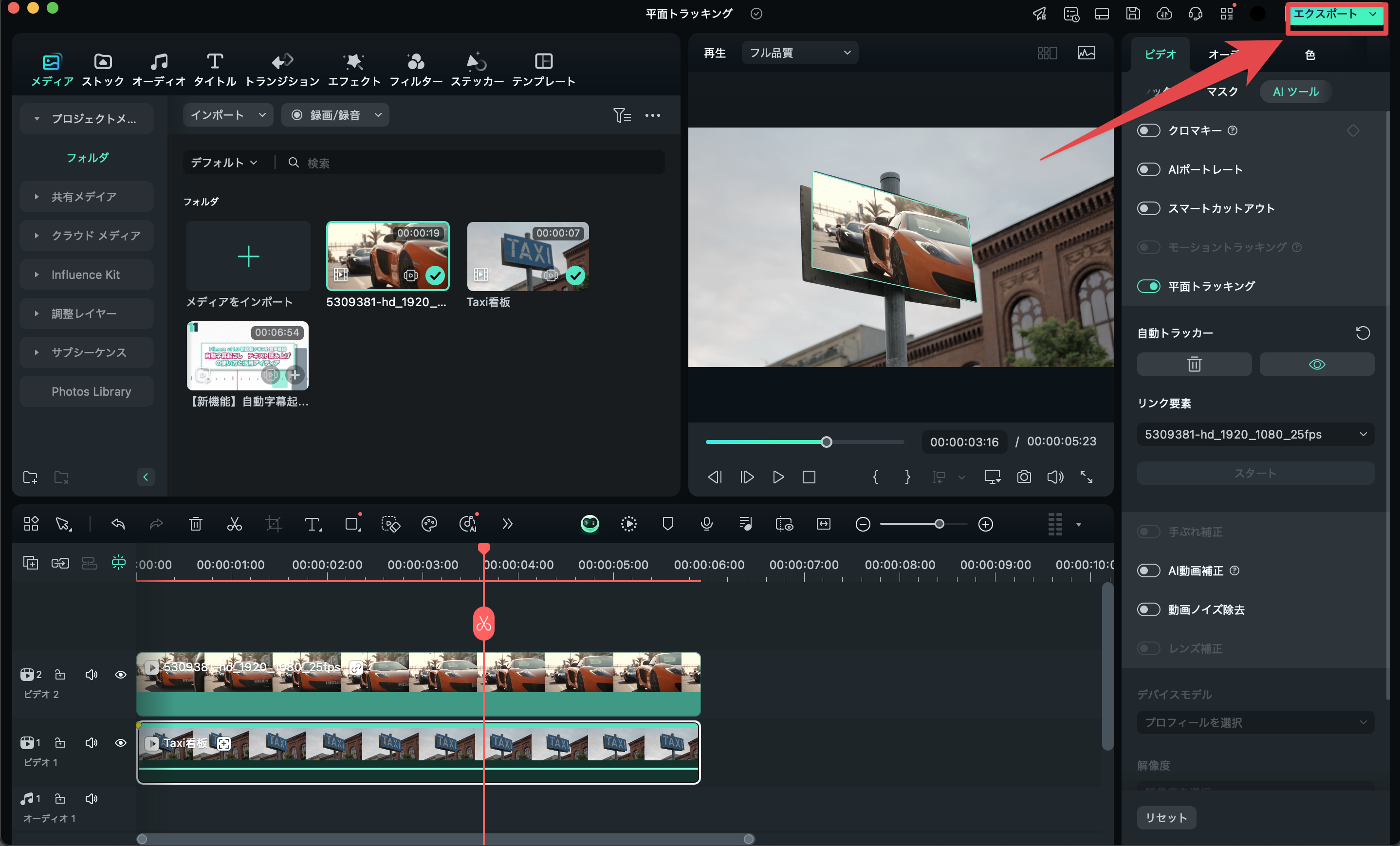
後は[エクスポート]から動画を書き出せば完成です!
高度テクニックロゴを映像装飾として使用する
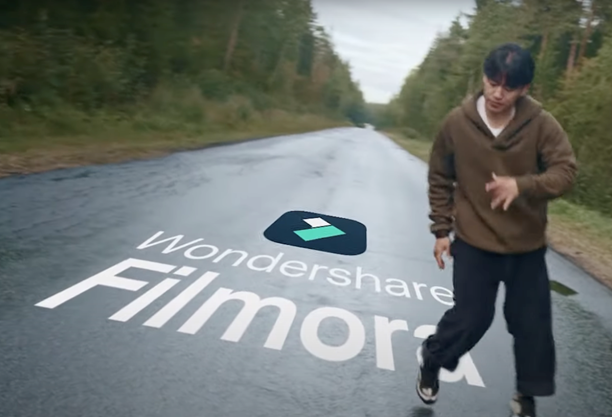
更に、平面トラッキングを使用する事で、高度な映像テクニックも実現できます。
例えば、Filmoraに搭載されている「AIポートレート機能」や「スマートカットアウト」などの切り抜き機能を使用して、アルファ付きの背景透過素材を作成。
それを平面にトラッキングすることで、ロゴを映像の装飾としてさりげなく合成することも可能になります!
平面トラッキングの方法は既に把握している前提で、具体的な流れは、以下の3ステップです。
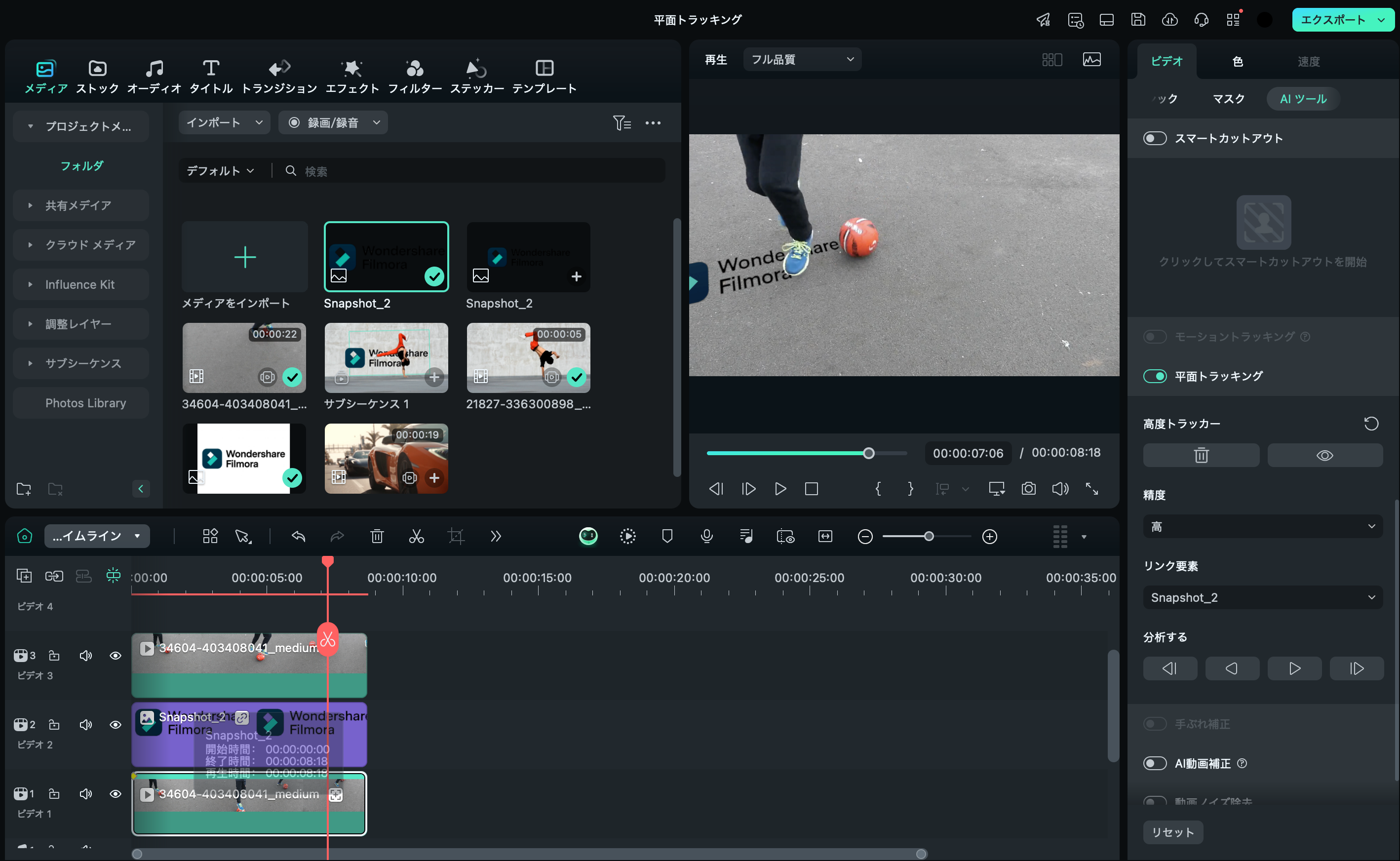
- 素材を平面トラッキングしてビデオトラック1に配置
- 背景透過済みのロゴを「リンク要素」から追加(背景透過済みロゴがない場合はクロマキー合成などで作成可能)
- ビデオ3に再度動画を追加し「AIポートレート」等で背景を透過
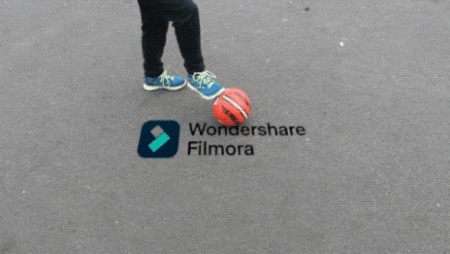
以上の手順で、背景→ロゴ→被写体のレイヤー順で並べ、ロゴなどを自然にアピールできる平面トラッキング動画が完成できます!
Part3.平面トラッキングとモーショントラッキングの違いは?
「平面トラッキング」とよく似た作業に「モーショントラッキング」が存在します。
両者はよく混同されがちですが、実は使い方や目的が異なります。本章では、それぞれの特徴を詳しく解説し、用途に応じた使い分け方を紹介します。
モーショントラッキングとは?
「モーショントラッキング」は、動画内の特定のポイント1点や、対象物の動きを追跡する技術です。カメラの動きや、人物・物体の移動に合わせて、エフェクトやテキストを追従させることができます。
例えば、動く人物に名前を表示したり、移動する車にエフェクトを付けたりする際に活用できます。
関連記事:【完全版!】モーショントラッキングの使い方│モザイクや複数のアイテムを追跡するテクニック
平面トラッキングとモーショントラッキングの違い
一方で、平面トラッキングは、ここまで見てきた通り、ビデオ内の平面4点をトラッキングできる技術です。両者の主な違いを表で比較してみましょう。
| 項目 | 平面トラッキング | モーショントラッキング |
| 追跡対象 | ・平面的な領域全体 ・主に端4点をトラッキング |
・特定のポイントや対象物 ・基本的に1点をトラッキング |
| 精度 | 平面の歪みや角度変化も追従可能 | 移動や回転の追従が中心 |
| 主な用途 | 看板やスクリーンへの映像合成、ポスターの差し替えなど | 人物や物体への文字追従、エフェクト付与など |
| 特徴 | より自然な合成が可能、3D的な動きにも対応 | シンプルな動きの追従に向いている |
| 処理負荷 | やや重い | 比較的軽い |
| おすすめシーン | ・実写映像への映像合成 ・広告やポスターの差し替え ・AR的な表現を実現したい |
・人物へのテキスト追従 ・移動する物体へのエフェクト付与 ・シンプルな動き追従 |
このように、主な用途やおすすめのシーンもそれぞれが異なる事が分かります。
Filmoraでは、平面トラッキングに加えて、使いやすく高度なモーショントラッキングも搭載されているため、状況に応じて使い分けが可能です。
Part4.平面トラッキングの活用シーン3選
平面トラッキングは様々なシーンで活用できます。本章では、特に効果的な3つの活用シーンを具体例とともに紹介します。
活用シーン1.実写映像への映像合成
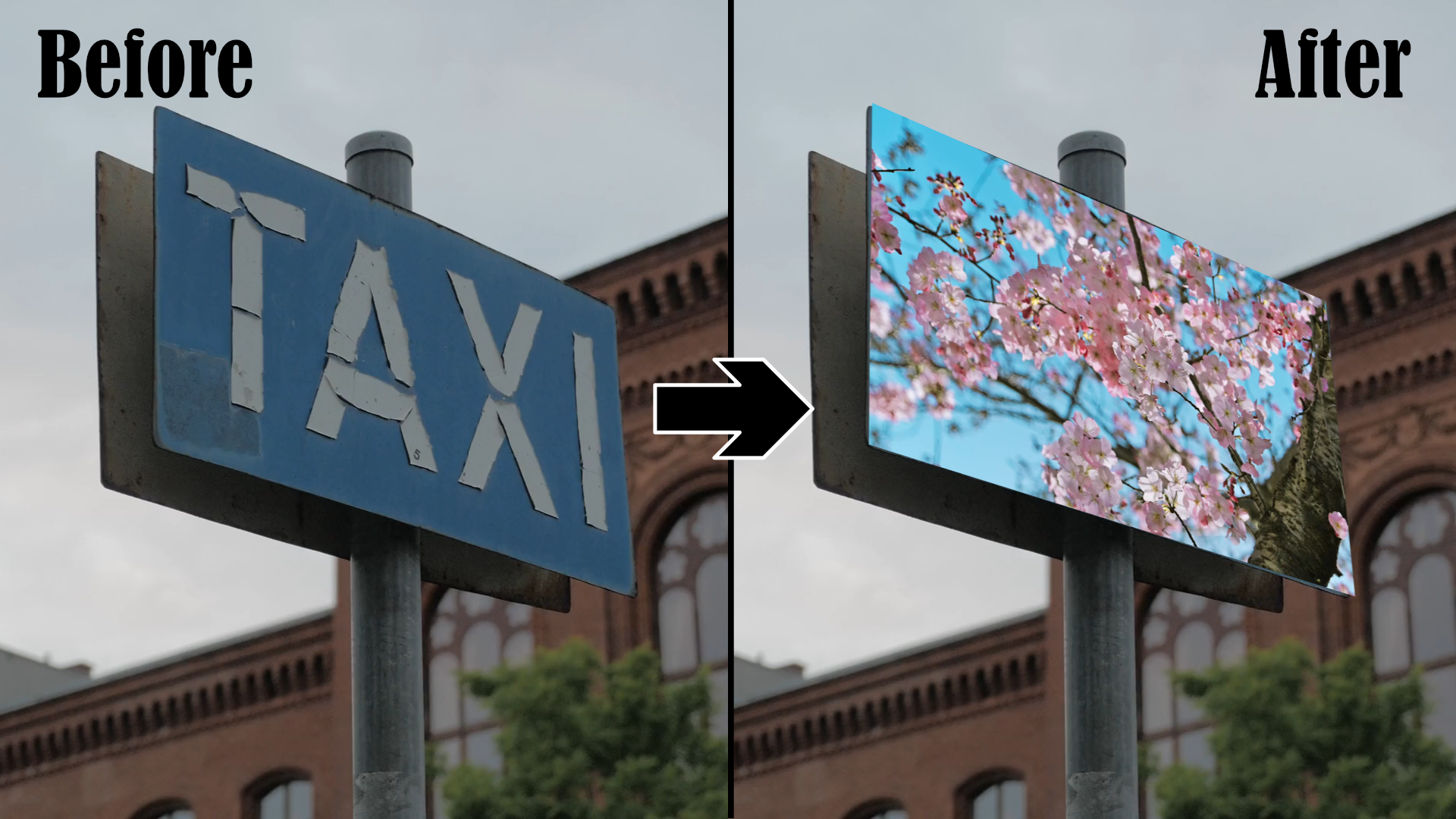
街頭の電光掲示板や看板に、オリジナルの映像を自然に合成できます。
看板の角度や歪みに合わせて映像が変化するため、まるで映像内で本当に表示されているかのような仕上がりになります。
活用シーン2.マスクトラッキング

動画内の機密情報や個人情報を、自然な形で簡単に保護できます。
例えば以下のような情報を動きに合わせて自動的にマスキングできるでしょう。
- 車のナンバープレート
- 画面内の個人情報
- 機密書類の内容
- 店舗の価格表示
特にYouTubeやSNSへの投稿を想定している場合、個人情報保護の観点からマスクトラッキングは非常に重要です。
活用シーン3.拡張現実的な演出

実写映像に仮想的な要素を追加し、ARのような演出が実現できます。
例えば、映像内の壁に映像を埋め込んだり、机の上にバーチャルなディスプレイを設置したりしたように見せることが可能です。
上記はあくまで一例に過ぎませんが、平面トラッキングを使いこなすことで、映像表現の幅が大きく広がる事がおわかりいただけたのではないでしょうか?
Part5.平面トラッキングについてよくある質問
最後に本章では、多くの方が気になる「平面トラッキング」に関する疑問と解答について紹介しています!
質問1.追加料金やAIクレジットなしで「平面トラッキング」は使用できる?
Filmoraの平面トラッキング機能は、追加料金やAIクレジットを必要としない基本機能の1つです。
なお、無料体験版でも機能自体は試せますが、出力時にウォーターマークが付く点には注意が必要です。
質問2. 平面トラッキングの精度を上げる方法は?
平面トラッキングの精度を向上させるためのポイントをいくつか紹介します。
まず、最も重要なのは素材選びです。以下の特徴を持つ映像を選びましょう。
- 完全な平面が映っている
- 人や物体による遮りが少ない
- 照明が適切で明るい
- 手ブレが少ない
- 設定面での工夫
また、Filmoraの設定からも精度を上げられます。
- 分析精度を「高」に設定
- トラッキング範囲を少しだけ広めに設定
- コントラストやシャープネスを適度に調整
- 必要に応じて動画の安定化を実行
ただし、分析精度を上げると処理時間も長くなるため、作業効率とのバランスを取りましょう。
特に重要なシーンだけ精度を上げるなど、メリハリをつけた設定がおすすめです。
質問3.処理に時間がかかる場合は?
処理時間を短縮するためのポイントは以下の通りです。
- トラッキング範囲を必要最小限に設定
- 動画の解像度を一時的に下げてテスト
- 不要なクリップやエフェクトを非表示に
- PCのパフォーマンスモードを確認
まとめ:平面トラッキングで映像制作の表現力を広げよう!
本記事では、平面トラッキングの基本的な概要から、実践的な使い方、モーショントラッキングとの違い、具体的な活用シーンなどについて網羅的に解説しました。
平面トラッキングは、プロフェッショナルな映像制作には欠かせない技術です。スクリーンや看板などの平面に対して、その動きや角度に合わせて自然な映像合成が可能となるため、作品の品質や表現の幅を大きく向上させられます。
特に、本記事で使用した「Filmora」を使用することで、複雑に思える平面トラッキングも、直感的な操作で簡単に実現できます。ぜひ本記事を参考に、実際に平面トラッキングを試してみてください!
映像制作の表現力が格段に広がり、あなたのクリエイティブな可能性を大きく広げてくれるはずですよ!



役に立ちましたか?コメントしましょう!