「MP4ファイル」は、数ある動画ファイル形式の中でも最もと言って過言ではないほどメジャーな形式です。
汎用性が高く、多くのソフトやツールにも対応しているため、多くの方が活用しているでしょう。
そんな中で「パソコンでMP4ファイルが再生できない!」とお困りの方もいらっしゃるのではないでしょうか?
本記事では、パソコンからMP4ファイルが再生できなくなってしまった場合の原因と対処法、再生できるソフトやその使用方法などを解説していきます。
現在お困りの方も、本記事を読み終える頃には必ず解決でき、MP4ファイルが無事再生できているはずです。ぜひ最後までご覧ください!
目次
多様な対応動画ファイル形式:MP4ファイル自由に再生
豊かな素材搭載:無料素材もたっぷり
簡単な投稿手順:ソフト内でSNSへそのまま投稿
AI画像生成機能:指示文からAI画像生成
オーディオ編集機能:音声を細かく編集

Part1.パソコンでMP4ファイルが再生できない原因と対処法
パソコンでMP4ファイルが再生できない原因と、それに対応するための対処法についてそれぞれ見ていきましょう。
なお、MP4ファイルが再生できない原因は、細かく見ると非常に多岐にわたりますが、多くが今回紹介する3つの対処法で解決できます。
あなたの抱えている問題の原因に近いものを探して、ぜひ文中の対処法を講じてみてください。
原因1.MP4ファイルが破損している
MP4ファイルがパソコンで再生できない原因として、MP4ファイルが破損している可能性があります。
実は、出力時や保存時に何らかの原因でMP4ファイルが破損してしまうことがよくあります。
対策として、MP4ファイルの再ダウンロード、または修復をおこなう必要がありますが、修復には「Recoverit」など専用のソフトやツールが必要になります。
そのため、明確にMP4ファイルが破損していると判明しているケースを除いて、まずは他の原因を探ってみましょう。
原因2.コーデックを導入できていない
MP4ファイルが再生できない原因として、コーデックがPCやソフトに導入されていない、または何らかの原因で破損してしまっている可能性があります。
「コーデック」とは、動画に格納している映像や音声をエンコード&デコードするための、プログラムのことです。
MP4の再生にも、MP4に対応したコーデックが必要となり、コーデックが導入されていない場合はパソコンからMP4が再生できません。
対処法として、
・MP4に対応したコーデックを新たに導入する
・コーデックの競合を解消する
などがありますが、最もシンプルな方法として
・新たにメディアプレイヤーソフトを導入する
以上がおすすめです。
原因3.使用ソフトがMP4に未対応|不具合
使用している動画再生ソフトやメディアプレイヤーソフトが、MP4に未対応のケースもあります。
また、本来MP4に対応しているソフトである場合も何らかの不具合によって、MP4が再生できなくなってしまう可能性があります。
対処法として、まずは使用しているソフトがMP4に対応しているかどうかを確認し、ソフトが最新の状態でない場合はアップデートしてみましょう。
MP4対応ソフトをアップデートしても動画が再生できない場合は、新たにソフトをインストールしてみるのがおすすめです。
仮に新たなソフトでもMP4が再生できない場合はMP4ファイルそのものの破損(原因1)を疑ってください。
Part2.パソコンでMP4ファイルが再生できるソフト5選【厳選!】
パソコンでMP4ファイルが再生できないケースの中でも「コーデックが導入されていない」「使用ソフトが未対応・故障」といった場合、最もシンプルな対処法として、新たにソフトを導入する方法が挙げられます。
また、MP4ファイルが破損しているのか、それ以外の原因があるのかを確認する意味でも、普段使用しているソフトとは別の再生ソフトが必要でしょう。
そこで、本章ではおすすめのMP4再生ソフトを5つ厳選紹介していきます。
現在使用しているソフトよりも、あなたに合ったソフトが見つかるかも知れません。ぜひこの機会にソフトを導入して試してみてください!
2-1.Filmora|MP4再生/動画編集/ファイル形式変更まで可能なハイスペックソフト!
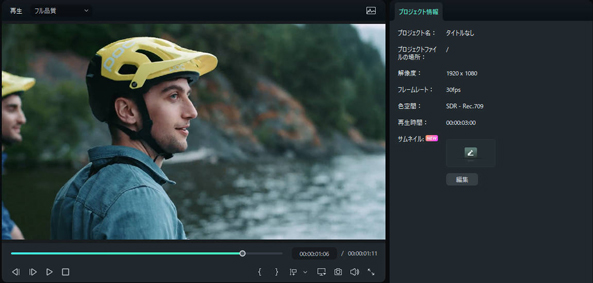
「Filmora」は、MP4を含む30種類以上の動画形式に対応した「動画再生」に加え、高度なAI機能や編集機能を多数搭載した「動画編集」、ファイル形式変更も可能な業界のリーディングソフトです。
世界150カ国以上で1億人以上のユーザーを抱える人気ソフトとなっています。
| ツール名 | Filmora |
| おすすめ理由(メリット) | ・幅広い対応動画ファイル形式 ・とにかく豊富な超高度機能 ・生成AIを含むAI機能の数々 ・シンプルで直感的な操作感 ・マルチプラットフォーム対応でPC/スマホ/タブレット/ブラウザから同期使用可能 ・無料版でも全機能が使用可能(期間制限なし) など |
| おすすめ機能 | ・AI画像生成 ・AI音楽ジェネレーター ・AI動画生成 ・動画変換(15種類以上の出力動画形式) など |
| デメリット | 無料版ではウォーターマークが追加される |
| どんな方におすすめ? | ・MP4を含む幅広い動画形式を安定して再生したい方 ・ファイル形式変換もしたい方 ・AI機能/動画編集に興味がある方 |
| 対応OS | Windows/macOS/Android/iOS/ブラウザ |
2-2.UniConverter|1PCに1ソフト導入したいオールインワンソフト
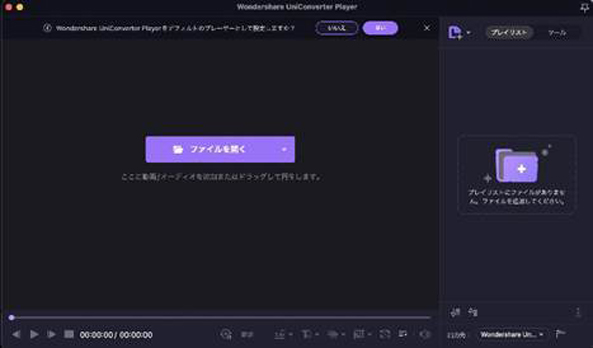
「UniConverter」は、とにかく幅広い機能が魅力のオールインワンソフトです。
特にファイル関連の機能に関して「なんでもできる」といって過言ではないほど多くの機能が搭載されています。
メディアプレイヤー機能もその一部で、MP4も問題無く再生できます。
| ツール名 | UniConverter |
| おすすめ理由(メリット) | ・「なんでもできる」30種類以上の高度機能 ・難しい操作がなく簡単に扱える ・AI機能も豊富 ・困ったときツール探しの必要がない |
| おすすめ機能 | ・プレイヤー ・AI動画補正 ・シーン検出 ・透かし編集 ・ボイスチェンジャー ・動画・音声変換 ・動画ダウンロード機能 など |
| デメリット | 無料版では機能制限がある |
| どんな方におすすめ? | ・動画プレイヤー以外にも欲しい機能が多い方 ・多くのツールを一元管理したいと考えている方 |
| 対応OS | Windows/macOS |
2-3.VLCメディアプレーヤー|軽い動作が魅力のメディアプレイヤーソフト
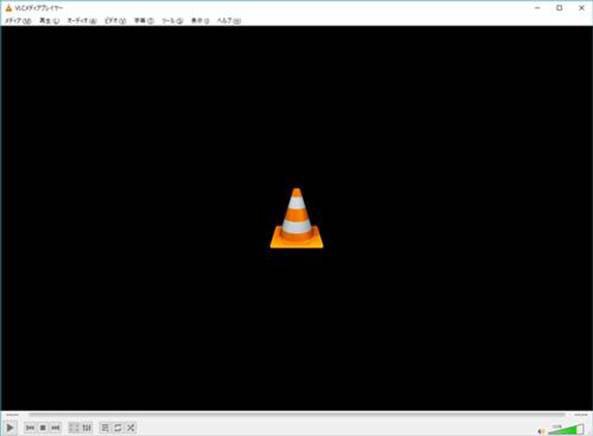
「VLCメディアプレーヤー」はオープンソースで公開されている、軽い動作が魅力のメディアプレイヤーソフトです。
完全無料で使用でき、Windows、macOSはもちろん、Linuxにも対応している点が特徴です。
| ツール名 | VLCメディアプレーヤー |
| おすすめ理由(メリット) | ・動作が軽くてパワフル ・オープンソースで完全無料 ・広告もない ・幅広い対応OS |
| おすすめ機能 | ・動画再生機能 ・DVD、ストリーム再生、CD、VCD再生 |
| デメリット | 再生機能以外は特に搭載されていない |
| どんな方におすすめ? | ・古いPCや低スペックのPCを使ってMP4が再生したい方 ・Linuxを使用している方 |
| 対応OS | Windows/macOS/Linux |
2-4.KMPlayer|完全無料で充実した機能のメディアプレイヤーソフト
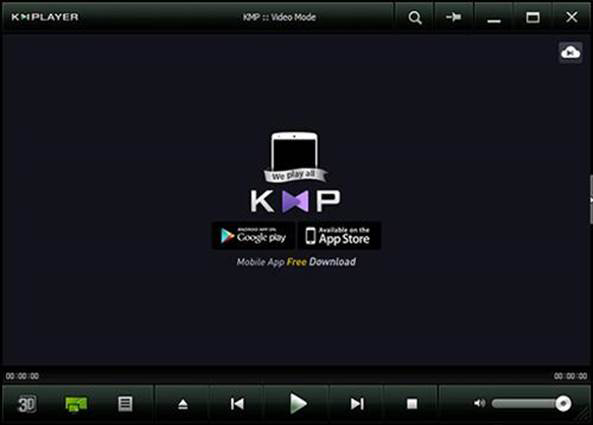
「KMPlayer」は、MP4を含む多くの動画ファイル形式に対応したメディアプレイヤーソフトです。
スマホアプリ版も搭載されており、ワンタップでPC版と動画ファイルの転送ができる点も魅力です。
また、豊富なカスタマイズ機能であなた好みの動画プレイヤーに仕上げられるでしょう。
| ツール名 | KMPlayer |
| おすすめ理由(メリット) | ・4Kなどの高解像度にも対応したスムーズな動画再生機能 ・プレイリストの作成が可能 ・字幕がカスタマイズ可能 ・スマホ版を含む幅広い対応OS |
| おすすめ機能 | ・動画再生機能 ・ストリーミング再生 |
| デメリット | 動画再生機能以外の機能は基本的にない |
| どんな方におすすめ? | ・メディアプレイヤーソフトをカスタマイズして使いたい方 ・動画再生にタイマー機能が欲しい方 |
| 対応OS | Windows/macOS/Android/iOS |
2-5.5KPlayer|動画ダウンロード機能付きメディアプレイヤーソフト
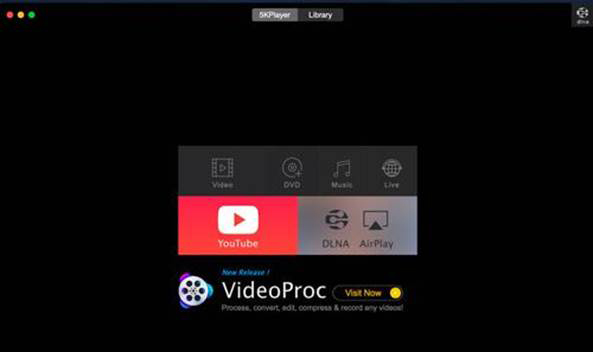
最後に紹介するのはDearmob社によって開発された「5KPlayer」というメディアプレイヤーソフトです。
4K/8K動画の無劣化再生にも対応しており、超高解像度でMP4が再生できる点に加えて、YouTubeなど、300以上の動画サイトから動画をダウンロードできる機能が搭載されている点も特徴です。
| ツール名 | 5KPlayer |
| おすすめ理由(メリット) | ・超高解像度のMP4も無劣化再生が可能 ・動画ダウンロード機能が搭載 ・DVD再生やミラーリングなど幅広い再生形態 |
| おすすめ機能 | ・メディア再生機能 ・動画ダウンロード機能 ・AirPlay対応 |
| デメリット | ダウンロード機能使用時は“違法ダウンロード”に注意 |
| どんな方におすすめ? | MP4再生に加えて動画のダウンロードもしたい方 |
| 対応OS | Windows/macOS |
Part3.MP4ファイルを再生する方法【Filmora】
先ほど紹介したソフトから「Filmora」を例に、MP4ファイルを再生する方法について解説していきます。
なお、先述の通りFilmoraは再生ソフトとして使用するだけでなく、動画フォーマットを変換した上で、新たな動画として書き出すことも簡単にできます。
ここではその方法も併せて見ていきましょう!
ステップ 1インポート
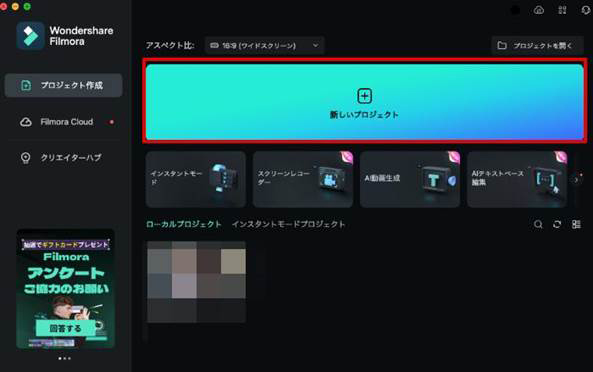
Filmoraを起動し[新しいプロジェクト]を選択。
新規プロジェクトを立ち上げます。
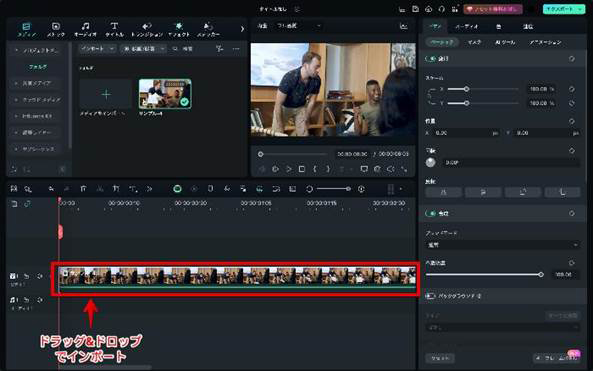
続いて、再生したいMP4ファイルをドラッグ&ドロップしタイムラインに追加しましょう。
ステップ 2再生
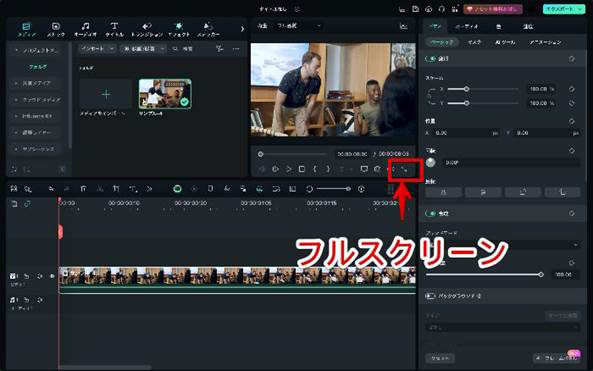
プレビュー画面の下にある[フルスクリーン]をクリックして、動画を全面表示し、[再生]で動画を再生しましょう。
ステップ 3エクスポート
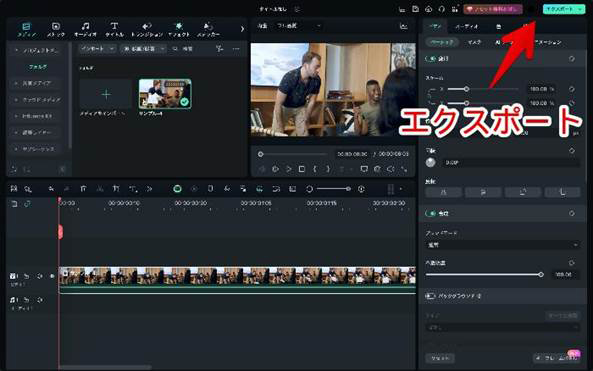
画面右上の[エクスポート]をクリックし、エクスポートウィンドウを表示しましょう。
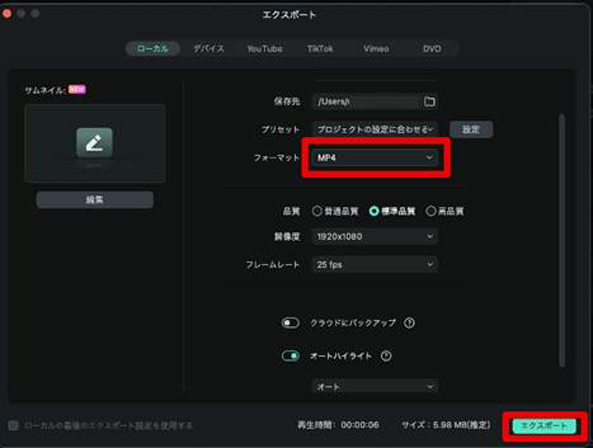
ローカルタブから、ビデオの名前や保存先を指定し、[フォーマット]をMP4から任意の動画ファイル形式に変更します。
最後に画面右下の[エクスポート]をクリックして動画を書き出しましょう!
まとめ:MP4をパソコンで再生するのは簡単!
本記事ではMP4がパソコンから再生できなくなってしまった方向けに、原因と対処法、再生方法や再生ソフト、よくある質問について解説してきました。
MP4形式がパソコンから再生できない原因はさまざまですが、対処法はいくつかに絞られており、本記事で紹介したいずれかの方法で必ず解決できるはずです。ぜひ、本記事を参考に問題を解決し、MP4形式の動画をパソコンで楽しんでくださいね!
また、記事内で紹介した「Filmora」は、再生ソフトとして使用できる上、動画ファイル形式の変更も簡単にできる便利なソフトです。高度な動画編集機能やAI機能も魅力のソフトですので、興味のある方はぜひインストールし、使ってみてくださいね!





役に立ちましたか?コメントしましょう!