EDIUS Pro 8でMKV動画ファイルを編集する方法
Dec 05, 2024 • カテゴリ: 人気な動画編集ソフト
MKV動画ファイルがありますが、このMKV動画ファイルを動画編集ソフトで編集するにはどんなソフトを利用すればいいのでしょうか。出来るだけ高度な編集をすることが出来るソフトを厳選していくと、EDIUS Pro 8動画編集ソフトを利用すると高度な編集を行うことが出来ます。機能面では最高レベルの編集機能を持っています。編集をする前にMKV動画とはどういうものなのかをしっていると、編集するときにも安心して編集することが出来ます。
MKV動画ファイルというものは、映像だけではなく、音楽や字幕など複合動画ファイルオなっていて、コンテナ形式となっています。動画だけを格納するファイルと、このように総合的に音楽や字幕なども一緒に格納する動画ファイルがあり、MKVファイルの場合は、コンテナファイル形式となっていて、現在利用価値が高い動画ファイルとなっています。このMKV動画ファイルを編集することが出来るソフトの中でおすすめはEDIUS Pro 8という動画編集ソフトになります。性能がよく、やりたいと思っている編集はすべてできるような高機能動画編集ソフトです。今回EDIUS Pro 8を使ってからMKVファイルを編集してみます。
Part1.EDIUS Pro 8でMKV動画を編集する方法・手順
ステップ1:MKV動画をインポートする
MKVファイルを編集するためにはEDIUS Pro 8ソフトを起動します。 起動したら編集画面が表示されるので、そこで最初に編集する動画MKVファイルを読み込みます。 うまく読み込みが出来たら、編集も可能ということになります。
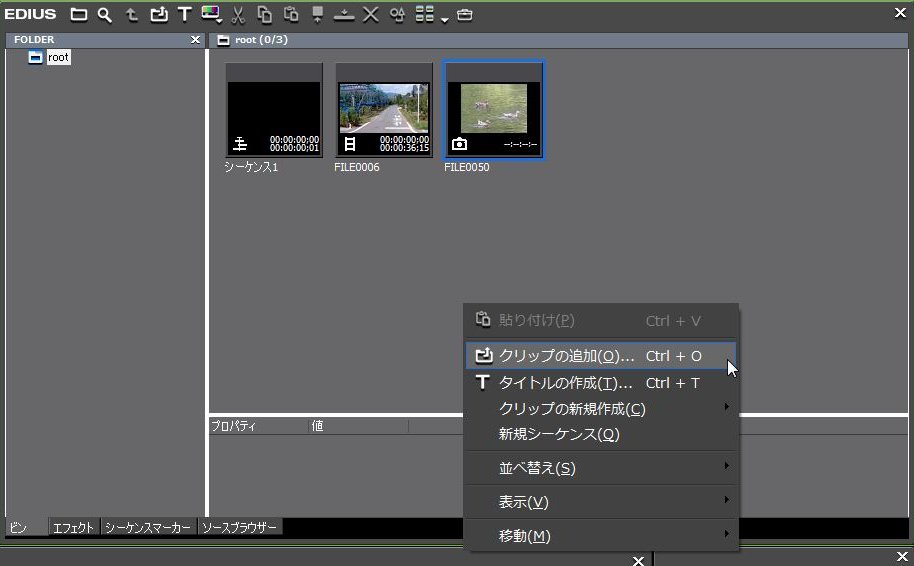
ステップ2:MKV動画を編集する
右側のビンウィンドウに表示されているMKV動画をタイムラインへ挿入します。挿入後はタイムラインで編集操作を行っていきます。 動画に音声を挿入するには、編集画面のオーディオの拡張ボタンがあるので、そちらをクリックしてからオーディオの編集画面が表示されます。

ラバーポイントを追加することで、パンや音声の調整を行っていきます。そうすることで、動画の音声に対する編集が出来ます。オーディオ専用のミキサー機能が付いていて、オーディオミキサーの編集画面で微調整をすることが出来ます。オーディオミキサーにはたくさんの編集機能が付いていて、簡単にボリューム調整が出来ます。オーディオにもこだわっていて、今まで以上の編集を行っていくことが出来ます。
Part2.EDIUS Pro 8の代替ソフトおすすめー「Filmora(旧名:動画編集プロ)」
では、EDIUS Pro 8がMKVファイルを読み込めなかった場合には、同じ有料版の動画編集ソフトですが、「Filmora(旧名:動画編集プロ)」を利用してから変わらぬレコード編集をしてから、元に編集行うことが出来ます。それではEDIUS Pro 8がMKVファイルを読み込めなかった場合には、「Filmora(旧名:動画編集プロ)」という動画ファイル編集ソフトがあります。 MKVファイルだけではなく、多数多くの動画形式にも対応しています。
この「Filmora(旧名:動画編集プロ)」で気に入った動画を編集するには、画像データやテキストデータがないと意味がありません。「Filmora(旧名:動画編集プロ)」で音楽などを挿入してから編集することが出来ます。まずは簡単にノイズを除去することが出来て、高品質の音楽として編集することが出来ます。それだけではなく、音楽をフェードインやフェードアウトさせたりすることが出来ます。イコライザー機能も搭載していて、挿入している音楽の音響効果を帰ることが出来ます。10の音域に対して調整する機能が付いていて、低音を強くしたり、高音を強くしたりすることが出来ます。このように音楽の編集に関しても、詳細に編集することが出来るのが「Filmora(旧名:動画編集プロ)」です。
あなたのストーリに光をつける!「Filmora (旧名:動画編集プロ)」なら、こういう感じの動画が楽に作成できる!
オーディオ分離・フェードイン・フェードアウトーオーディオの基本編集
関連記事
サポート
製品に関するご意見・ご質問・ご要望はお気軽に こちらまでお問い合わせください。 >>

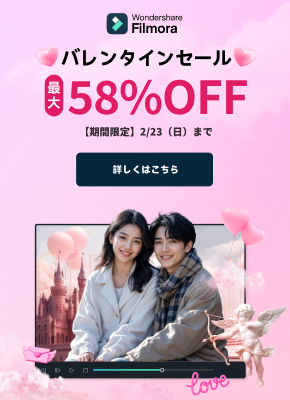
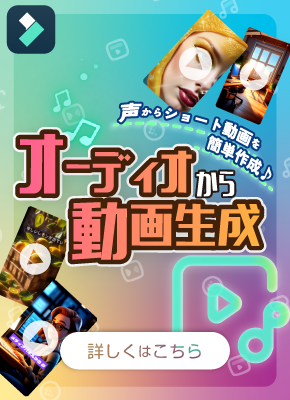

役に立ちましたか?コメントしましょう!