「Blender」を使ったモーショントラッキングは、実写映像に3Dオブジェクトを合成でき、無料でハイクオリティな映像が作成できる魅力的な方法です。
しかし、多少複雑な上、古い解説動画や情報では、最新版のBlenderの操作方法と異なり、途中で躓いてしまうことも少なくありません。
そこで本記事では、最新のBlenderを使用したモーショントラッキングの方法を、準備から書き出しまでステップバイステップで解説します。
さらに、作成したVFX映像を「Filmora(フィモーラ)」で編集する方法についても紹介するので、ぜひ最後までご覧ください!
目次
Part1.VFXとは?
VFX(Visual Effects)は、CGなどと実写映像を合成して作成する「視覚効果」のことです。混同されがちですが「CG」がPCで作成したデータを指すのに対して、「VFX」はそれらを用いて実写映像に「視覚効果」を加えること、あるいは加えた映像そのものを指します。
今や、映画やアニメーション、YouTube動画など、あらゆる映像作品で使用されるVFXは、実写映像では撮影が難しい特殊効果や、現実には存在しない架空の世界観を表現する際に活用されます。
近年では技術の進歩によりプロだけでなく、一般ユーザーも「Blender」などの無料ソフトを使って高度なVFX制作が可能になってきました。
なお、VFXの手法は多岐にわたりますが、本記事で取り上げるモーショントラッキングは、その中でも最も基本的かつ重要な技術の一つと言えるでしょう。
Part2. Blenderモーショントラッキング【準備編】
本章以降では、Blenderのモーショントラッキング機能を使用して、実際に簡単なVFX映像を制作する方法について解説していきます。
これから解説する手順を見ながら、一緒に操作していくことで、あなたも「Blender」を使った印象的なVFX映像の作成方法を体験し、直感的に理解できるはずです。
また、作成したVFX映像は、後ほど紹介する「Filmora」を使うことで、さらに魅力的な作品に仕上げることも可能です。
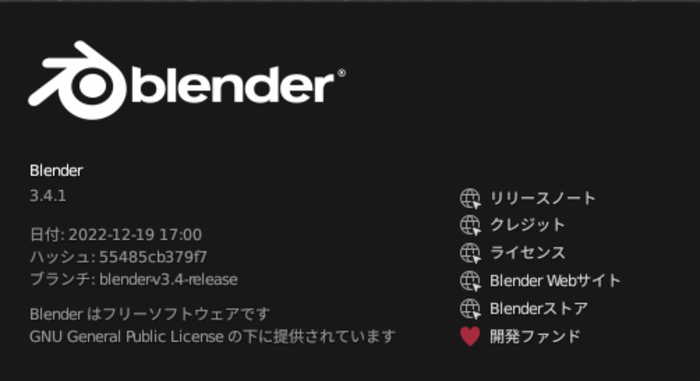
まず本章ではモーショントラッキングを始める前の適切な準備について解説していきます!尚、本記事ではBlender3.4.1を使用しています。
ステップ 1必要な素材の準備

まずは、VFXに使用する映像素材を準備しましょう。スマホで撮影した動画や、ネットで拾ってきた動画、過去に撮影した動画など、今回は基本的に何でも構いませんが、以下の条件を満たしているのが理想的です。
トラッキングに適した映像素材の条件は以下の通りです。
・適度な明るさとコントラスト
・手ブレの少ない安定した映像
・フレームレートが24fps以上
ステップ 2Blenderの設定を変更
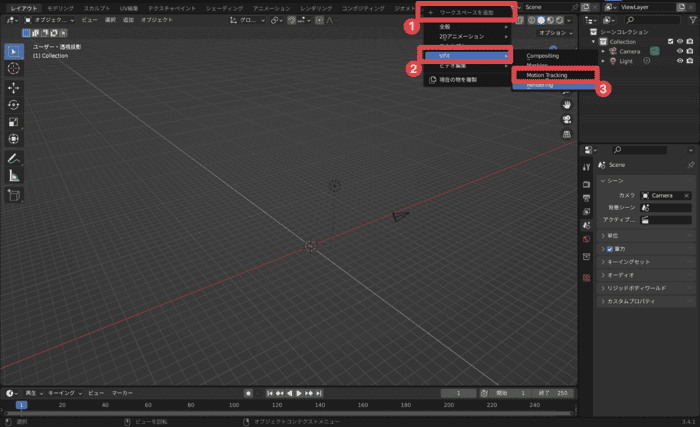
続いてBlenderの画面レイアウト設定を、VFX仕様に変更しましょう。
まずは[+]>[VFX]から、[MotionTracking]を追加します。
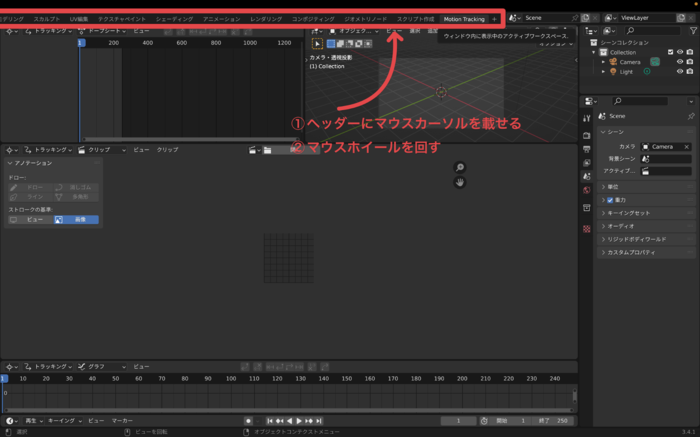
[+]ボタンが見当たらない場合は、ヘッダーにマウスを載せてホイールを回し、推移しましょう。
また、本記事ではメニュー名を日本語で解説していくため、英語表記になっている場合は、[Edit]>[Preferences]から、[Interface]>[Translation]>[Language]と進んで、日本語に変更しておいてください。
Part3. Blenderモーショントラッキング【トラッキング編】
ここから実際のBlenderモーショントラッキング作業を開始します!精度の高いトラッキングを実現するため、各ステップを丁寧に進めていきましょう。
ステップ 1映像の読み込み
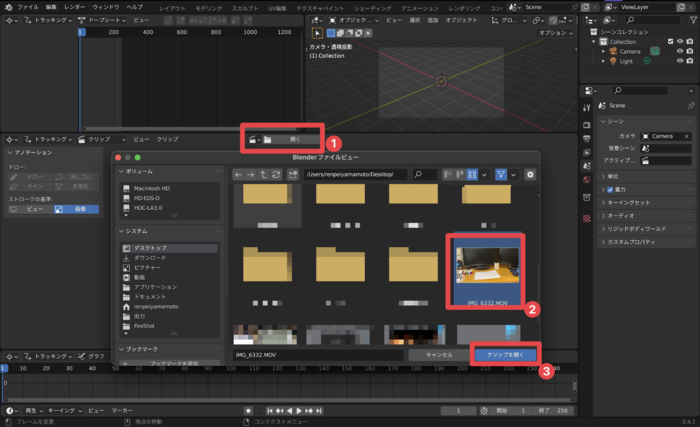
[開く]を選択し、PCローカルから用意した映像を選択、[クリップを開く]で読み込みます。

正しく読み込めたら、タイムラインに映像の全フレームが表示されます。
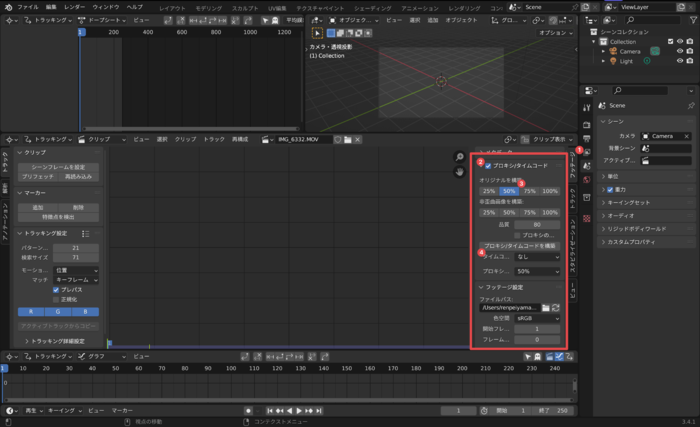
[フッテージ]から、作業用のプロキシファイルを作成しておくことで、この後の作業やプレビューがスムーズに進められます。
オリジナルからどの程度解像度を下げるかなどを設定して、[プロキシ/タイムコードを構築]でエンコードしましょう。
ステップ 2トラッキングポイントの設定
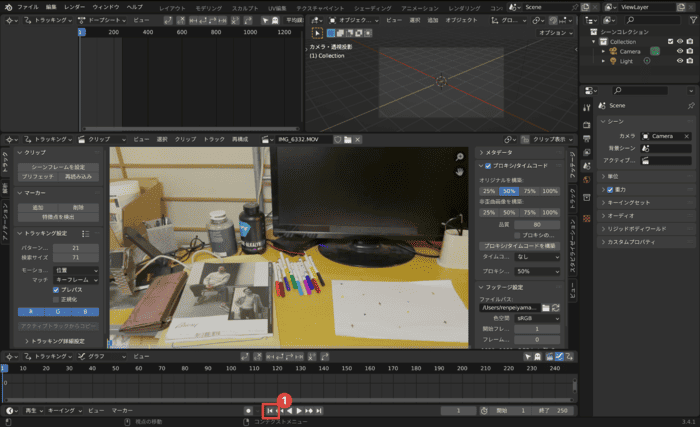
[末端へジャンプ]で、映像の冒頭に移動しましょう。
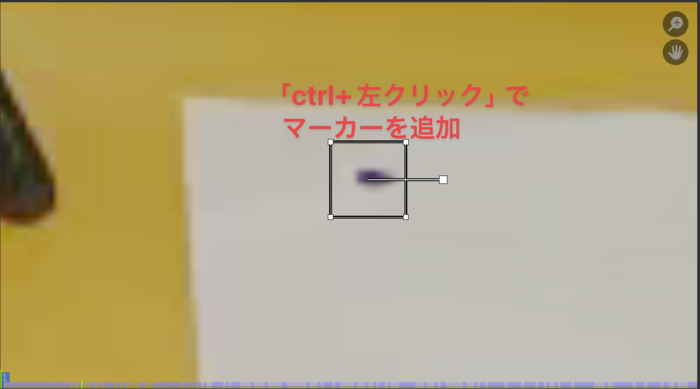
プレビューをズームしながら「ctrl + 左クリック」で映像内の特徴的な点にマーカーを配置します。
この際、以下のポイントに注意してマーカーを設置してください。
・映像全体にバランスよく配置
・最低8点以上のマーカーを設置
右側の「トラックタブ」から、詳細なトラックマーカーの位置がチェックできるため、確認しておきましょう。不要なマーカーは選択して[Xキー]で削除可能です。
ステップ 3トラッキングの実行
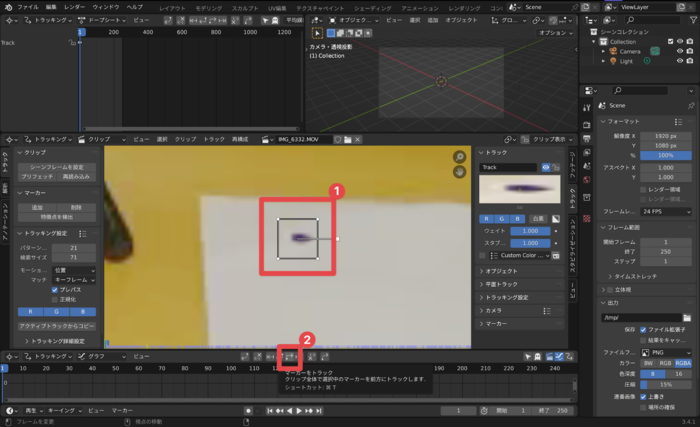
[マーカーをトラック]から「クリップ全体で選択中のマーカーを前方にトラックします」をクリックし、トラッキングを開始します。
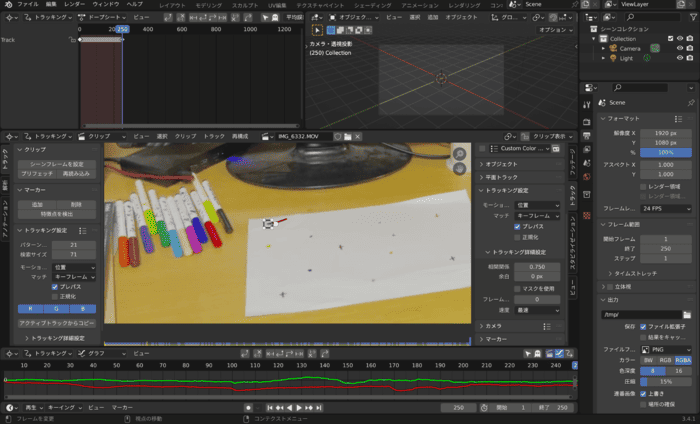
問題なくトラッキングできている事を確認できたら、次のトラックマーカーに進むという作業を最低8箇所繰り返します。
なお、トラッキングポイントが途切れてしまう場合は、マーカーを選択して[Sキー]で範囲を変更することで解決できるケースがあります。
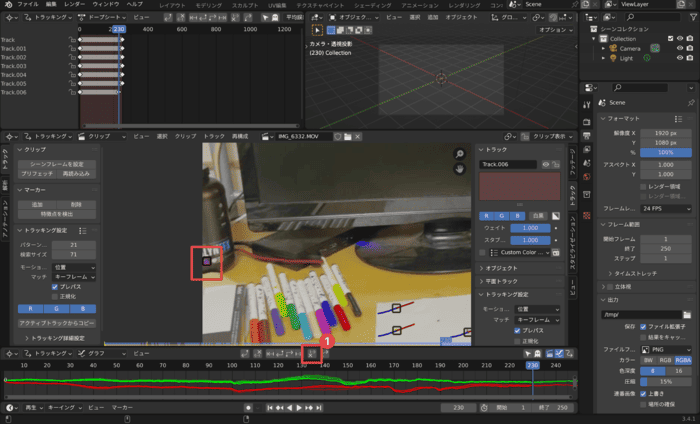
また、映像途中でトラッキングポイントが画角から切れてしまうケースの場合、[トラックパスをクリア]することで、それ以降のマーカーを削除できます。
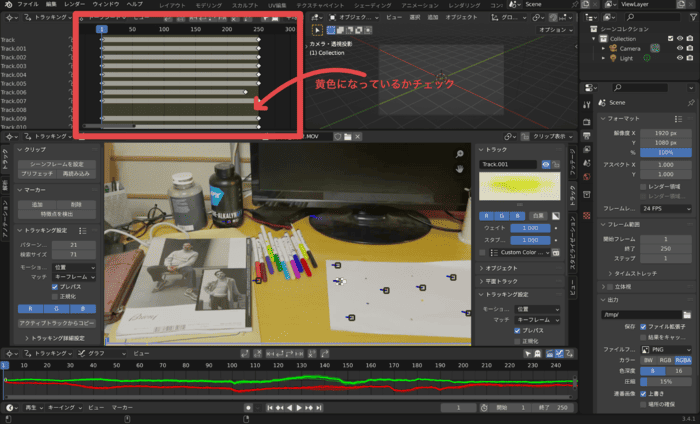
パネルが映像内で全て黄色になっていれば、全範囲でマーカーが8個以上という条件を満たしていることを示しています。
Tips特異点を抽出
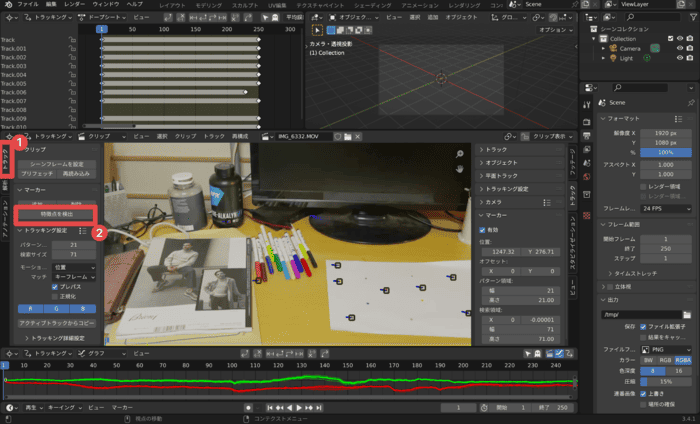
上では、手動でマーカーを設置しましたが、[トラック]>[マーカー]内の[特異点を抽出]を使用することで、自動的にポイントを抽出して、トラッキングしてくれる機能も搭載されています。
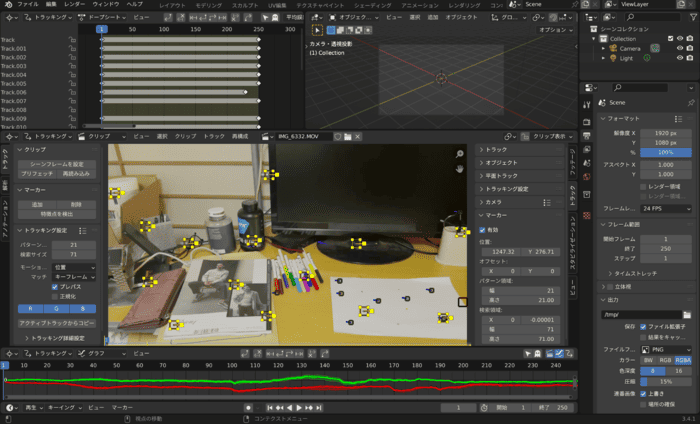
こちらも、通常のトラッキングポイントと同様に、トラッキングすることで使用できます。
ただし、複数のトラッキングポイントを同時にトラックする場合は、時間がかかってしまったり処理が重くなってしまう場合もあるため、注意してください。
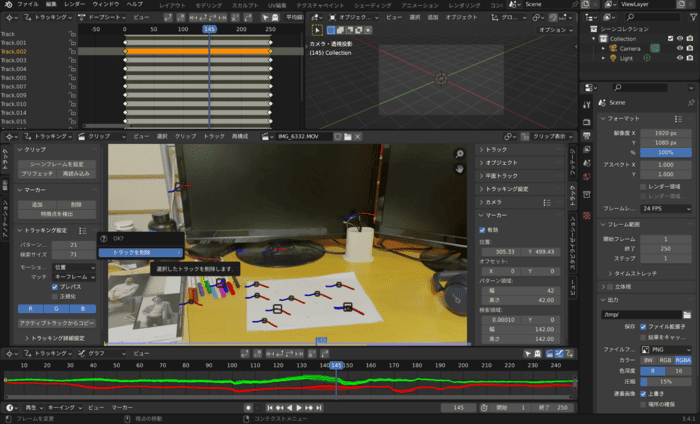
途切れてしまったり、不要なマーカーは[Xキー]から削除してOKです。
Part4. Blenderモーショントラッキング【3Dシーンの解析/反映編】
トラッキングが完了したら、3Dオブジェクトと実写映像の合成作業に移ります。
ステップ 1カメラモーションの解析
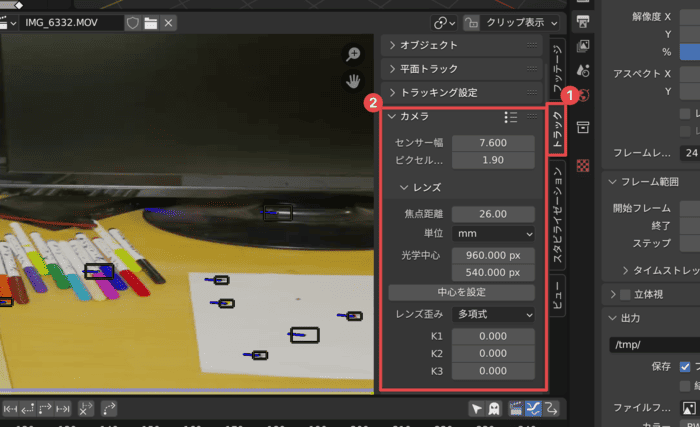
[トラック]>[カメラ]にカメラの情報を入力していきます。
カメラ情報やレンズ情報は使用しているカメラによるため、個別で調査する必要があります。
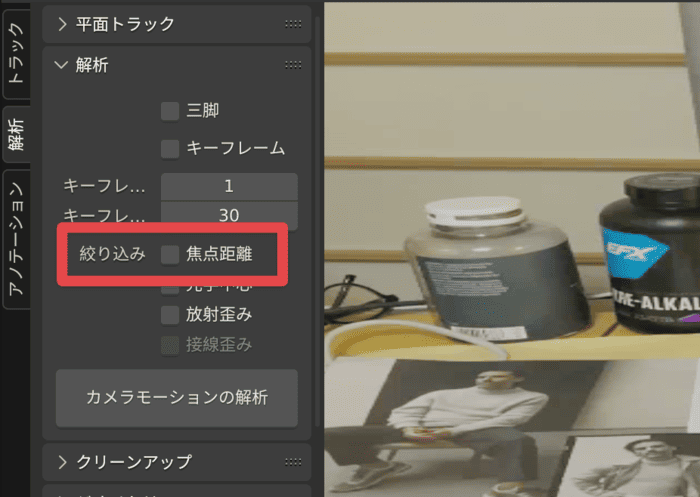
また、不明な場合は、画面左側の[解析]内の[絞り込み]>[焦点距離]をチェックすることで、自動的に計算してくれるため、使用してみてください。
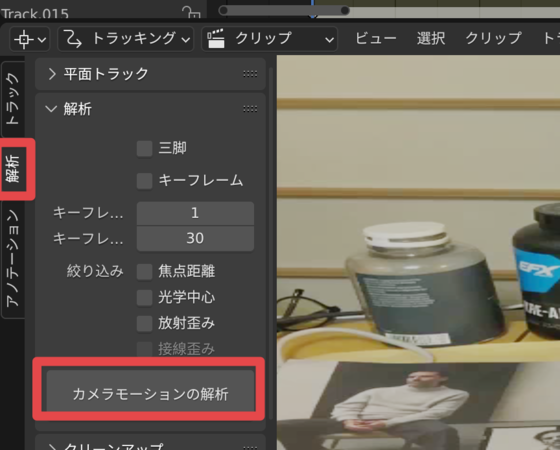
[解析]>[カメラモーションの解析]をクリックして、カメラ動作の解析をスタートしましょう!
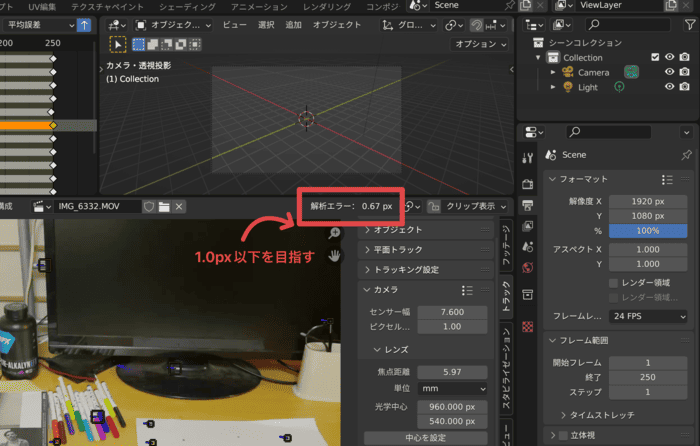
解析が終了すると表示される「解析エラー」の数値が1.0以下を下回るようにしましょう。
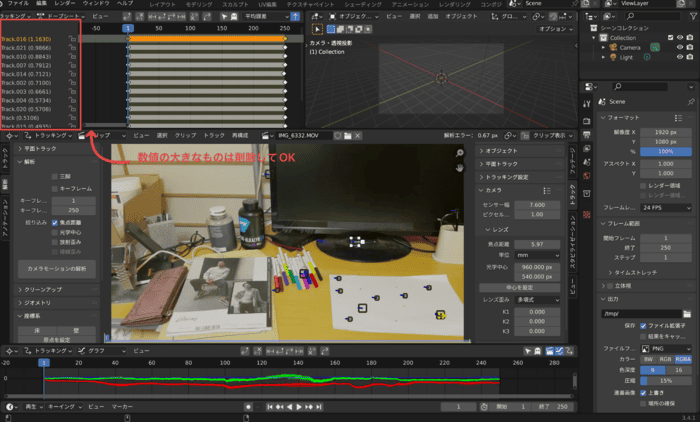
上画像のように、ドープシートから、誤差の数値が大きいトラッキングポイント(括弧内の数値が大きいもの)は削除して、再度[カメラモーションの解析]をクリックします。
※どのシーンでもトラッキングポイントが8を下回らないように注意
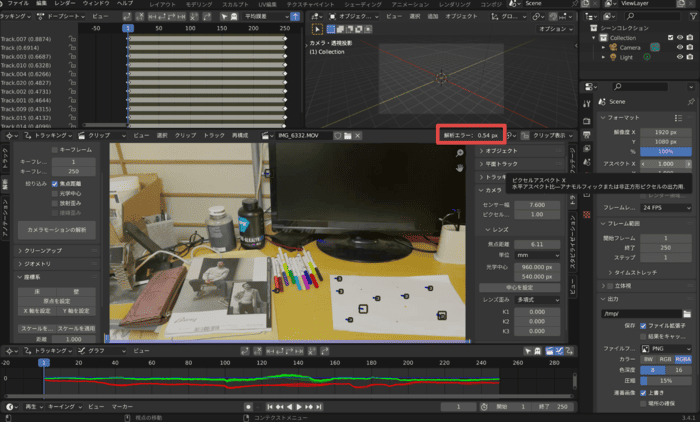
少し下がりました。
解析エラーの数値が低いほど、正確なトラッキングが可能です。
ステップ 3解析データの反映
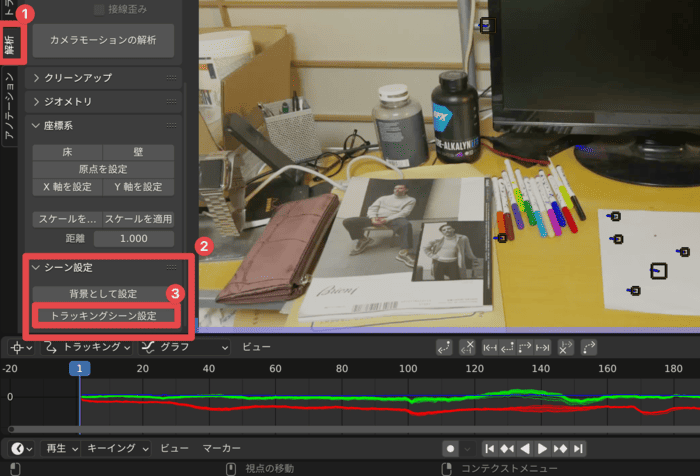
[解析]>[シーン設定]から[トラッキングシーン設定]を選択しましょう。
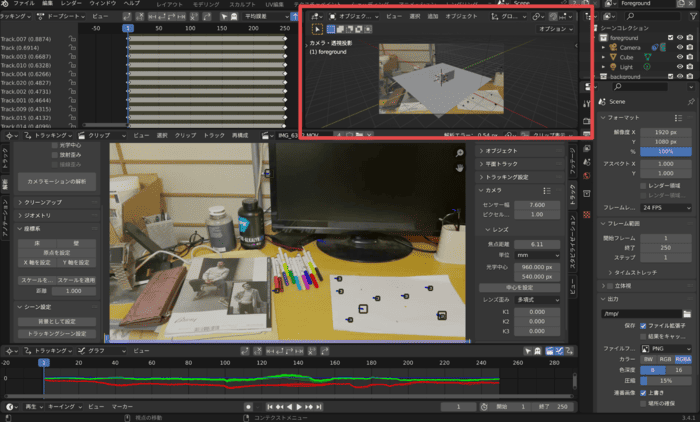
すると右上の3Dビューポートに、十時と平面、キューブが追加されました!やっとBlenderらしくなってきましたね!
Part5. Blenderモーショントラッキング【3Dシーンへのオブジェクト配置編】
カメラの動きを3D空間に反映したら、いよいよ実写映像と合成する3Dオブジェクトを配置します。
この工程は実写とCGの自然な融合を左右する重要なステップですよ!
ステップ 1床の指定
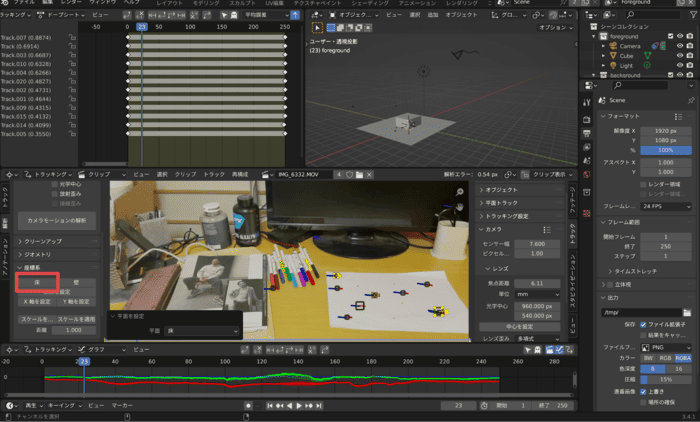
トラッキングポイントから、3点指定した上で、[座標系]から[床]を選択します。こうすることで、3Dビューの床部分と指定した床トラックポイントが一致しますね。
なお、指定した3点の内最後に選択したトラッカーが中心になります。3Dビュー上で[0キー]を押して確認してみてください。
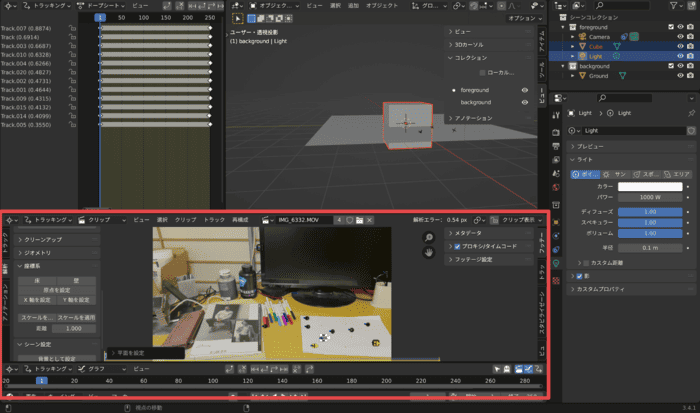
ここまでで基本的なモーショントラッキングは全て完了なので、この部分は画面を小さくしてOKです。
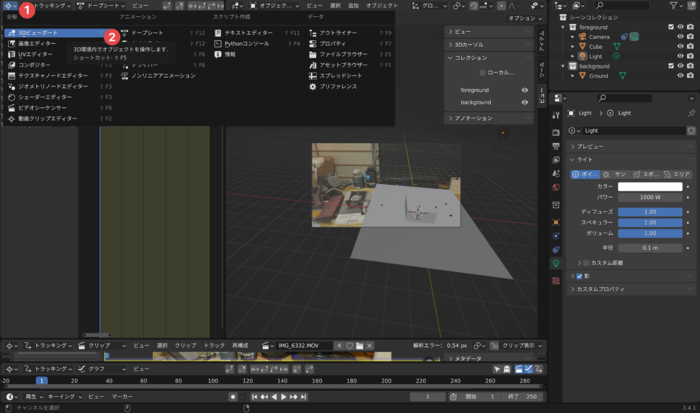
また、左側の画面は[トラッキング]から[3Dビューポート]に変更しておきましょう。
ステップ 2オブジェクトの追加
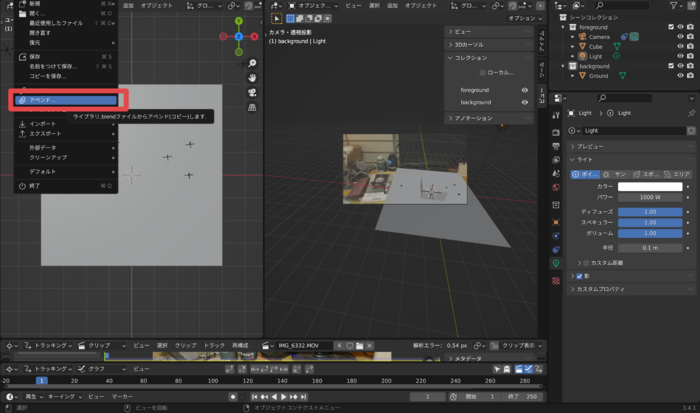
[ファイル]から[アペンド]を選択し、使用する3Dモデルをインポートします。
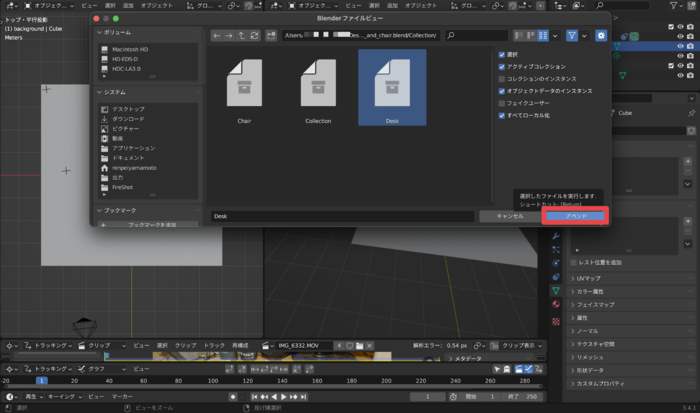
また、まだ3Dモデルのデータが無い場合は、[Shift]+[A]からプリミティブオブジェクトを追加しましょう。
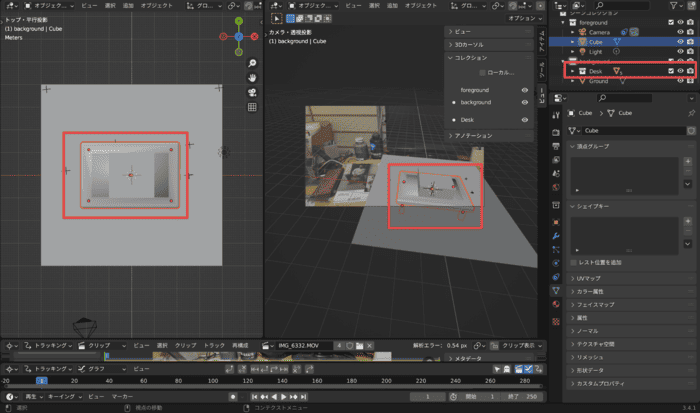
3Dモデルが追加できました。
「Cube」はここでXキーを使って削除しておきましょう。
ステップ 3配置とスケール調整
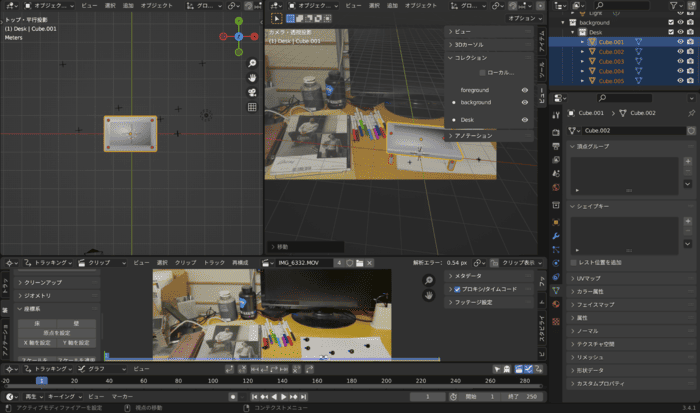
オブジェクトを選択し、基本操作(以下のキーなど)で配置やスケールの調整を行います。
・[R]キー:回転
・[S]キー:サイズ変更
0キーで実写映像内の既知の寸法を参考にしながら、スケールを合わせることがポイントです。
Part6. Blenderモーショントラッキング【ライティング・レンダリング編】
3Dオブジェクトの配置が完了したら、ライティングとレンダリングの設定を行います。
適切な光源設定は、合成の自然さを大きく左右します。
ステップ 1ライティングの設定
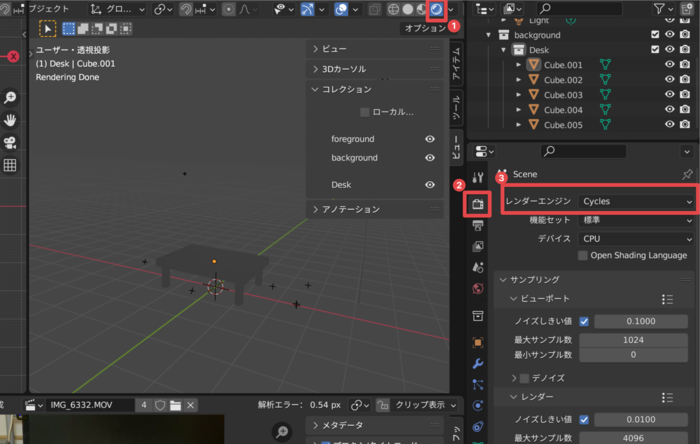
画面右上のプレビューをレンダービューに変更し、レンダープロパティの「レンダーエンジン」は[Cycles]に変更してデバイスは[GPU]にしておきましょう。
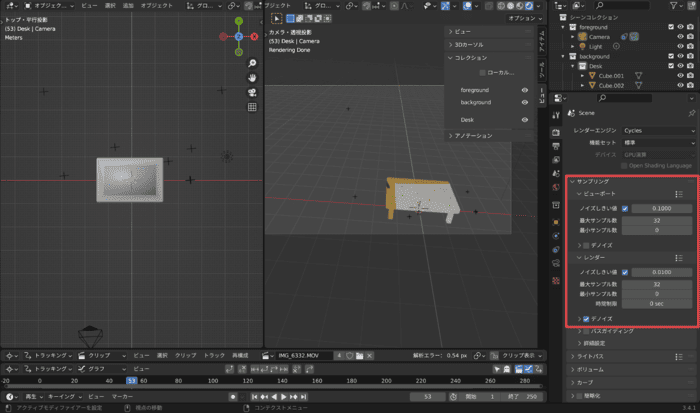
最大サンプル数はビューポート、レンダー共に[32]にしておきます。
また、レンダーの[デノイズ]とフィルターの[透過]にもチェックしておきます。
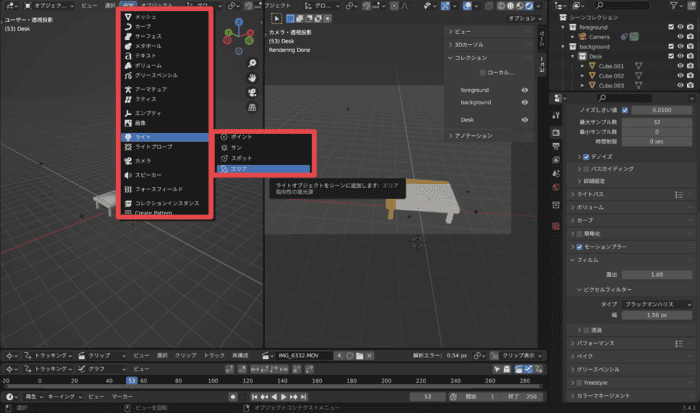
最初から配置されている「Light」を[Xキー]で削除して、新たに実写映像の照明環境を観察し、光源を適切に配置します。
・ポイントライト:スポット的な光源として使用
・サンライト:太陽光の表現に使用
また、今回は割愛しますが、HDRI画像を使用すると、より自然なライティングが可能です。
ステップ 2レンダリング設定
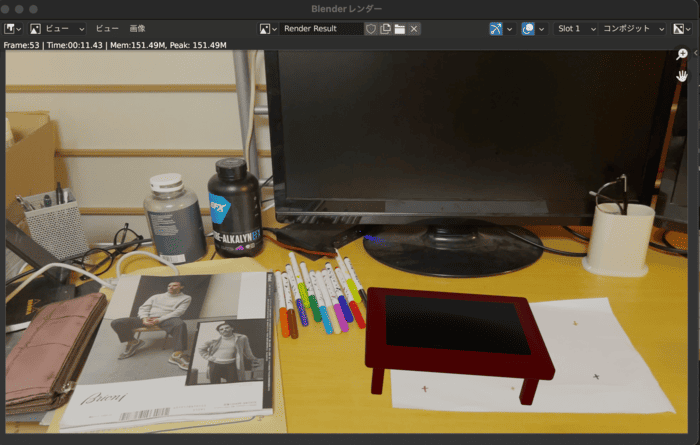
ここで一度、[レンダー]から[画像をレンダリング(F12)]してみましょう。大体のイメージは問題なさそうですね!
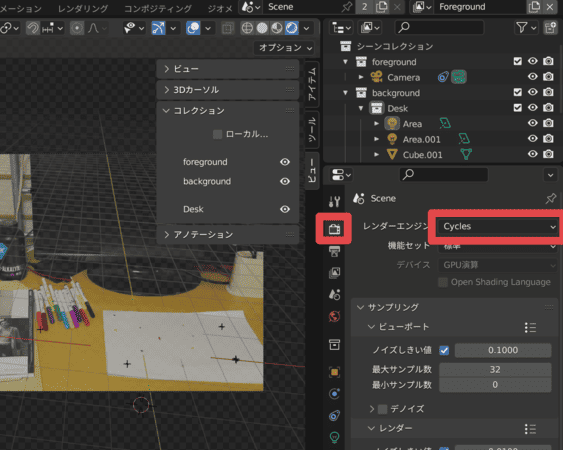
[レンダープロパティ]から以下の設定を行います。
・レンダーエンジン:Cycles(高品質)またはEevee(高速)
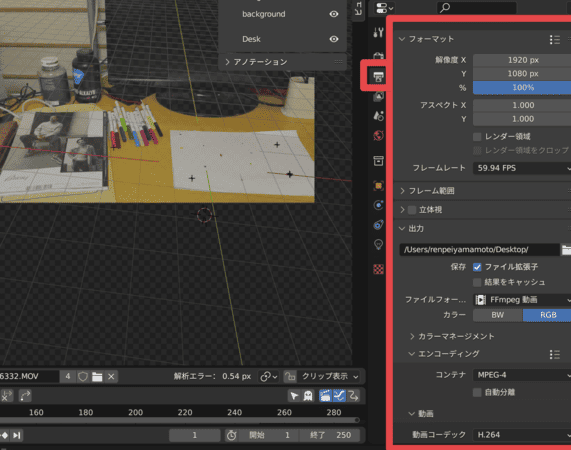
続いて、[出力プロパティ]に移動し
・フレームレート:実写映像と同じ値
・出力:出力したいフォルダを指定し、[FFmpeg動画]を選択、コンテナ[MPEG-4]、動画コーデック[H.264]に設定
ステップ 3レンダリング実行
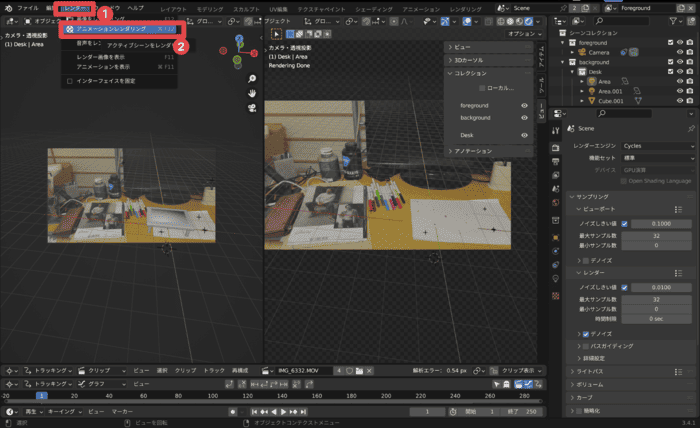
[レンダー]メニューから[アニメーションレンダリング(Ctrl+F12)]を選択して実行します。
レンダリングが完了し、MP4で出力できたらプレビューで映像を確認し、必要に応じて設定を調整しながら進めましょう。
おめでとうございます!初めてのVFXが完成できました!
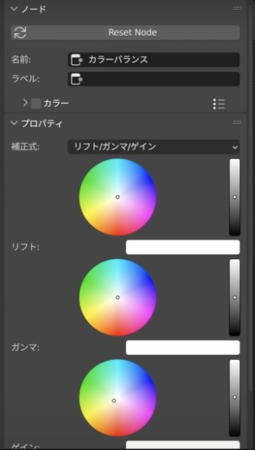
なお、カラーの調整など、Blenderのモーショントラッキングは掘れば掘るほど深い技術です。
今回作成した動画を基礎として、更にこだわったあなただけのVFX動画制作にも挑戦してみてください!
Part7. 作成した動画はFilmoraで更に編集してみよう!
Blenderでモーショントラッキングをして、作成できるのはあくまでVFX“映像”であり、動画作品ではありません。
一本の作品として昇華するためには、更に動画編集ソフトを使った編集が必要です。そこで、本章ではVFX映像を更に魅力的な作品に仕上げるため、最もおすすめの「Filmora」を紹介していきます!
Filmoraとは?

「Filmora(フィモーラ)」は、世界150カ国以上で展開され、1億人以上に愛用される人気の最先端動画編集ソフトです。
このソフトの最大の特徴として「直感的な操作感」と「20種類を越えるAI機能」「高度な動画編集機能」が見事に調和している点が挙げられます。
動画編集に初めて挑戦する初心者の方でも、すぐに使いこなす事ができるほどシンプルかつ直感的なUIを持つ上、効率的な動画編集を可能にするAI機能が大量に搭載されています。
加えて、
・マルチプラットフォーム対応でPC/スマホ/タブレット/ブラウザから使用可能
・専用クラウドストレージ「Wondershare Drive」
・完全日本語対応&豊富なサポート
と多くの魅力を持つソフトとなっています。
Blenderで、作成した映像を使って、動画を作成したいと考えている方には、ぜひ試していただきたい動画編集ソフトと言えます。
Filmoraの平面トラッキングを使ってみよう!
「Filmora」の平面トラッキング機能は、AIによって高精度な追跡が可能です。「Blender」で作成したVFX映像に、さらなる演出を加える際にぜひ活用してみてください。
本章で具体的な使用方法をチェックしていきましょう!
ステップ 1映像のインポート
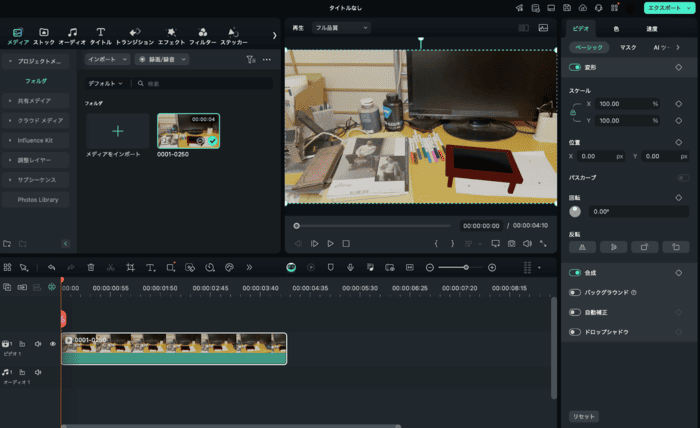
[新しいプロジェクト]を作成し、編集したい映像をドラッグ&ドロップでインポートします。今回は先ほど作成した動画を例として使用します。
タイムラインに映像をドラッグ&ドロップしたら、映像を選択して編集パネルを開きましょう。
ステップ 2平面トラッキングの設定
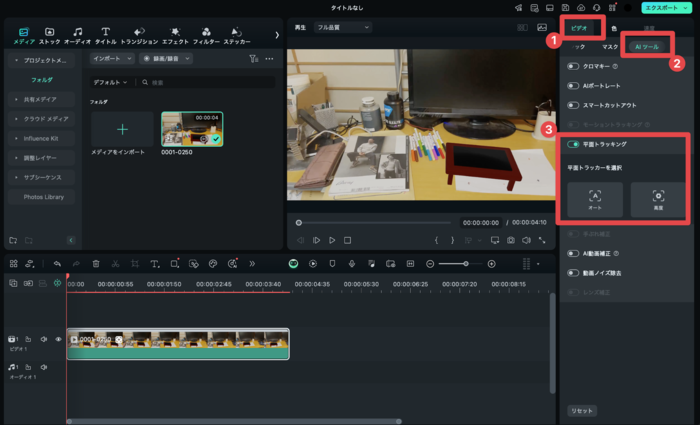
編集パネルから[AIツール]を選択し、[平面トラッキング]をONにします。
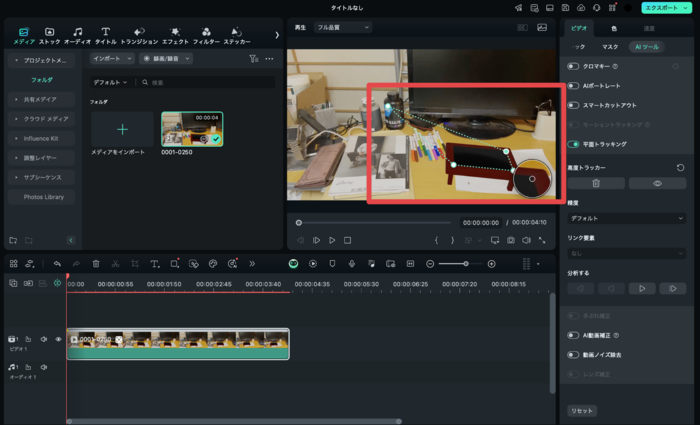
[オート]もしくは[高度]からモードを選択し、プレビュー画面に表示される四角形のコントロールポイントを、トラッキングしたい平面の四隅に合わせて調整しましょう。
精度を「低」「デフォルト」「高度」から選択して、[スタート]をクリックすると、選択した精度に従ってAIが自動で平面の動きを解析してくれます。
ステップ 3合成素材の配置
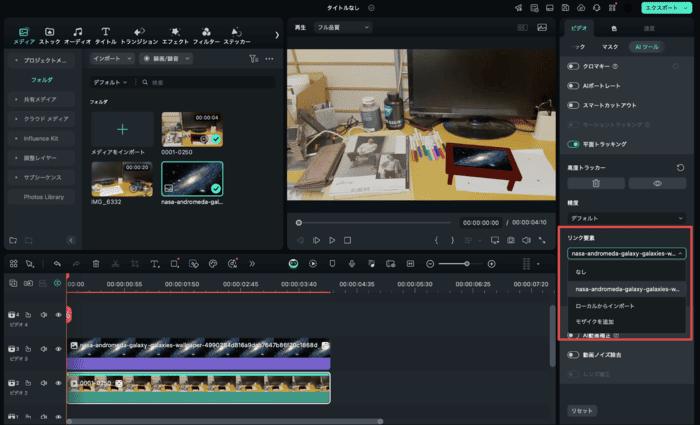
トラッキングが完了したら、[リンク要素]から動画や画像、テキストを選択して追加します。追加した素材は自動的に追跡した平面に合わせて変形され、自然な合成映像が完成します!
今回は机の上の机の模様替えをしてみました。
ステップ 4編集/エクスポート
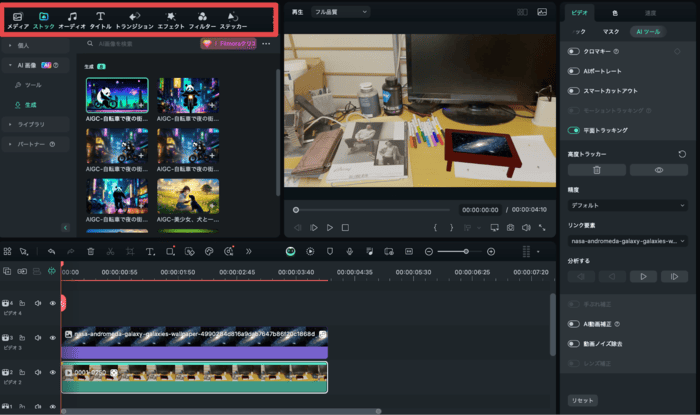
カットやクロップ、字幕などの基本機能はもちろんですが、オリジナルの画像、動画、音楽、ステッカーが生成できるAI生成機能を含め、20種類以上のAI機能や、高度な編集機能が搭載されています。
ほとんどの機能がドラッグ&ドロップやクリックだけの直感的操作で使いこなせるため、まずは思いつくままに、豊富な機能から気になる機能を使用して編集してみてください!
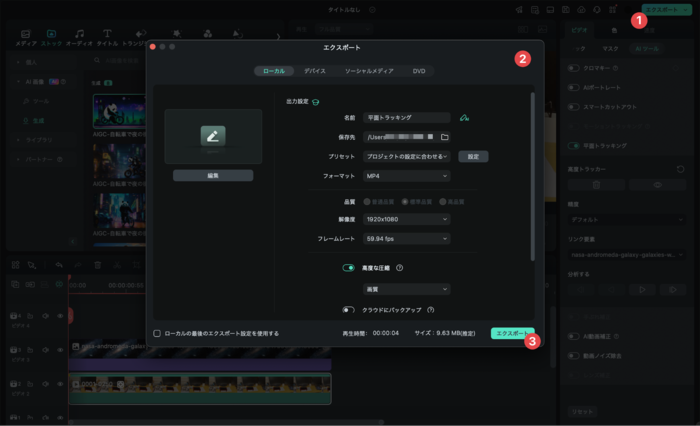
画面右上の[エクスポート]から映像を書き出して完了です。
Part8. Blenderで追加したオブジェクトを動かすには?
最後に、モーショントラッキング機能使用時によく寄せられる質問について、解決方法と併せて解説します。
質問1. トラッキングの精度が低い場合の対処法は?
トラッキングの精度が低い場合は、以下の点を確認・調整してみましょう。
・照明条件:映像全体の明るさを調整する
・フレームレート:高フレームレートの映像を使用する
・解像度:高解像度の映像を使用する
また、作業前に使用する映像の品質を確認し、必要に応じて「Filmora」で映像の明るさや色調、コントラストを調整してから作業を始めることをおすすめします。
質問2. Blenderで追加したオブジェクトを動かすには?
本編では極めて簡単に解説しましたが、「Blender」内に追加した、オブジェクトを動かし、調整する方法は多岐に渡ります。
基本操作として、まず抑えておきたいのは以下のとおりです。
| 操作 | キー | 説明 |
| 移動 | G | オブジェクトを自由に移動 |
| 回転 | R | オブジェクトを回転 |
| 拡大・縮小 | S | オブジェクトのサイズを変更 |
| モード切替 | Tab | オブジェクトモードと編集モードを切り替え |
| 軸指定移動 | G → X/Y/Z | 特定の軸方向のみに移動 |
| 軸指定回転 | R → X/Y/Z | 特定の軸を中心に回転 |
| 軸指定拡大・縮小 | S → X/Y/Z | 特定の軸方向のみにサイズ変更 |
| 2軸指定移動 | G → Shift + Z/X/Y | 指定した軸以外の2軸方向に移動 |
| 微調整 | Shift (押しっぱなし) | 小数点単位で調整 |
| グリッド単位調整 | Ctrl (押しっぱなし) | グリッド単位で調整 |
| 数値指定 | G/R/S → 数値入力 | 正確な数値で変更 |
| 複製 | Shift + D | オブジェクトを複製 |
| 削除 | X または Delete | オブジェクトを削除 |
| 押し出し | E | 面を押し出す(編集モード) |
これらが頭に入っているだけで、Blenderでの3Dモデリング作業を効率的に行うことができますよ!
BlenderとFilmoraで独自のVFX動画を制作しよう
本記事では、Blenderモーショントラッキングを使ったVFX映像の制作方法について詳しく写真付きで解説しました。
ただし、VFX映像制作は一朝一夕には習得できません。本記事で解説した基本的な手順を繰り返し練習し、応用も交えながら少しずつ技術を向上させていくことが大切です。
また、作成したVFX映像は「Filmora」で編集することで、さらに魅力的な動画作品に仕上げることができます。AIを活用した編集機能を使えば、初心者の方でも短時間でクオリティの高い映像制作が可能でしょう。
ぜひ「Blender」と「Filmora」、2つのツールの特徴を活かしながら、あなたらしい映像作品を制作してみてください!





役に立ちましたか?コメントしましょう!