動画や画像の一部を切り抜いて合成できるマスク機能。
編集で使いこなせば、大幅に動画表現の幅を広げられます。
しかしマスク機能を使いこなすには、キーフレームについての知識も必要となり、動画編集初心者の方にとっては少しハードルが高く感じてしまうのではないでしょうか。
そこで今回は、そんな動画編集初心者の方でも使いこなしやすいソフト「Filmora」を使って、マスク機能の使い方や活用法を解説します。
また、「なぜFilmoraなのか」という点や他のソフトと比較した優位性についても解説するので是非最後まで読んでくださいね!
目次
- 動画編集におけるマスク機能(マスキング)と演出できる効果とは?
-
【Filmora】マスク機能の使い方と活用法
-
優れたマスク機能が搭載されている動画編集ソフトFilmora
- まとめ
1.動画編集におけるマスク機能(マスキング)と演出できる効果とは?
「マスク機能」もしくは「マスキング」は動画編集を少しかじった方であれば一度は聞いたことがある機能ですが、どのように使えば有効で、どのような演出ができるのか、についてはっきり答えられる方は実はそう多くありません。
そこでまずは、マスク機能の概要についてここでチェックしましょう。
1-1.動画編集におけるマスク機能とは
「マスク機能」は基本的な動画編集技法の一種で、任意の形・サイズに動画や画像を切り抜くことができる機能です。
使用方法として、動画や画像の一部、全部を隠す、もしくはマスクの不透明度を下げてぼかすことができます。
主に合成をする際に重要になるでしょう。
また、応用すれば動画に色を足したり、屋外にフレアを足したり、一人の人物を分身させる非現実的な表現など、多くのクリエイティブな表現が可能です。
1-2.動画編集ソフトFilmoraのマスク機能
マスク機能は非常に基本的と言える機能で、多くの動画編集ソフトに搭載されています。
しかし、その使いやすさやクオリティは千差万別あり、ソフトによってマスク機能でできる表現の幅も左右されてしまいます。
そこで今回この記事では、マスク機能が充実しており、かつ初心者でも使いこなしやすい最もおすすめの動画編集ソフト「Filmora」を使用します。
Filmora自体に関する詳しい情報は後ほど紹介するとし、ここでは特にFilmoraのマスク機能について詳しく見ていきましょう。
1-2-1.Filmoraのマスク機能
Filmoraのマスク機能最大の特徴は「キーフレームによる制御」ができる事です。
「キーフレーム」とは指定した2点間のアニメーションを自動補完してくれる機能のことです。
このキーフレームを使ってマスクを制御することで、簡単に、工数と時間をかけずに。よりトリッキーでスムーズなマスク表現が可能になります。
関連記事:【初心者必見!】キーフレームとは?意味や正しい簡単な使い方を解説!
また、Filmoraの「シンプルで直感的なインターフェイス」という特徴は「マスク機能」においても非常に有効で、本来使用が難しくなりがちなマスク機能も直感的なマウス操作のみで簡単に実現可能になっています。
あらかじめ多くのマスクテンプレートが用意されている点や、自分が細かくパラメータを編集したマスクは「カスタムとして保存」しておけば、いつでも呼び出すことができるのも嬉しい点ですね。
2.【Filmora】マスク機能の使い方と活用法
Filmoraのマスク機能活用法について、ここでは実際に動画を編集しながら見ていきましょう。
百聞は一見にしかずです。一つずつ詳しく解説していくので、まだFilmora11をお持ちでない方は、下記リンク先からFilmoraを無料ダウンロードして、是非一緒にマスク機能を体感してみてくださいね!
2-1.マスク機能活用法①マスクトランジション

手前にあるオブジェクトの移動に合わせて場面が切り替わる、スマートなトランジションもFilmoraのマスク機能を使用すれば簡単に制作できます。
映画やミュージックビデオ、人気Vlog等でもよく見かける演出方法なので、身につけておくとおしゃれでかっこいい動画作りに役立ちますよ!
STEP1.トラックに動画を追加

トランジションで切り替わった後の動画をトラック1に、切り替わる前の動画をトラック2にそれぞれドラッグ&ドロップで追加します。
トラック1の動画に場面を切り替えたいタイミングで、トラック2の動画にトラック1の動画が被るように配置しましょう。
STEP2.マスクを追加
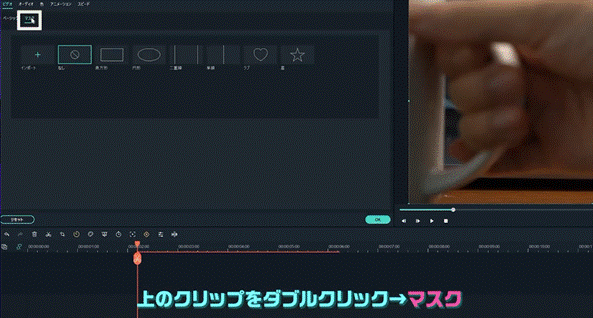
トラック2の動画をダブルクリックして、「ビデオ>マスク」に移動。
手前のオブジェクト(今回はカップ)が画面の左端に見えるタイミングに再生ヘッドを移動して、「マスク」から「単線」を選択しましょう。
プレビューに単線が追加されて、画面の左半分が非表示に、下のレイヤーにあるトラック1の動画が顔を出しましたね!
STEP3.マスクを編集
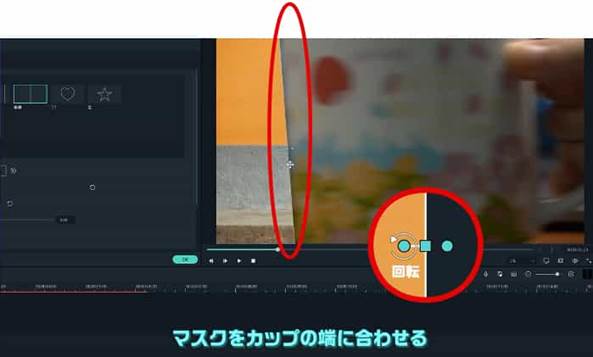
プレビュー画面上で線をドラッグ、回転して、手前のオブジェクト(カップ)の左端に線を合わせましょう。
カップから左側だけ画面移行後の景色になっていればOKですよ。
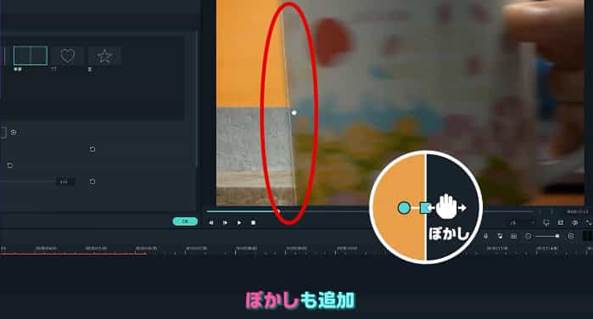
また、境界線がはっきりしすぎているので「ぼかし」を追加して、少し上げておきましょう。
STEP4.キーフレームを追加

「追加」をクリックするとトラック2の動画上に菱形の図形が追加されました。
これがキーフレームです。
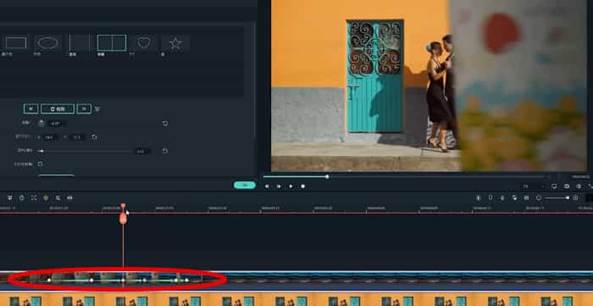
キーフレームの始点ができたので、手前のオブジェクト(カップ)の動きに合わせてマスクの位置を調整していきましょう。
まとめ:編集ヒント
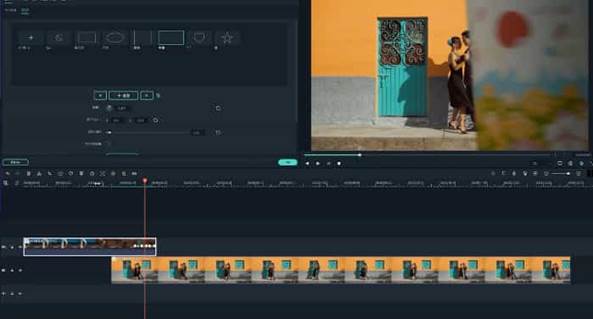
これでカップの動きと連動して画面が切り替わるトランジションの完成です!
編集画面が上の画像と似たような感じならOKでしょう。
間違いやすいポイントは以下の2点です。
- トラック1に”切り替え後”トラック2に“切り替え前”の動画を配置する
- マスクの境界線が設定できたら「追加」をクリックして、キーフレームの始点を追加する
うまくいかない場合はまずこの2点を確認してみてくださいね。
また、今回は左から右に移動するトランジションを作成しましたが、同じ要領で上から下など縦に切り替わるトランジションや斜めのトランジションも作成できます。
また、手前のオブジェクトの形が直線でなくてもマスクにアレンジを加えれば対応できますよ!
2-2.マスク機能活用法②分身残像動画

一人の人物が同じ画面に何人も登場する、不思議な「分身動画」もFilmoraのマスク機能を使えば実現可能です。
2-2-1.撮影準備

分身動画の編集に入る前に、素材の準備が必要です。
画面上を大きく移動する人物を定点撮影した素材を調達または撮影しましょう。
特に定点で撮影という点は必須で、自分で撮影する場合は必ず三脚を用いて撮影してください。
STEP1.動画を追加

動画をトラック1に追加。
複製して、トラック1の動画にぴったり重なる様に、トラック2に追加します。
STEP2.マスクを追加

トラック2の動画をダブルクリックして「ビデオ>マスク」から「長方形」のマスクを選択し、人物の上に合わせてキーフレームを「追加」します。
STEP3.マスク編集とクリップの分割①

追加した長方形のマスクを動く人物に合わせてマスクをキーフレームで動かしていきましょう。
トラック1の動画を「目」のアイコンをクリックして非表示にしたら、「①左端〜木に隠れるまで」をマスクに追従させて、クリップを分割します。
STEP4.マスク編集とクリップの分割②

同様に
「②木の後ろからベンチに到着する直前」
「③ベンチに座る動作」
もマスクの動きをキーフレームで設定してクリップを分割します。
これで、トラック2には3つのクリップができました。
STEP5.再配置

トラック1にある動画の非表示を「目」のアイコンをクリックして解除。
トラック2にある分割したクリップをトラック1の動画の動きとはずらしてランダムに再配置して完成です!
まとめ:編集ヒント
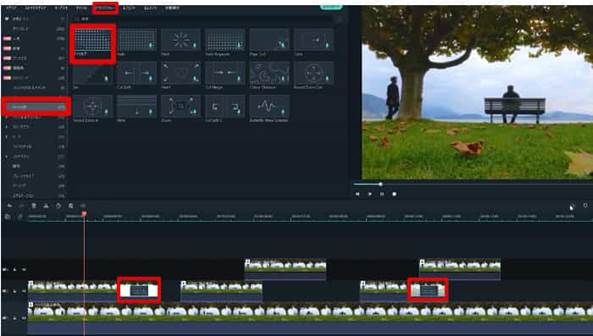
同じ人が何人も同一カットに現れる不思議な動画が完成しました。
分割したクリップは3つに限定する必要はありません。
更に複製して何人も登場させると面白いですね!
ちなみに「人物がふわっと消えるシーン」は
「トランジション>ベーシック」から「ディゾルブ」を対象クリップの末尾にドラッグ&ドロップで追加すればOKです。

画面の端から端を横切る様な素材を使用すれば、被写体が横切り続ける「分身ループ動画」も作成できますよ!
2-3.マスク機能活用法③オリジナルマスクトランジション
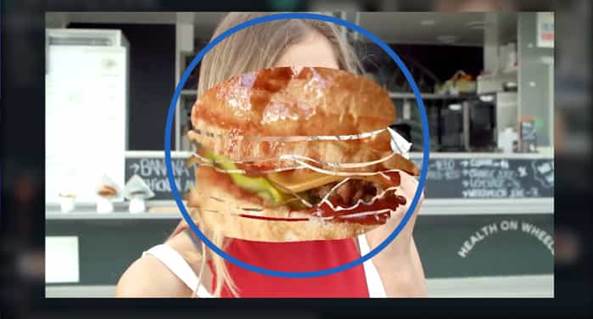
シーンのスムーズな切り替えを実現してくれる「トランジション」。
Filmoraにはあらかじめ非常に豊富にこのトランジションが用意されています。
しかし中には
「オリジナルのトランジションが作りたい!」
という、こだわりの強い方もいらっしゃるのではないでしょうか?
そこでここではマスク機能を使ったオリジナルトランジションの作成方法を紹介します。
2-3-1.準備
オリジナルのトランジションを作成するにあたって、「背景が透過されている画像」が必要です。
画像は動画内容や自分のチャンネルロゴなどがおすすめですよ。
STEP1.動画を追加
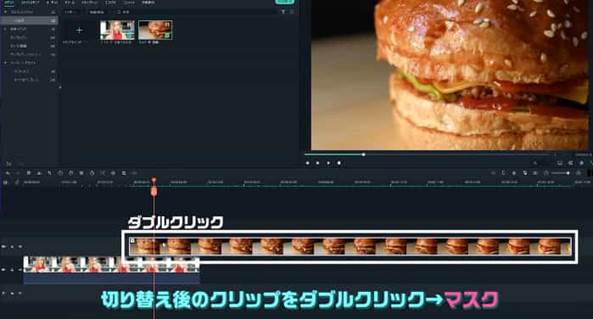
マスク機能活用法①と同様に、
- トランジションで切り替わった後の動画→トラック1
- トランジションで切り替わる前の動画→トラック2
にそれぞれドラッグ&ドロップで追加します。
こちらも同様にトラック1の動画に場面を切り替えたいタイミングで、トラック2の動画にトラック1の動画が被るように配置しましょう。
STEP2.マスクを追加
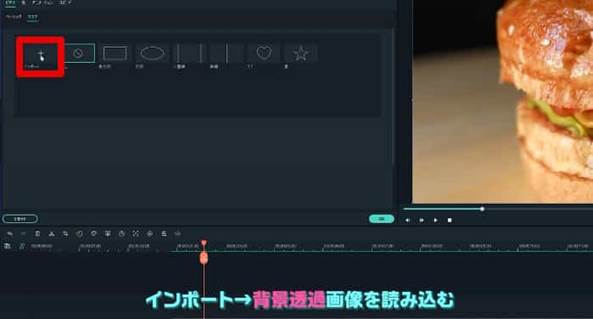
トラック2の動画をダブルクリックして、「ビデオ>マスク」をクリック。
「インポート」から背景が透過されている画像を読み込みましょう。
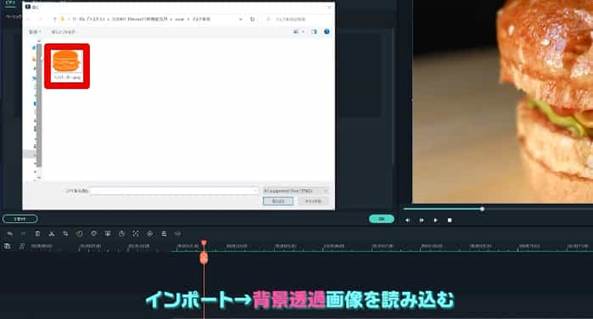
デフォルトのテンプレートマスクの横に今読み込んだ背景透過画像が追加されていればOKです。
STEP3.マスクを適用

読み込んだ背景透過画像のマスクをクリックしてみましょう。

イラストの形に上の動画が切り抜かれて、下の動画に載っている様な状態になりますね。
STEP4.キーフレーム設定
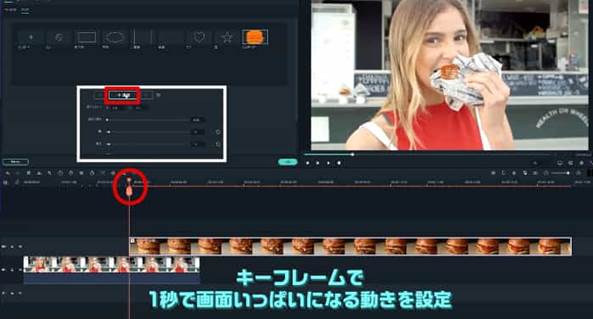
先ほどまでと同様に、キーフレームを使って1秒ほどで画面いっぱいになるように設定していきましょう。
トラック2のスタート時点に編集ヘッドを移動、幅や高さを「10」を目安に小さく中心に配置して「追加」をクリック。
キーフレームの始点を設定します。

次に再生ヘッドを1秒後に移動させマスクが画面いっぱいになるように、幅や高さを「200」を目安に変更。
STEP5.動きに勢いを出す
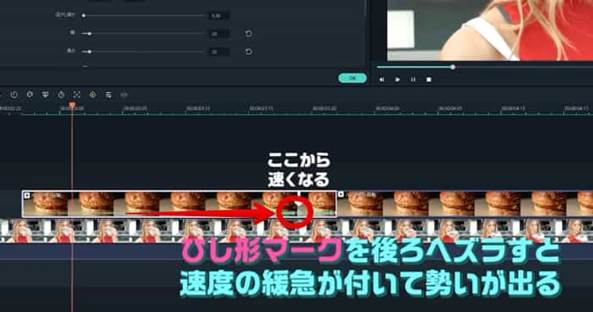
ここまででも充分ですが、更に小技を使ってマスクに緩急をつけ、勢いを演出していきましょう。
イラスト(今回はハンバーガー)がはっきり視認できる位置に再生ヘッドを移動させ、「追加」からキーフレームを追加します。
クリップには現在3つのキーフレームが追加されている状態ですね。
今追加した真ん中のキーフレームをドラッグして、後ろへズラしてみましょう。
動きに緩急がでました!
これで完成です!
まとめ:編集ヒント
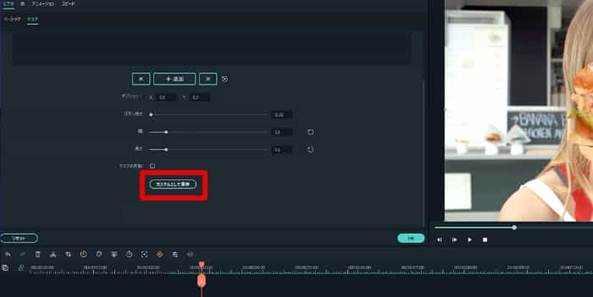
せっかく作ったオリジナルのマスクトランジションはいつでも呼び出せるように保存しておきましょう。
方法は簡単です。
「カスタムとして保存」をクリック。
名前を入力して「OK」で保存完了です。
これで、マスクのラインナップに今回作成したマスクトランジションがキーフレームも込みで保存できました!
関連記事:魔法のように時間を一時停止(タイムストップ)する動画を作る!>>
3.優れたマスク機能が搭載されている動画編集ソフトFilmora
マスクの活用方法はいかがでしたか?
実際に動かすまではなんとなく難しく感じてしまいがちなマスク機能ですが、手を動かしながら使用すれば腹落ちできたのではないでしょうか?
最後にこの記事でも使用した動画編集ソフトFilmoraについて、マスク機能以外の優位性も含めて紹介します。
3-1.Filmoraとは
FilmoraはWondershare社が開発・販売している動画編集ソフトです。
Filmora最大の特徴は「シンプルで直感的操作を可能にするインターフェイス」です。

難しく感じてしまいがちな動画編集の操作や機能ですが、Filmoraは初心者でも直感的に使いこなせるよう設計されています。
操作や機能の場所に迷ったり検索したりすることが極端に少なくなるため、大幅な時短が可能です。
これは今回マスク機能を使用していく中でも体感していただけたのではないでしょうか?
また、「では初心者向けのソフトか」というとそうではありません。
実現できない演出はない。といっても過言ではないほど高度な機能がいくつも搭載されており、動画編集のプロも多数愛用しているソフトです。
3-2.マスク機能以外の機能の紹介
マスク機能以外にどのような機能があるのか、動画制作に役立つ機能を一部ではありますが紹介します。
3-2-1.クロマキー合成
グリーンスクリーン素材を背景と合成できるクロマキー合成機能もFilmoraなら簡単に使用できます。
使用方法:
- グリーンスクリーン動画と背景動画をトラック上下に配置
- グリーンスクリーン動画をダブルクリックして「クロマキー」にチェック
- カラーを選択し、微調整
以上の手順でスムーズにクロマキー合成が可能です。
関連記事:【クロマキー合成完全ガイド】グリーンバック撮影・編集方法
3-2-2.AIポートレート
多くの動画編集ソフトで、グリーンスクリーン素材はクロマキー合成で背景と合成できます。
しかし、グリーンスクリーン素材を撮影するには手間もお金も必要です。
FilmoraのAIポートレート機能を使用すれば、動画素材がグリーンスクリーン背景でなくても、AIが自動分析して背景を透過し、別の背景動画と合成できます。
使用方法:
- 背景を透過したい動画と背景にしたい動画をトラック上下に配置
- 「エフェクト>AIポートレート」から「セグメンテーション」を、背景を透過したい動画にドラッグ&ドロップ
- セグメンテーションの大きさと位置を調整
AIポートレート機能は有料アドオンですが、使用のみであれば無料でも可能です。
関連記事:Filmoraの「AIポートレートアドオン」を徹底紹介!
まずは体験して必要な時は購入するというのがお勧めですよ。
3-2-3.オーディオスペクトラム
音楽に合わせて動く波形を自動で生成してくれるオーディオスペクトラム機能は、ミュージックビデオや歌詞動画を作成する方におすすめの機能です。
使用方法:
- 「エフェクト>オーディオスペクトラム」から好みの波形デザインをタイムラインにドラッグ&ドロップでトラック2に追加
- トラック1に音声や動画を追加
トラック1の音声に反応して追加したオーディオスペクトラムが動きますね!
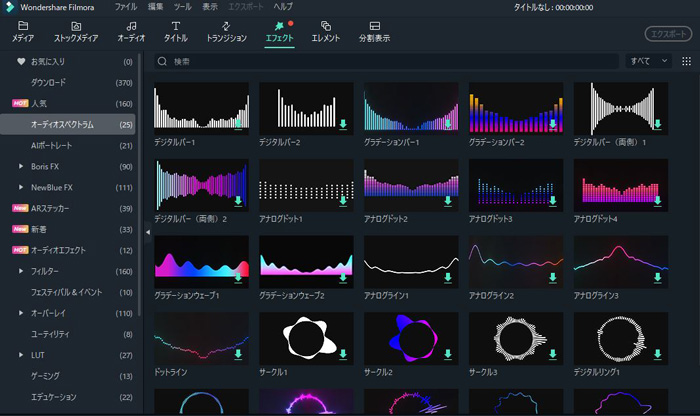
3-2-4.自動字幕起こし
YouTube動画を作成したり、編集したりする方にとって、動画内の会話内容を文字起こしして、テロップ・字幕にするのは大変時間がかかる作業です。
しかし、Filmoraならワンクリックで自動字幕起こしが可能です!
使用方法:
- 音声付き動画がタイムラインにある状態で、「自動字幕起こし」をクリック
- 設定画面で言語を選択し「OK」をクリック
- 音声を解析し、自動で字幕起こしが開始
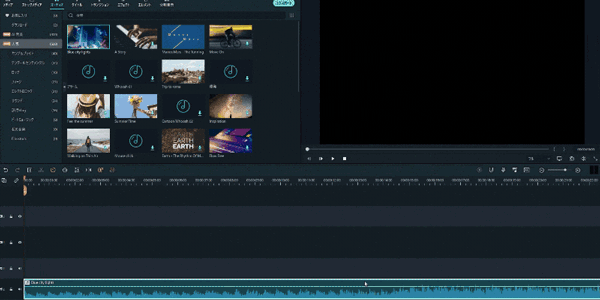
これだけで今まで時間がかかっていた字幕編集が完了です!驚きですね!
3-3.素材配布サイトFilmstock
Filmoraの魅力の一つはエフェクト・素材・テンプレートがあらかじめ豊富に搭載されている点です。
また、4つのストックメディアにソフト内から直接アクセスして素材を検索・使用できるので、素材探しの時間が大幅に削減できます。
また、連携サービス「Filmstock」には1,000万点以上の素材やエフェクト・テンプレートがストックされています。
FilmoraとFilmstockを使用する限り、素材やエフェクト不足で困る無駄な時間とはおさらばです。
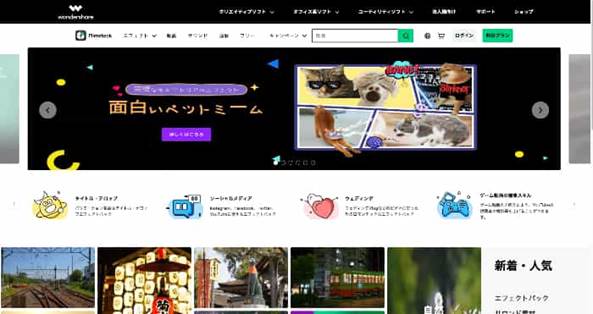
4.まとめ
この記事ではマスク機能の概要や具体的な活用方法、マスク機能が使いやすいおすすめの動画編集ソフトについて解説しました。
実際に使用しないとイメージしづらいマスク機能の概念も、直感的に優れたFilmoraで手を動かしながら学ぶことでスムーズに理解できたのではないでしょうか?
今回紹介した3つの活用方法以外にもマスクを活用した演出は無限にあります。
早速オリジナルのマスクトランジションや、マスク活用法を駆使して、ライバルとの差を大きくつけてしまいましょう!




役に立ちましたか?コメントしましょう!