【ホラー動画】分身・残像動画の作り方を2つ紹介!撮影から編集までを解説
Oct 09, 2025 • カテゴリ: 動画編集の基本とコツ
「ホラー動画などで使われる、分身・残像動画の作り方を知りたい。動画編集初心者でもできるのかな?」
このような悩みにお答えします。結論から申し上げると、ホラー動画やダンス動画、スポーツ動画などで使われる、分身・残像動画は簡単に作れます。しかし、動画編集ソフトによっては操作方法が難しい場合があります。そのため、動画編集初心者の方は、直感的に使える動画編集ソフトを使用しながら、分身・残像動画の練習をすると良いでしょう。
本記事では、分身・残像動画を簡単に作れる動画編集ソフトや、分身・残像動画を短実感で作る方法について解説します。「分身・残像動画の作り方を覚えて、自分の動画編集に活かしたい!」という方は、本記事を参考にしてください。
| 目次: |
1.ホラー動画に使える分身・残像動画を作るならFilmora!
分身・残像動画を手軽に作るなら、「Filmora」がおすすめです。Filmoraとは、直感的に操作できる動画編集ソフトのことです。初心者でも簡単に使えるにも関わらず、プロ級の動画を作ることができます。無料で使用できるエフェクトやトランジションもたくさん用意されてるため、1からエフェクトを作る作業も必要ありません。
分身・残像動画に使用する「マスク」機能も、難しいテクニック不要で、視覚的に理解できます。そのため、動画編集初心者の方でも、楽しみながら動画編集をできるでしょう。
2.ホラー動画に使われる分身・残像のホラー動画をFilmoraで簡単に作る方法2選!
それでは、ホラー映画やダンス動画などで使用される「分身・残像」をFilmoraで簡単に作る方法を解説します。今回は、以下の2つの方法を紹介するので、自分に合った方法で動画を作成してください!
- マスク機能で分身を作る方法
- ブレンドモードで分身・残像を作る方法
操作方法は非常に簡単なので、ぜひ参考にしてください。それぞれ順番に解説します。
2-1.マスク機能で分身を作る方法
分身・残像動画の多くは、マスク機能を使って作成されています。従来の動画編集ソフトでは、マスク機能を正しく使うには、知識とテクニックが必要です。しかし、Filmoraであれば、簡単にマスク機能を使えるので、ぜひ試してみましょう。マスク機能で分身動画を作る方法は、以下の手順です。
- 撮影をする
- 素材をインポートする
- マスク機能で分身を作る
- ホラー動画風に編集する
ステップ1:撮影をする
まずは、分身・残像動画の素材を撮影します。分身・残像動画の素材を撮影するポイントは、以下の通りです。
- 動きのない背景で撮影する
- 三脚を使って撮影する
- 被写体の影が映らない天候で撮影する
分身・残像動画を作るには、背景が動かないことが重要です。被写体の後に車が通ったり、人と歩いたりすると、動画を上手く繋げられない可能性があります。そのため、撮影場所は広い公園や屋内を選び、カメラの画角が変わらないように三脚を使用して撮影しましょう。
また、被写体の影が影響して、分身や残像に違和感が出る可能性があります。屋外で撮影する際は、影などが目立ちにくい曇りの日がベストです。
ステップ2:素材をインポートする
素材の撮影が完了したら、Filmoraで分身動画を作りましょう。まずは、編集しやすいように、素材の名前を変更します。今回は、左・中央・右の3パターンで撮影しているので、各素材の名前を変更します。
![]()
次に「左」の動画をタイムラインにドラッグ&ドロップします。そして、撮影対象が傘を投げているので、もう片方の被写体が傘をキャッチする直前で動画を止めて、マーク(Mキー)を入力します。
![]()
次に、「中」を選択して、タイムラインにある「左」クリップの上にドラッグ&ドロップします。そして、傘を投げ出した瞬間にクリップを分割して、前のクリップは削除します。
カットした「中」の左端を、先ほどのマークに合わせて、クリップを左端まで伸ばします。これで、「左」と「中」のクリップがつながります。
ステップ3:マスク機能で分身を作る
次に、マスクを使って分身を作ります。まずは、以下の操作でクリップにマスクを適用しましょう。
- 画面上部のエフェクトを選択
- ユーティリティを選択
- イメージマスクを「中」のクリップにドラッグ&ドロップ
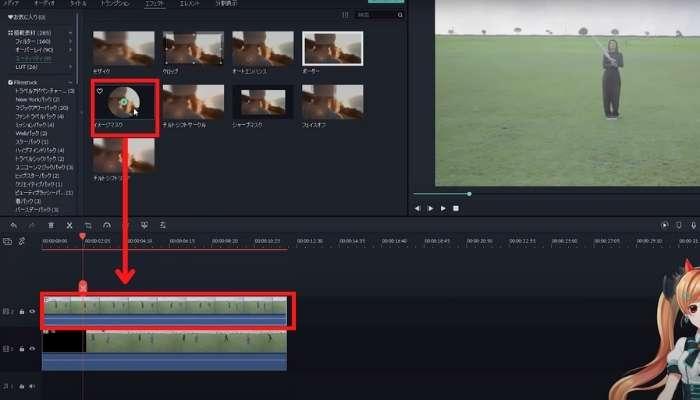
続いて、マスクの設定を行います。
- 「中」のクリップをダブルクリック
- 「イメージマスク」のドロップダウンメニューを開く
- メニュー下部の「イメージマスク」から長方形の形を選択
- マスクの幅を調整
![]()
マスクの幅を調整する際は、大きくしすぎず、動画を確認しながら調整を行いましょう。また、現状ではマスクの境界線がくっきりと写っているため、「アンチエイリアス」を調整して、マスクの境界線をぼかしましょう。
![]()
「右」映像もこれまでと同様に作って、分身動画の完成です!マスクの大きさは、動画によって随時調整しましょう。
ステップ4:ホラー風動画に編集する
これまでのテクニックを応用して、ホラー風動画に編集することが可能です。たとえば、マスクを上下に分けて色味をモノクロにするだけで、ホラーの雰囲気になります。
![]()
Filmoraに用意されているエフェクトを使用すれば、雰囲気満点のホラー動画を簡単に作ることができます。操作方法は簡単なので、ぜひ試してください!
2-2.ブレンドモードで分身・残像を作る方法
続いて、ブレンドモードで分身・残像を作る方法を解説します。マスクよりも操作は簡単なので、ぜひ参考にしてください!ブレンドモードで分身・残像を作るステップは、以下の通りです。
- 撮影をする
- 素材をインポートする
- 描画モードの設定
- 応用テクニック
ステップ1:撮影をする
まずは、素材になる動画を撮影します。ブレンドモードで分身・残像動画の素材を撮影する際のポイントは、以下の通りです。
- 車や建物がない背景で撮影する
- 被写体が着ている服や肌の色が同じ色合いの背景は使用しない
背景に建造物や車などが多い場合、ブレンドモードが綺麗に適用できない可能性があります。また、被写体の着ている服や肌の色と背景の色合いが同じ場合、不自然な仕上がりになります。ブレンドモードで分身・残像動画を作る際は、背景に物が無い状態で、被写体の色合いを考えながら撮影しましょう。
ステップ2:素材をインポートする
撮影した素材をインポートします。続いて、以下の手順を行います。
- 動画素材をタイムラインにドラッグ&ドロップ
- 映像を止めるタイミングを5カ所決めてる
- マークをつけてスナップショットを選択
「マークをつける→スナップショットを撮る」この流れで、映像を止めるタイミングを5カ所決めましょう。
![]()
続いて、スナップショットを撮影した順番通りに、タイムラインにドラッグ&ドロップします。そして、各クリップを、入力したマーカーの長さに調整します。
![]()
ステップ3:描画モードの設定
スナップショットで撮影した各クリップをダブルクリックして、編集画面を開きます。
![]()
編集画面を開いたら、以下の設定を行います。
- 「合成」のドロップダウンメニューを開く
- 「描画モード」を「比較(暗)」に変更する
![]()
これで、ブレンドモードの分身・残像映像の完成です!
逆再生にすれば違った演出もできるので、ぜひ試してください!
応用テクニック
前述した描画モードを使えば、画像を使わずに、さらに簡単に分身動画を作ることが可能です。
- 動画素材をタイムラインに5つドラッグ&ドロップ
- 動画の位置を少しずらす
- 描画モードを「比較(暗)」に変更する
![]()
これだけで、分身動画を簡単に作れます。
写真を使用して作る動画とは、演出が異なることがわかります。動画の世界観に合った編集方法で、あなただけの分身・残像動画を作成してください!
分身・残像動画の作り方を2つ紹介!撮影から編集までを解説!|Wondershare Filmora
3.ホラー動画で使用される分身・残像以外のFilmoraの機能を紹介!
ここまでは、分身・残像動画をFilmoraで簡単に作る方法について解説しました。しかし、これら以外のFilmoraの機能も気になった方は多いのではないでしょうか。ここでは、動画編集に役立つFilmoraの便利な機能を紹介します。今回紹介するのは、以下の機能です。
- スピードランプ
- 自動字幕起こし
- ビート検出機能
順番に解説します。
3-1.スピードランプ
スピードランプは、キーフレームを調整しながら動画クリップの速度を調整する機能です。ホラー動画では、被写体が歩く速度に緩急をつけて、視聴者にあえて違和感を与えることがあります。従来の動画編集ソフトとは違い、動画を確認しながらキーフレームを調整できるため、動画編集初心者の方でも問題なく使用できるでしょう。
関連記事:スピードランプ!動画の再生速度に緩急をつける方法を解説>>
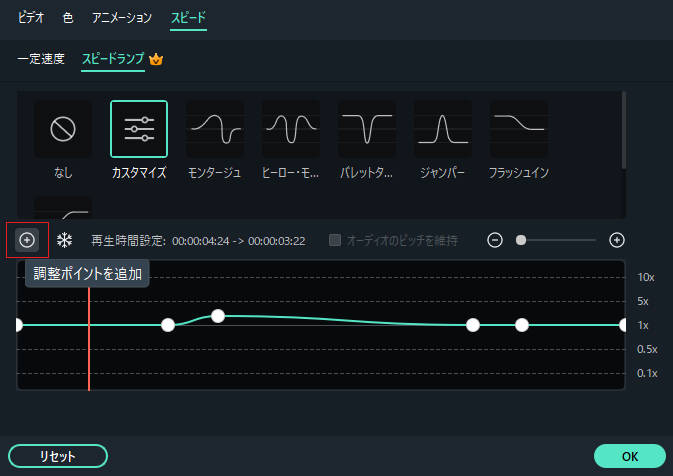
3-2.自動字幕起こし
自動字幕起こしは、撮影した動画や、収録した音声を自動的に文字起こしする機能です。対談動画やインタビュー動画、YouTube動画をフルテロップにする際に、非常に役立つ機能です。
ワンクリックで文字起こしできるので、難しい操作は必要ありません。動画編集の作業時間を縮めたい方は、ぜひ活用してください。
関連記事:「自動字幕起こし機能」を使って、動画から自動的に字幕を生成しよう!>>
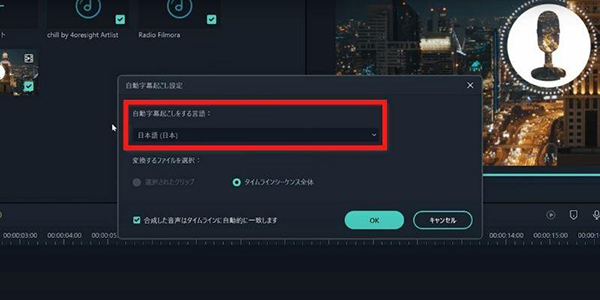
3-3.ビート検出
![]()
ビート検出は、音楽のビートや切れ目を検出して、自動でマーカーを入力する機能です。映像を切り替えるタイミングや、音楽の盛り上がるポイントを確認する際に役立ちます。ホラー動画を作る際、BGMのビートを理解しておけば、一番怖いシーンと合わせることができます。ゲーム動画やダンス動画などのシーンの切り替えにも役立つので、ぜひ利用してください。
4.ホラー動画に使えるFilmstockの人気素材を3選!
[ Filmstock 」とは、Filmora専用の動画素材サイトです。使いたいエフェクトやトランジションがFilmoraにない場合は、Filmstockで検索すると良いでしょう。Filmstockには、さまざまなエフェクトやトランジション、テンプレートが用意されています。ダウンロードした素材はFilmoraに自動的に反映されます。そのため、自らインポートする手間もかかりません。Filmoraを効率的に使いたい方は、Filmstockも併せて活用しましょう!
![]()
それでは、ホラー動画に使えるFilmstockも人気素材を3選を紹介します!
4-1.スモークパック
![]()
スモークパックは、魅力的な煙がたくさん用意されている、アニメーション素材パックです。アクションシーンや工場地帯などで使用されるケースが多く、かっこいい演出や、不気味な演出を動画に加えることが可能です。ホラー動画で使用する場合、幽霊の出現に合わせて煙を出すことで、より怖い雰囲気を演出できるでしょう。
4-2.稲妻パック
![]()
稲妻パックは、リアルな雷や雷雲のエフェクト、アニメーション素材が用意されている素材パックです。暗闇での戦闘シーンや、天候の悪い演出などに多く使用されています。また、ホラー動画では、幽霊が出て来る前兆として使用されるケースが多く、「何かが起きる予感...」のような、不気味な演出を加えることができるでしょう。
4-3.ホラー映画パック
![]()
ホラー映画パックは、その名の通り「ホラー映画」に適したエフェクトやトランジション、エレメントが用意されている素材パックです。絶妙なグリッチエフェクトや、洗礼されたテキストが、ホラーの雰囲気を演出します。ホラー風動画を作る際は、必ず試したい素材パックです。
5.まとめ:ホラー映画で使われる分身・残像動画を作るならFilmora!
本記事では、ホラー動画で使用される分身・残像の作り方や、おすすめの動画編集ソフトについて解説しました。分身・残像動画は、Filmoraを使えば簡単に作ることが可能です。さらに、Filmoraに用意されているエフェクトやトランジション、Filmstockの素材を活用すれば、短時間で魅力的な動画を作れるでしょう。
なお、Filmoraには、動画編集に役立つ機能がたくさん用意されています。全ての機能を直感的に操作できるため、難しいテクニック不要で、プロ級の動画を作れるでしょう。Filmoraの基本的な機能は無料で使えるため、楽しく動画編集をやりたい方は、ぜひFilmoraの素晴らしさを体験してください!
サポート
製品に関するご意見・ご質問・ご要望はお気軽に こちらまでお問い合わせください。 >>




役に立ちましたか?コメントしましょう!