iMovieユーザー必見!動画にフリーズフレームを入れる方法!
Oct 09, 2025 • カテゴリ: 人気な動画編集ソフト
編集に欠かせないフリーズフレーム
iMovieをお使いの方で、フリーズフレームという言葉を耳にする方も多いと思いますが、フリーズフレームとは一体どのようなものなのでしょうか。
フリーズフレームはiMovieの機能の1つで、映像の一部をフリーズさせ、そのシーンを強調させるものです。
この機能は様々な編集ソフトに備わっていますが、iMovieユーザーで使い方が分からないという方もいると思うので、iMovieでフリーズフレームを入れる手順を説明したいと思います。
| 目次: |
Part1.iMovieでフリーズフレームを入れる手順
iMovieでフリーズフレームを入れる場合、PCソフトのiMovieを使うのが一般的ですが、iMovieのアプリを使えばiPhoneでもフリーズフレームを入れることが出来ます。
どちらの方法も使い方が気になるという方もいると思うので、ここで説明したいと思います。
その1PCソフトのiMovieでフリーズフレームを入れる場合
Step1.タイムラインに取り込んだ動画で、フリーズフレームを入れたい箇所に再生ヘッドを合わせます。
そして上部にある「変更」の中にある「フリーズフレームの追加」を押します。
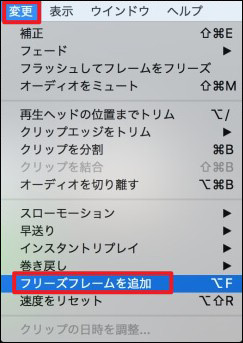
Step2.「フリーズフレームの追加」を押すとデフォルトの設定でフリーズフレームが入ります。
フリーズフレームの取り込みは以上ですが、編集したい場合は、フリーズフレームの範囲内にあるホールドバッジをクリックします。
Step3.ホールドバッジをクリック後、上部にある「速度」で再生速度を調整し、「継続時間」で長さを調整します。
長さの調整はドラッグでも行うことが可能です。

その2iMovieのアプリでフリーズフレームを入れる場合
Step1.iMovieのアプリを起動し、プロジェクトを作成します。動画を選んで編集に入ります。
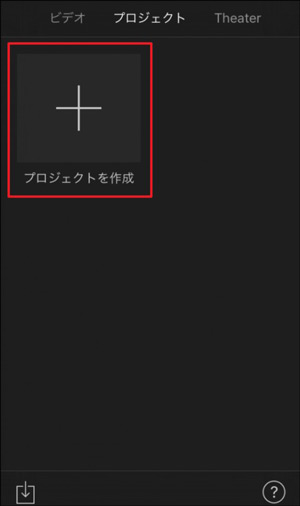
Step2.フリーズフレームを入れたい動画の箇所に白い縦ラインを合わせ、動画をタップします。
その後、下にある左から二番目のアイコンをタップすると「フリーズ」、「追加」、「リセット」などの項目が出るので、その中の「フリーズ」を選びます。
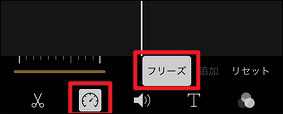
Step3.「フリーズ」を選ぶと、動画がフリーズ部分とそれ以外の部分に分かれるので、ここで不要なものを取り除きます。
そして、フリーズフレームの長さを調整すれば完了となります。
関連記事:iMovieで動画をトリミング・分割・結合するには>>
Part2.使うならiMovieよりもWondershare Filmoraがおすすめ
このようにiMovieでフリーズフレームを入れる手順を説明しましたが、フリーズフレームを入れるならiMovieよりもWondershare Filmoraが良いと思われます。
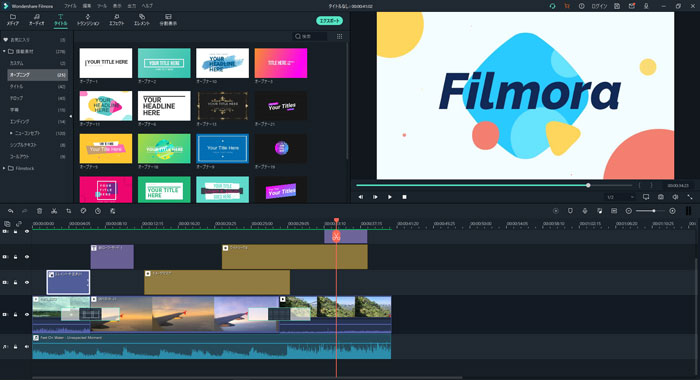
Filmoraは、スムーズにフリーズフレームを入れることができ、多くの魅力が備わっているので説明したいと思います。
その1Wondershare Filmoraでフリーズフレームを入れる場合
Step1.Filmoraを起動させてファイルをインポートし、そのファイルをタイムラインにドラッグします。
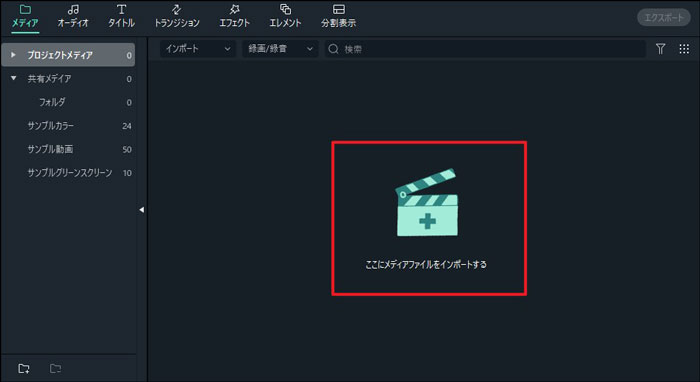
Step2.その後、動画のフリーズフレームを入れたい箇所に赤い縦ラインを持っていき、右クリックして「フリーズフレームを追加」を選びます。
この動作は「Alt+F」でも行うことが出来ます。
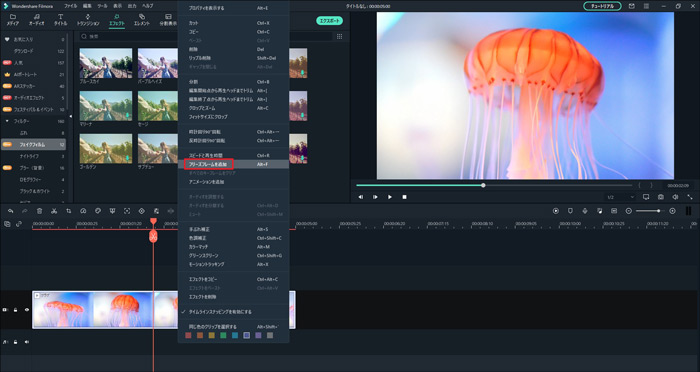
Step3.フリーズフレームを追加すると、タイムラインにある動画の上に「フリーズフレーム」という欄が表示されます。
その「フリーズフレーム」を押すと「再生時間設定」が出るので、そこで再生時間を決めれば完了となります。
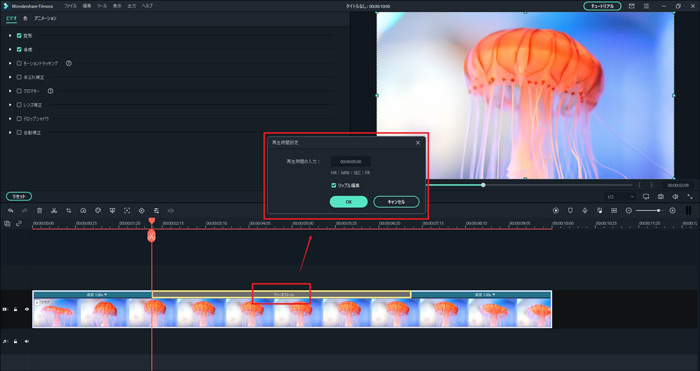
その2Wondershare Filmoraの魅力
多くの編集機能
Filmoraは多くの編集機能が備わっており、モーショントラッキングではテキストなどで特定のオブジェクトを追跡でき、キーフレームでは動画に色々な効果を加えることが出来ます。他にも、グリーンスクリーン、パン&ズーム、逆再生、スナップショットなど、編集に最適な機能が搭載されています。
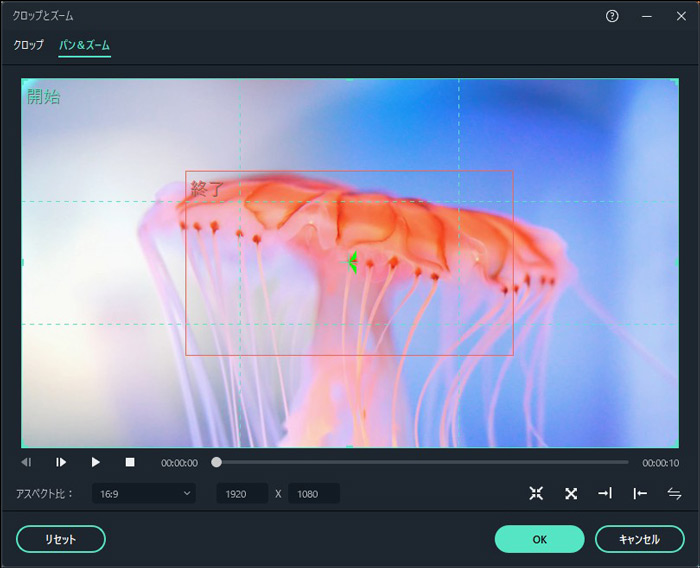
様々な出力形式に対応
そして、出来上がったものは様々なフォーマットで出力することができますが、Filmoraはこれだけにとどまらず、iPhoneやSamsung Galaxyなどのデバイスに対応して出力することや、YouTubeやVimeoに直接アップロードすることも出来ます。
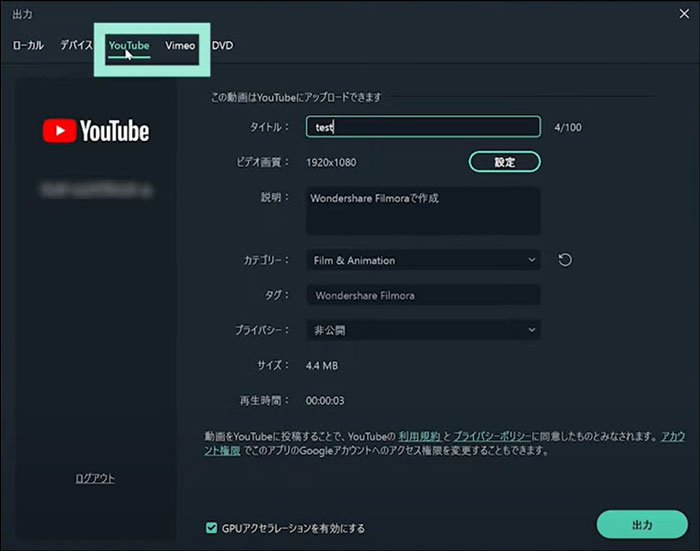
以上がFilmoraでフリーズフレームを取り込む方法と魅力を説明しましたが、Filmoraは初心者から上級者まで楽しく編集できます。
このFilmoraがあれば、快適に編集することができ、動画を素晴らしいものに仕上げることが出来るでしょう。
関連記事:MP4から高画質の静止画を切り出しするには?操作方法を徹底紹介!>>
Wondershare Filmoraでフリーズフレーム・分身残像映像を作る方法
サポート
製品に関するご意見・ご質問・ご要望はお気軽に こちらまでお問い合わせください。 >>





役に立ちましたか?コメントしましょう!