「iPhoneで写真を合成したいけど、余計なアプリはインストールしたくない…」
「できるだけシンプルに写真を加工したい、スマホの容量が気になる」
このように考えている方も多いのではないでしょうか。
実は、iPhoneだけで写真を合成することが可能です。しかも、アプリをインストールする必要はありません。
本記事では、iPhoneの標準機能だけで写真を合成する方法や、より高度な編集ができるアプリの紹介、さらには著作権やプライバシーに関する注意点まで、幅広く解説していきます。
スマホミニマリストの方や、写真編集に興味はあるけれどアプリを入れるのをためらっている方にとって、きっと有益な情報になるはずです。ぜひ最後までご覧になり、参考にしてください!
目次

アプリ版Filmoraには、より多彩なAIスタイルが搭載されています。
Part1.【結論】iPhoneだけで写真は合成できる
結論から言えば、iPhoneだけで写真を合成することは可能です。しかも、追加のアプリをインストールする必要はありません。
iOS 16以降のiPhoneには、写真を合成するための機能が標準で搭載されています。具体的には、「写真」アプリと「ショートカット」アプリを使用します。どちらもiPhoneに最初から入っているアプリであり、新たにダウンロードする必要はありません。
また、iOS 17以降の場合は更に簡単な合成方法も新たに搭載されています。これらの方法を使うことで、例えば以下のような、基本的な合成が追加インストールなしで可能です。
- 風景写真に自分の写真を合成する
- 複数の写真を1枚にまとめる
- 写真に文字や図形を追加する
ただし、基本的な合成には十分ですが、プロ級の複雑な合成や、細かい調整が必要な場合は、専用のアプリの使用をおすすめです。
また、動画の合成はこの方法ではできません。
関連記事:【iPhone】画像に画像を重ねられるアプリ3選!
Part2.【iPhone】アプリなしで写真を合成する方法【iOS 16】
本章では、iOS16のiPhoneだけを使用し、サードパーティアプリなしで写真を合成する方法について、ステップバイステップで解説していきます。少し手順が多いかもしれませんが、一つずつ丁寧に説明していくので、ぜひ一緒に操作しながら読み進めてくださいね!
※iOS17以降の方法については「Part3」で解説しています。
ステップ 1準備
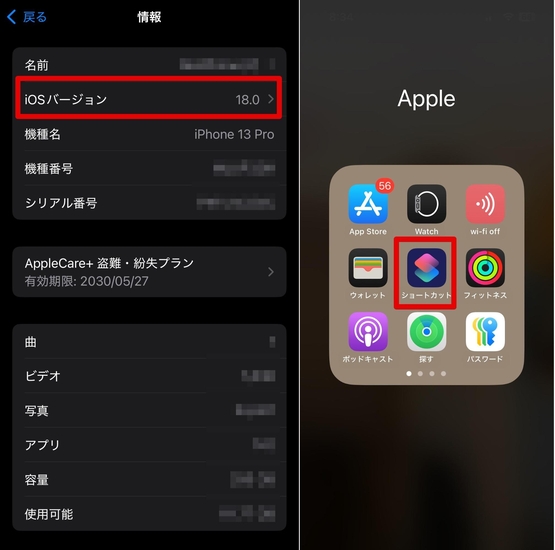
まずは準備から始めましょう。iOSのバージョンを確認するために、[設定]をタップし、[一般]>[情報]の順に選択します。[ソフトウェアバージョン]がiOS 16以降であることを確認してください。
次に、必要なアプリが入っているか確認します。「写真」アプリと「ショートカット」アプリが入っていることを確認してください。これらは標準でインストールされているはずですが、もし見当たらない場合はApp Storeからダウンロードしてください。
最後に、合成したい写真を「写真」アプリに保存しておきます。これで準備は完了です。
ステップ 2ショートカットの作成
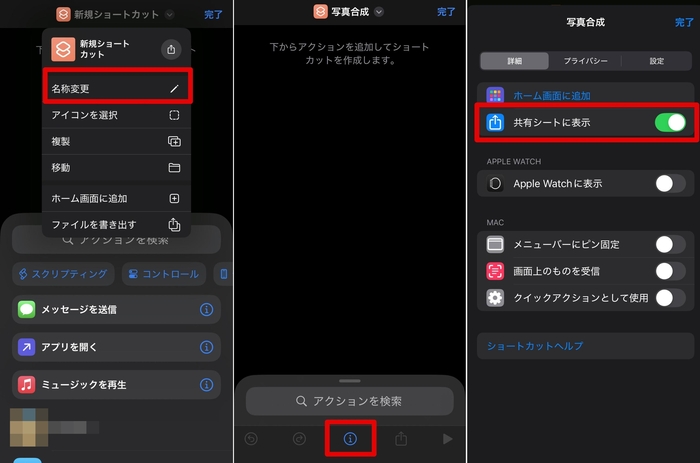
「ショートカット」アプリを開き、[+]をタップして新しいショートカットを作成します。「新規ショートカット」をタップして、[名称変更]から「写真合成」と言うような名前をつけておきましょう。
画面下中央の[i]アイコンをタップし、[共有シートに表示]をオンにします。
「もし入力がない場合:」の項目は[入力を要求]に変更しておきましょう。
ステップ 3アクションを検索/追加
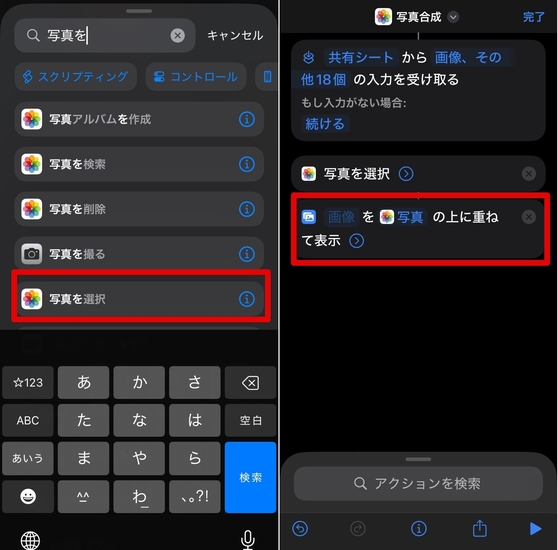
「アクションを検索」から、検索バーに「写真を選択」と入力して[写真を選択]アクションを追加します。
続いて、[画像を重ねて表示]アクションを追加しましょう。
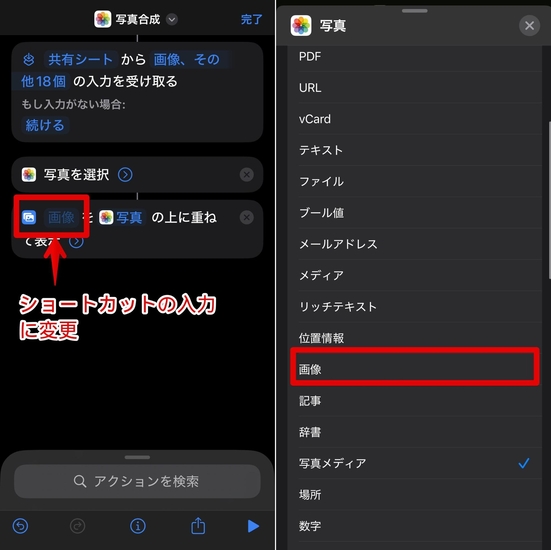
追加したアクションの「画像を写真の上に重ねて表示」の「画像」となっている部分を[ショートカットの入力]に変更してください。
「写真の上に重ねて表示」の「写真」をタップして、「写真メディア」を選択。[画像]にチェックを入れてください。最後に[写真アルバムに保存]のアクションも追加すれば、ショートカットの設定は完了です。
次のステップでは、このショートカットを使って実際に写真を合成していきます。
ステップ 4写真の選択と合成
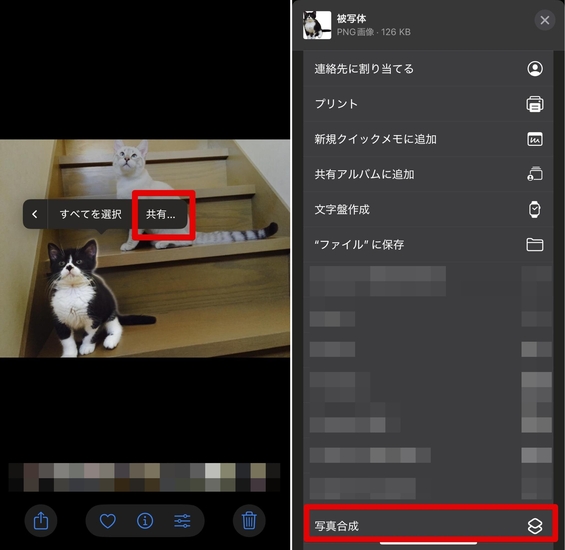
写真アプリから、合成したい写真を選択し、被写体を長押しして、自動的に切り抜かれるのを待ちます。切り抜きできたら、[共有]をタップしましょう。
先ほど作成した「写真合成」ショートカットを選択します。すると、画像を選択する画面に推移するため、背景に使用したい画像を選択してください。
ステップ 5位置の調整

合成された写真が表示されたら、追加した写真をドラッグして位置を調整できます。
またピンチイン・ピンチアウトで、サイズも調整可能です。調整が終わったら、[完了]をタップします。問題なければ、「写真」アプリに自動的に保存されます。
「写真」アプリを開いて、合成された写真が保存されているか確認しましょう。慣れないうちは少し手間に感じるかもしれませんが、慣れてくると意外と簡単にできるようになりますよ!
Filmoraモバイル版の無料ダウンロードはこちら:
Part3.【iPhone】アプリなしで写真を合成する方法【iOS 17/18】
最新のiOS17とiOS18では、写真合成における新機能が追加され、より簡単に写真を合成できるようになりました!本章では、これらの新機能を使用した写真合成方法もついても、ステップバイステップで解説していきます。
※iOS16のショートカットを使用する方法は「Part2」で紹介しています。
ステップ 1背景写真の準備
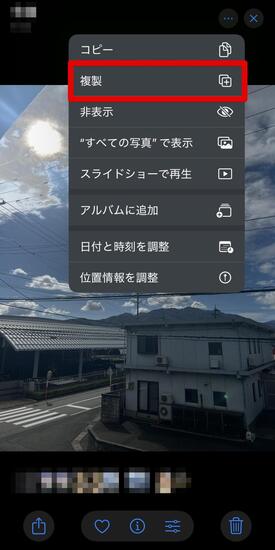
「写真」アプリを開き、背景として使用したい写真を選択します。[・・・]メニューから「複製」を選択してください。
これにより、元の写真を保持したまま編集を行うことができます。
ステップ 2ステッカーに追加
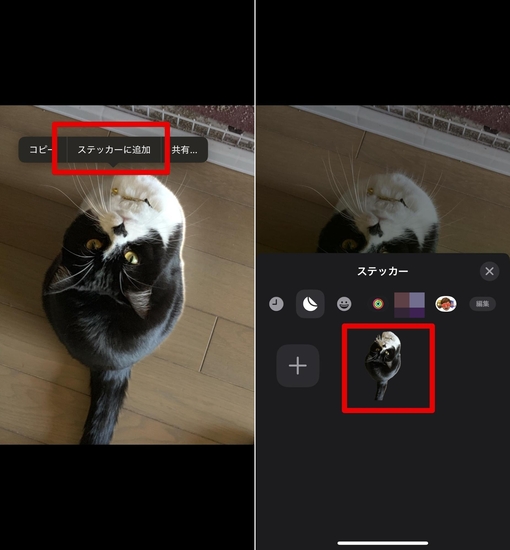
次に、合成したい被写体が写っている写真を選択します。この写真から被写体を長押しし、表示されるメニューから[ステッカーに追加]を選択してください。
選択した被写体がステッカーとして使用可能になります。
ステップ 3写真の合成
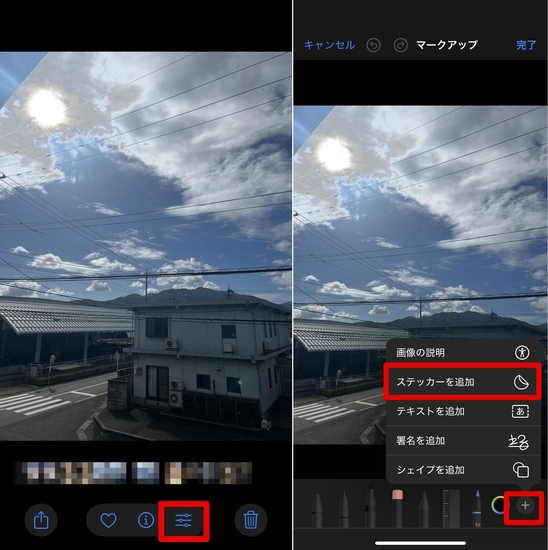
Step2で複製した背景写真に戻ります。画面上部に表示されている[編集]をクリックし編集画面に移動。
ペンアイコンの「マークアップ」をタップして、[+] から[ステッカー]を選択し、Step3で作成した被写体のステッカーを背景写真に貼り付けましょう。
ステップ 4位置とサイズの調整
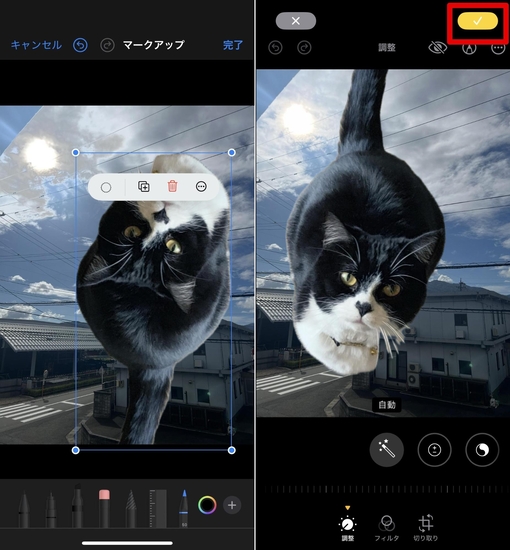
貼り付けた被写体ステッカーは、指でドラッグすることで位置を調整できます。
また、ピンチイン・ピンチアウト操作でサイズを変更することも可能です。必要に応じて、被写体の位置やサイズを調整してください。
調整が完了したら、画面右上の[完了]をタップし、[チェック]して画像を保存しましょう!
以上の手順で、iOS17/18の新機能を使用した写真合成が完了します。この新機能により、ショートカットアプリを使用せずに、より直感的な操作で写真合成が可能になりました。
Part4.iPhoneでもっと簡単に写真・動画を合成するならFilmora
さて、ここまでiOSのバージョンごとにiPhoneだけで写真を合成する方法を紹介してきました。 でも「もっと簡単にできないの?」「動画も合成したいんだけど...」という声が聞こえてきそうですね。 そんな方におすすめなのが、「Filmora(フィモーラ)」というアプリです。4-1.Filmoraとは?
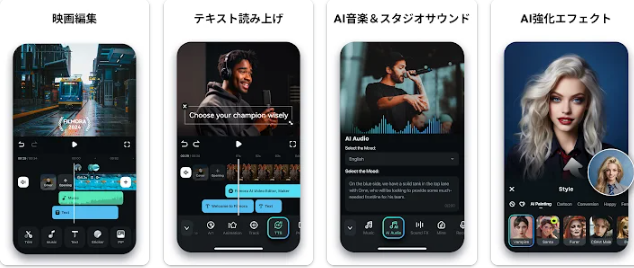
「Filmora(フィモーラ)」は、Wondershare社が開発・公開している動画編集ツールです。
より高度な機能を持つPCソフト版も大変魅力的ですが、本記事ではスマホアプリ版をピックアップして紹介します。
Filmoraに共通する特徴として、直感的な操作性と豊富な機能が挙げられます。
初心者でも簡単に使えるように設計されていながら、プロ級の編集も可能となっており、世界150カ国以上で1億人を超える愛用者を抱える人気ツールとなっています。
本記事テーマである写真の合成はもちろん、動画の編集や合成もシンプルな操作だけで簡単に実現できます。加えて、様々なAI機能や、生成系機能が搭載されている点や、1,000万点以上の素材/テンプレート/エフェクトも大きな魅力です。
4-2.Filmoraアプリ版の豊富な機能
Filmoraには、非常に多くの機能が搭載されています。本章では、スマホアプリ版Filmoraでも使用できる機能から、特に注目の機能を紹介します。
・AIリムーバー:写真や動画から不要な要素を簡単に取り除ける機能
・ダイナミックキャプション:音声を自動でテキスト化し、単語ごとに動的なキャプションを生成
・AI画像&ペインティング:写真を一瞬でスタイリッシュに変換したり、動画化したりできる機能
・AI音楽&効果音:動画用の高品質な音楽やサウンドエフェクトを自動生成
・AIボイス:自分の声をクローンして、読み上げたテキストを生成
上記はあくまで一例ですが、スマホアプリ版だけでもこれだけ高度な機能が搭載されています。また、操作は非常に簡単で複雑な設定は必要ありません。
次章では、実際にFilmoraを使って写真や動画を合成する方法を紹介していきます。
4-3.Filmoraで写真・動画を合成する方法
それでは、Filmoraを使って実際に写真や動画を合成してみましょう。ぜひ、インストールした上で一緒に手を動かしながら読み進めてください!
ステップ 1写真をインポート
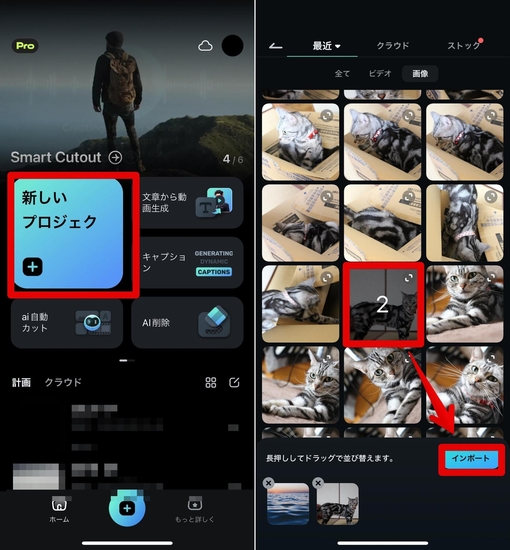
アプリを起動し、[新しいプロジェクト]をタップします。
ライブラリから、背景と合成素材に使用したい写真や動画を選択して[インポート]しましょう。
ステップ 2トラック入れ替え
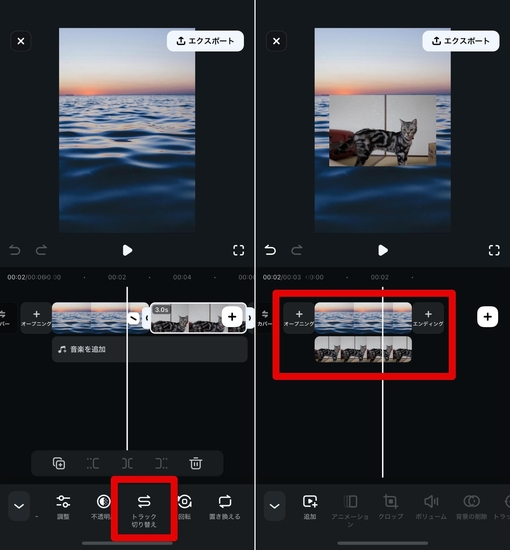
背景に使用したい画像を選択して[トラック入れ替え]をタップ。
タイムライン上で上下に重なる様にします。
ステップ 3背景の削除
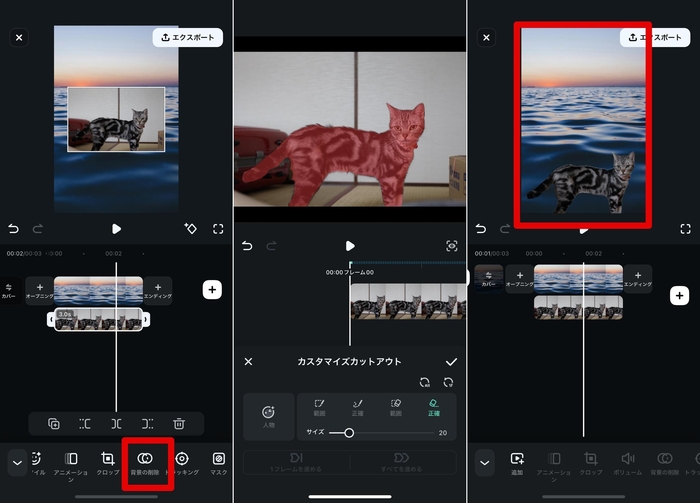
合成したい写真を選択して[背景の削除]から[カスタマイズカットアウト]をタップ。
被写体をなぞって、[チェック]しましょう。
合成できましたね!
最後にプレビュー画面上でピンチしたりドラッグしたりしながら位置や大きさを調整すれば、写真合成が簡単に実現できました!
Part5.iPhone写真合成に関するよくある質問
最後に、iPhone写真合成に関してよくある質問をいくつか紹介します。本章で紹介する質問と回答を読むことで、さらに理解が深まるはずです。ぜひ目を通しておいてくださいね!
質問1.アプリ無しと特化アプリどちらがおすすめですか?
アプリなしの方法とFilmoraなどの特化アプリを使う方法、どちらがおすすめかは、一概に言えず、あなたの状況や目的によって変わります。アプリなしの方法は、追加のアプリをインストールする必要がなく、無料で使えるというメリットがあります。
しかし、操作が少し複雑で、高度な編集ができ無い点はデメリットでしょう。
一方で、特化アプリを使う方法は、直感的で簡単な操作が可能で、高度な編集もできるというメリットがあります。
ただし、アプリをインストールする必要があり、完全な機能を使うには有料版が必要なケースもある点に注意が必要です。
結局のところ「どちらがおすすめか」という問いに対する答えは「あなた次第」です。自分のニーズや価値観に合わせて、最適な方法を選んでみてください!
質問2.iPhoneの標準機能だけでどこまでの合成ができますか?
iPhoneの標準機能だけでも、ここまで見てきた通り、基本的な写真の合成は十分可能です。
例えば、2枚の写真を重ね合わせたり、写真にステッカーや文字、図形を追加したりすることができます。
ただし、複雑な合成や細かい調整が必要な場合は、専用アプリを使った方が良いでしょう。
標準機能の限界としては、レイヤーの数に制限がある、高度なブレンドモードが使えない、細かい色調整が難しい、動画の合成ができないなど、枚挙に暇がありません。
これらの制限を踏まえた上で、自分のニーズに合っているかどうかを判断してみてください。
質問3.写真合成の著作権について気をつけることはありますか?
写真合成を行う際、著作権について注意を払うことは非常に重要です。基本的に、自分で撮影した写真や、著作権フリーの素材を使用する分には問題ありません。
しかし、インターネットで見つけた他人の写真や、著作権のある画像を無断で使用すると、著作権侵害になる可能性があります。
特に、合成した写真をSNSなどで公開する場合は注意が必要です。合成したからと言って、同一性の保持が認められる限り、著作権が消滅するわけでも、全くの別作品として扱われる訳でもありません。
著作権トラブルを避けるためには、自分で撮影した写真を使用したり、著作権フリーの素材サイトを利用したりするのがおすすめですよ。
まとめ:iPhoneだけで写真合成を楽しもう!アプリの選び方次第で可能性が広がる
本記事では、iPhoneだけで写真を合成する方法から、Filmoraのような特化アプリを使う方法まで、幅広く紹介しました。
iPhoneの標準機能だけでも、意外とできることが多いことがわかりましたね。アプリをインストールしたくない人や、簡単な合成で十分という人には、この方法がぴったりです。
一方で、もっと本格的な編集や動画の合成をしたい人には、特化アプリの使用を検討しましょう。確かにアプリをインストールする手間はありますが、その分できることが格段に増えるため、トータルのタイムパフォーマンスでは充分上回れる可能性があります。
最後に、どんな方法を選んでも、大切なのは自分の表現したいことを形にすることです。技術はあくまでも道具。あなたの想像力と創造力が、素晴らしい作品を生み出す原動力になるはずですよ!





役に立ちましたか?コメントしましょう!