「動画にスマートフォンの画面を自然に合成したい」
「動画ないの“テレビ画面”や“看板”に別の映像を入れ込みたい」
このように考えている方も多いのではないでしょうか?
動画編集の現場では、既存の映像に別の映像や画像を自然に組み込む「画面はめ込み合成」が重要なテクニックとなっています。
しかし、初心者から中級者の方まで、なんとなく難しいイメージをお持ちの方も多いでしょう。そこで本記事では「Filmora」を使った5つのはめ込み合成テクニックを、それぞれの特徴や使い分けとともに詳しく解説します。
本記事をよみながら、一緒に実践していくだけで、有用な5つのはめ込み合成テクニックが身につき、動画編集表現の幅が大きく広がるはず。気になる部分だけでもぜひ目を通して実際に使ってみてください!
目次
Part1.画面はめ込みとは?
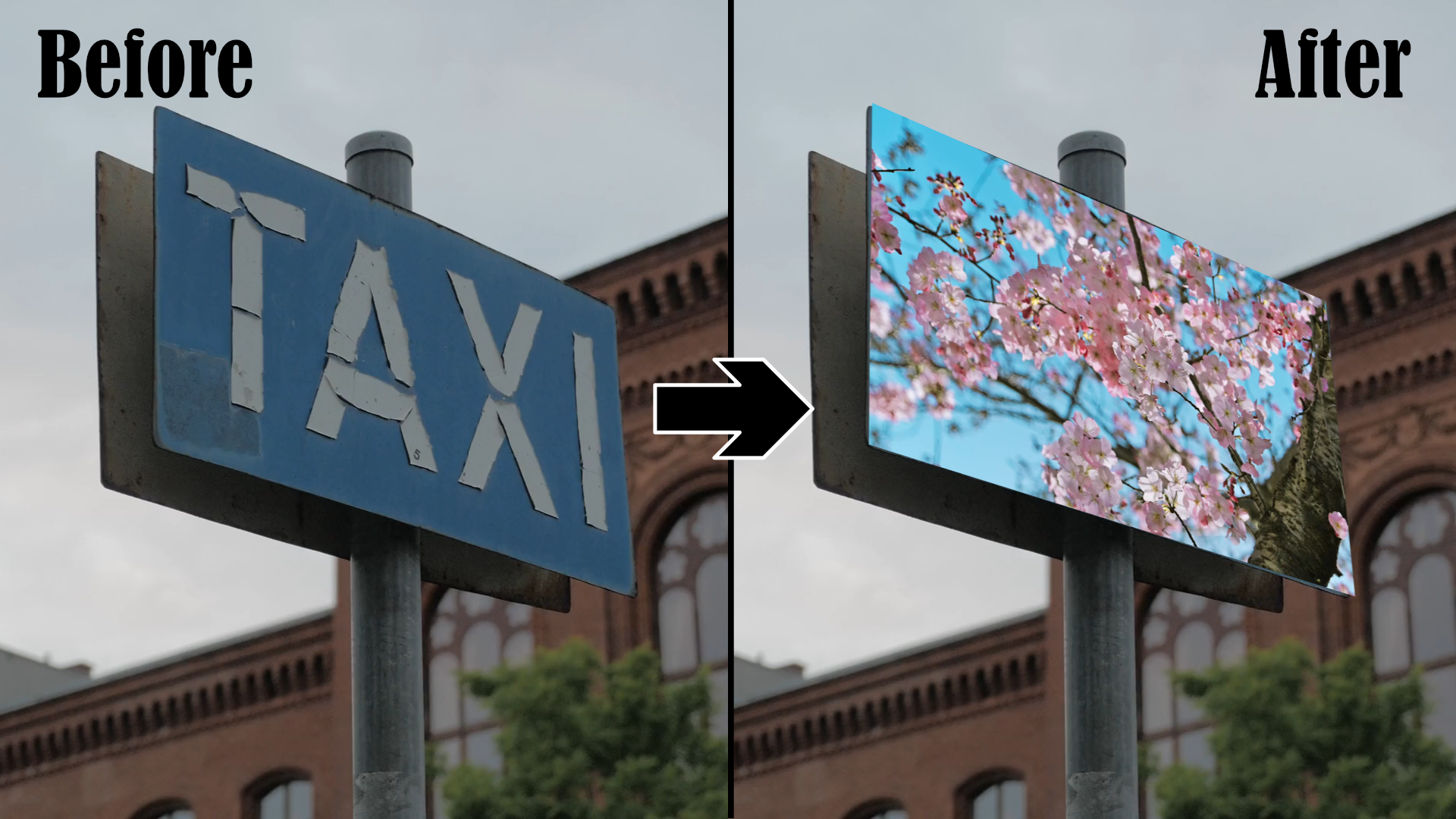
「画面はめ込み」とは、既存の映像内にある画面(スマートフォン、テレビ、パソコンなど)に、別の映像や画像を自然に組み込む編集技術です。
画面はめ込みをしようすることで、動画の表現力は大きく向上し、視聴者により分かりやすく情報を伝えることが可能になるでしょう。
なお、画面はめ込み技術は、様々な場面で活用されており、コンテンツの制作において重要な役割を果たしています。
以下の表で、具体的な活用シーン例とその効果をチェックしましょう。
| 用途 | 活用例 | 期待される効果 |
| 実写映像への映像合成 | 街頭の電光掲示板や看板にオリジナル映像を合成 | 角度や歪みに合わせた自然な映像表示で、リアルな演出が可能 |
| 情報保護 | 車のナンバーや個人情報、機密書類などを自動マスキング | SNSやYouTubeでの動画公開時も、安全に情報を保護できる |
| AR的演出 | 壁面への映像埋め込みやバーチャルディスプレイの設置 | 実写映像に仮想要素を追加し、より創造的な表現が可能 |
このように、画面はめ込み合成は単なる画面の差し替えだけでなく、情報保護や創造的な映像表現まで、幅広い用途に活用できます。
また、画面はめ込みを活用することで、動画制作者は例えば以下のような大きなメリットが得られます。
| メリット | 具体的な効果 |
| 視覚的な説得力 | 実際の使用シーンを再現し、製品やサービスの魅力を説得力のある形で伝えられる |
| 情報の整理 | 複数の情報を1つの映像にまとめることで、視聴者が理解しやすい構成を作れる |
| 表現の幅 | 様々な画面効果や演出を加えることで、より魅力的な映像表現が可能になる |
一見すると難しそうな画面はめ込み合成も「Filmora」(フィモーラ)を使用することで、直感的な操作だけで実現できます。
次章では、具体的な合成テクニックについて詳しく解説していきます。
Part2.Filmoraを使ったはめ込み合成テクニック5選
はめ込み合成を実現する方法は複数あり、それぞれに特徴があります。
本章では、本記事で紹介する5つのはめ込み合成テクニックを比較し、それぞれのメリット・デメリットと使い分けのポイントを紹介します。
| テクニック名 | メリット | デメリット | 特に最適な使用シーン |
| 平面トラッキング | 動く画面に対して自動追従。操作が簡単 | 特になし | スマートフォンやタブレットの動画表示 |
| コーナーピン | 斜めの画面でも正確な合成が可能 | ・手動での調整が必要 ・動く背景には使えない |
固定されたディスプレイやテレビ画面 |
| モーショントラッキング | 動く被写体に対して正確な追従 | トラッキングポイントの選定が重要 | 車のナンバーなど動きのある部分の追従 |
| クロマキー合成 | 背景の完全な透過が可能 | 撮影時に緑背景などが必要 | 画面全体の差し替えや正確なはめ込み合成 |
| オリジナルマスク | 複雑な形状の画面にも対応 | マスク作成に時間が必要 | 特殊な形状の画面表示 |
ちなみに、どの機能でも高精度のはめ込み合成は可能であり、上記はあくまで目安でしかありません。
つまり最終的にはあなたが気に入ったテクニックや使いやすく感じるテクニックを使用するのがおすすめですよ!
Part3.はめ込み合成テクニック1. 平面トラッキング機能
まず紹介する「平面トラッキング」は、指定した映像内の平面部分の動きを自動で検出し、その動きに合わせて別の映像や画像を追従させられる機能です。
様々なシーンで活用できる機能ですが、スマートフォンやタブレットの画面に映像をはめ込む際に特に便利です。
ステップ 1メディアのインポートと配置
まずはFilmoraを起動し、[新しいプロジェクト]を選択。[インポート]を選択し、元となる動画と合成したい映像をそれぞれインポートします。
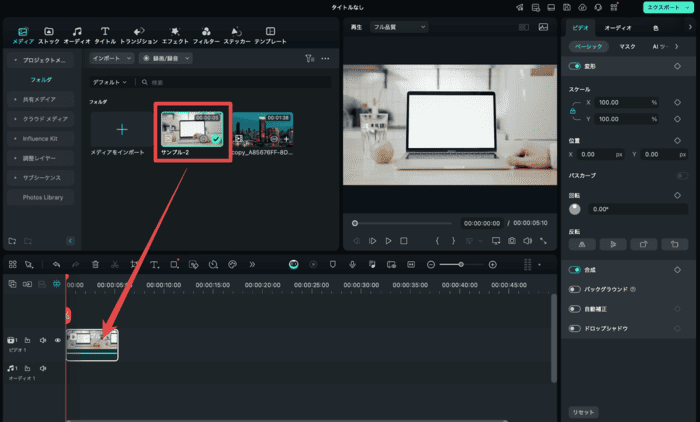
ドラッグ&ドロップでタイムラインに元動画を配置しましょう。
ステップ 2平面トラッキングの実行
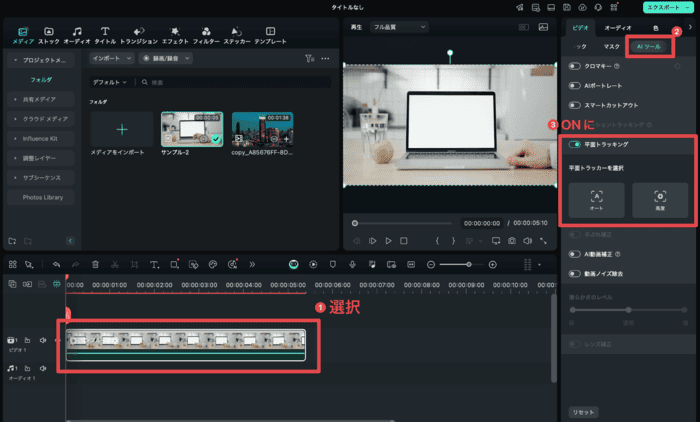
タイムラインの元動画をクリックで選択し[AIツール]タブから[平面トラッキング]をONにします。
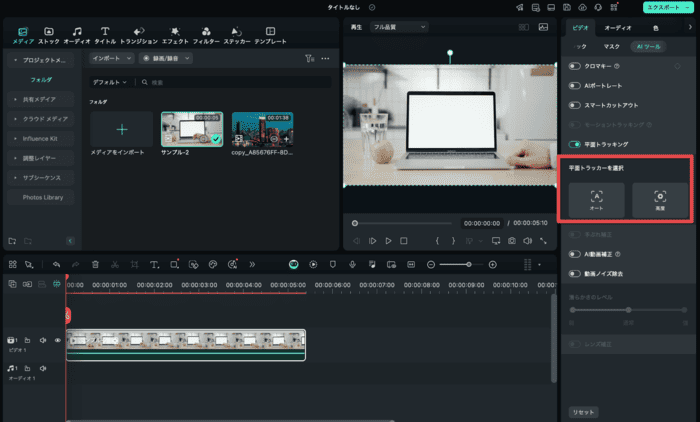
[オート]と[高度]から平面トラッカーのモードを選択します。
基本的にはオートでOKですが、より細かい調整や厳密なトラッキングが必要な場合は、高度を選択しましょう。
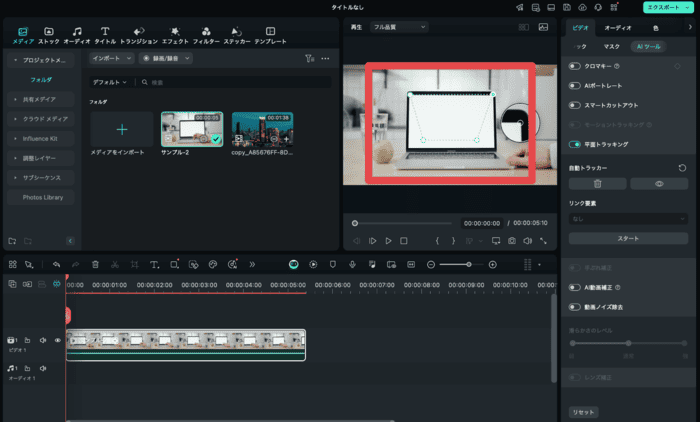
プレビュー画面上に表示される四角形のガイドを、トラッキングしたい平面(スマートフォンの画面など)に合わせて調整し、[スタート]をクリックしてトラッキングを実行します。
ステップ 3映像の合成とマッピング
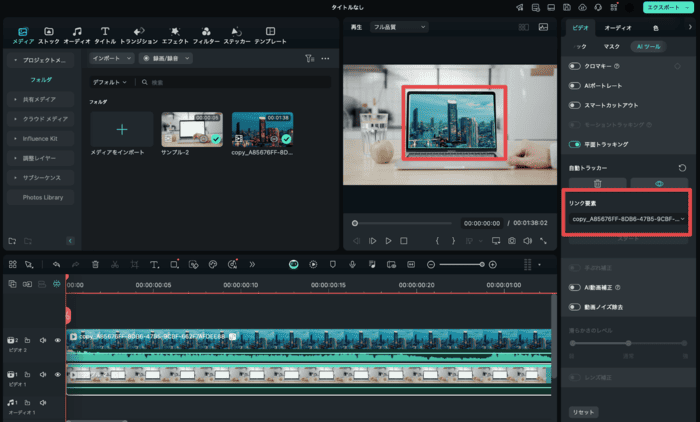
トラッキングが完了したら、[リンク要素]から[ローカルからインポート]を選択し、画面はめ込み合成したい映像を選択します。
見事に、動画内の平面部分に自動で他の映像がはめ込み合成できました!
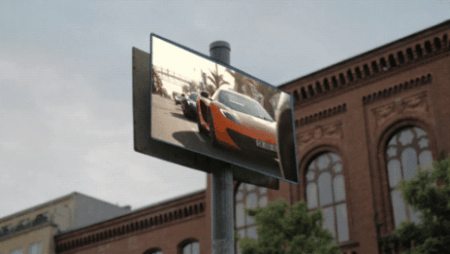
ちなみに平面トラッキング機能は、平面が斜めの場合なども有効ですよ!
関連記事:平面トラッキングとは?使い方とモーショントラッキングの違いについて徹底解説!
Part4. はめ込み合成テクニック2. コーナーピンを活用
「コーナーピン」は、映像の四隅を自由に変形させて特定の画面にはめ込む機能です。手動の調整は必要ですが、直感的な操作で使用できる点や、斜めの画面でも正確なはめ込み合成ができる点が魅力。
固定されたディスプレイやテレビ画面など、動きのない画面への合成に適しています。
ステップ 1素材の準備と配置
まずは先ほどと同様に新規プロジェクトを立ち上げ、メディアをインポート。
はめ込み合成したい映像をタイムラインの上のトラックに配置します。
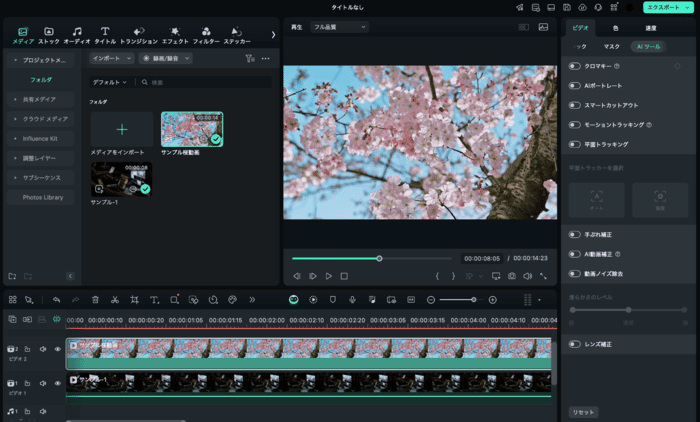
元映像は下のトラックに配置しておきます。
ステップ 2コーナーピンの適用
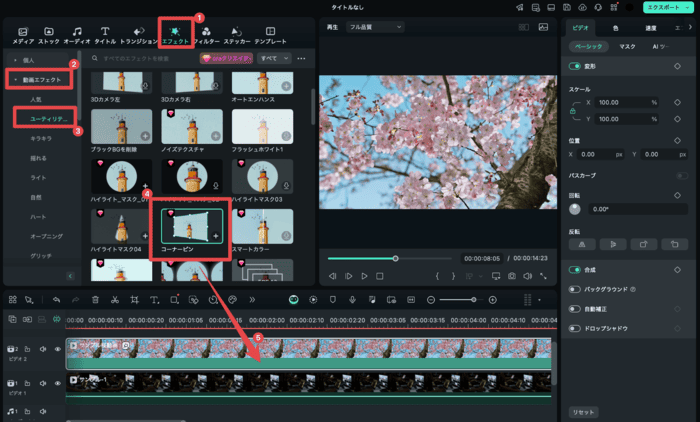
[エフェクト]タブから[ユーティリティ]>[コーナーピン]を選択して、ビデオ2の動画クリップにドラッグ&ドロップしましょう。
プレビュー画面に4つの制御点が表示されます。
ステップ 3位置の調整と微調整
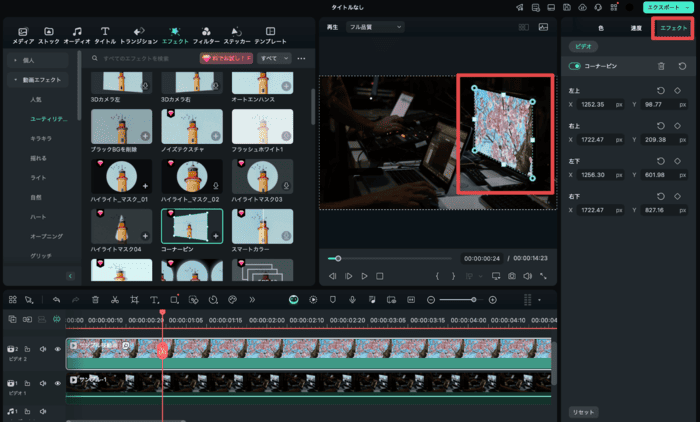
4つの制御点をドラッグして、元映像のはめ込み合成したい画面に合わせて配置します。
また、編集パネル上の数値で調整もできるため、使いやすい方を使うのが良いでしょう。
関連記事:コーナーピンが使えるおすすめ動画編集ソフト3選!|使い方や活用事例について紹介!
Part5. はめ込み合成テクニック3. モーショントラッキング
「モーショントラッキング」は、映像内の特定の点や物体の動きを追跡し、その動きに合わせて別のメディアファイルやモザイクを追従させる機能です。
車のナンバーや、手持ちのデバイスなど、複雑な動きを伴う画面への合成に効果的です。
ステップ 1トラッキングポイントの設定
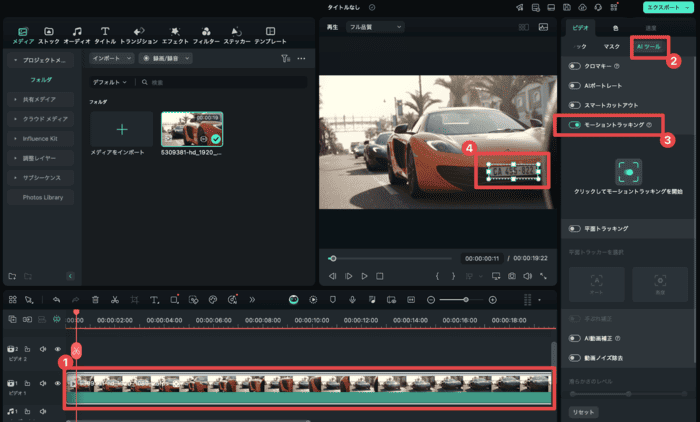
まずは今回も[新しいプロジェクト]>[インポート]から動画をタイムラインにインポートしましょう。
元映像を選択し、[AIツール]から[モーショントラッキング]をONに。
トラッキングしたい箇所の形状に併せて、トラッキングポイントを設定します。
ステップ 2トラッキングの実行
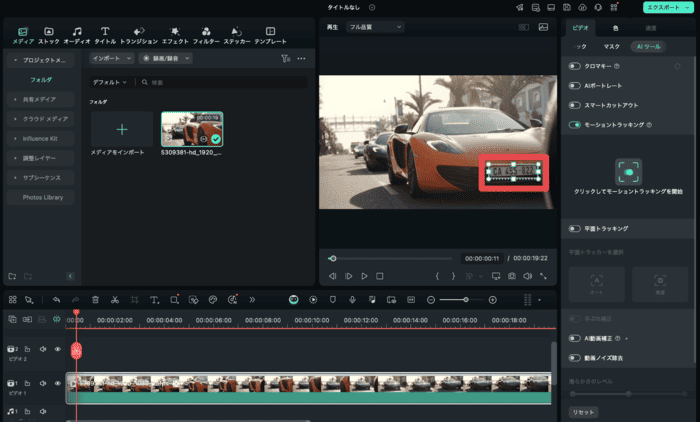
[クリックしてモーショントラッキング開始]をクリックし、動きの追跡を実行します。
トラッキングが失敗した場合は、別のポイントを選んで再試行しましょう。
ステップ 3映像の配置と調整
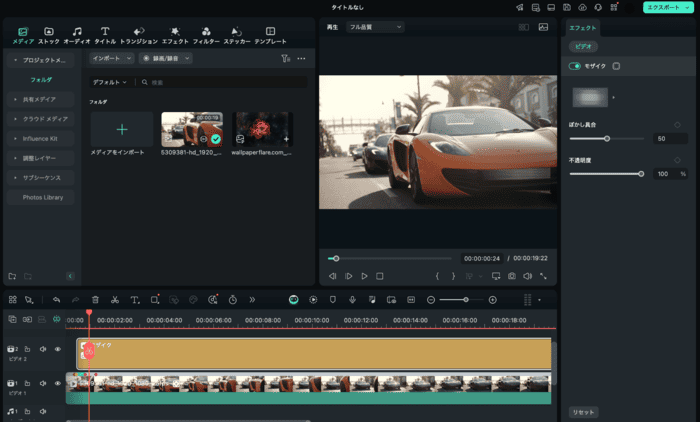
トラッキングが完了したら、[リンク要素]から、合成したい映像を選択し、トラッキングデータにリンクさせます。
また、モザイクを選択すれば、簡単に追従するモザイクをはめ込み合成することも可能ですよ!
最後に必要に応じて位置やサイズ、不透明度などを調整し、自然な見た目になるよう微調整しましょう。
Part6. はめ込み合成テクニック4. クロマキー合成
クロマキー合成は、特定の色(主に緑や青)を透明化して別の映像を合成する技術です。
より正確なはめ込み合成が必要なシーンや、画面全体を差し替える際に効果的で、より自然な合成が可能です。
ステップ 1クロマキー映像の準備
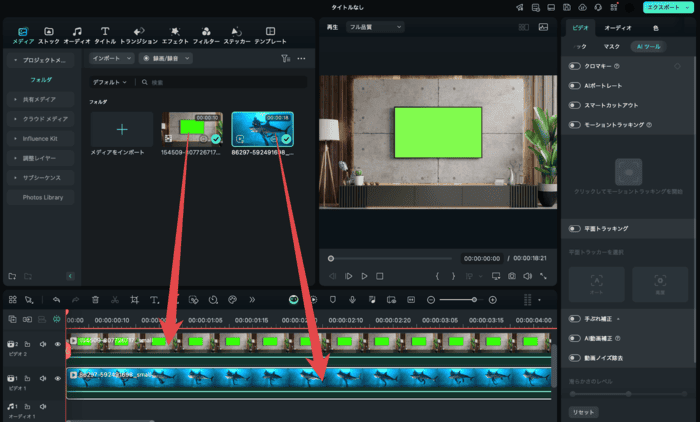
緑色や青色の背景で撮影した映像をタイムラインの上のトラック(ビデオ2)に配置します。
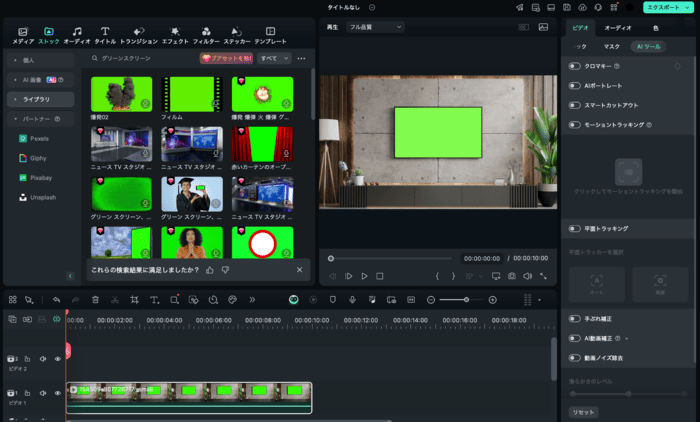
また、Filmora内のライブラリや、連携しているパートナーストックサービス「Pexels」「Pixabay」などで「グリーンスクリーン」と検索し、素材を収集するのも良いでしょう。
はめ込み合成したい映像は下のトラックに配置してください。
ステップ 2クロマキーの設定
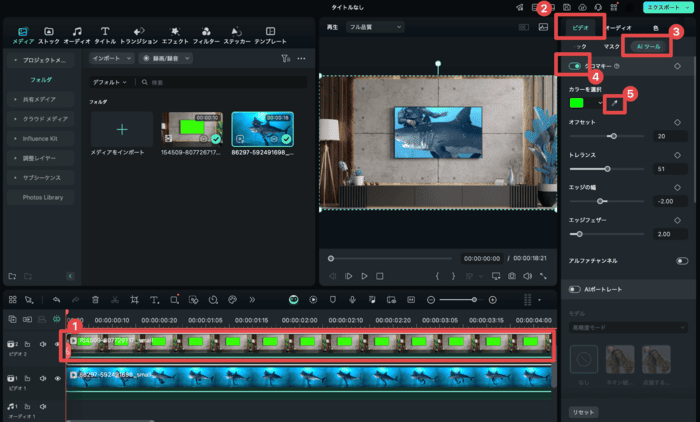
上のトラックの映像を選択し、[AIツール]タブから[クロマキー]を有効にします。
スポイトツールで透過させたい色を選択し、[オフセット]や[トレランス]で透過具合を調整ししょう。
ステップ 3合成の仕上げ
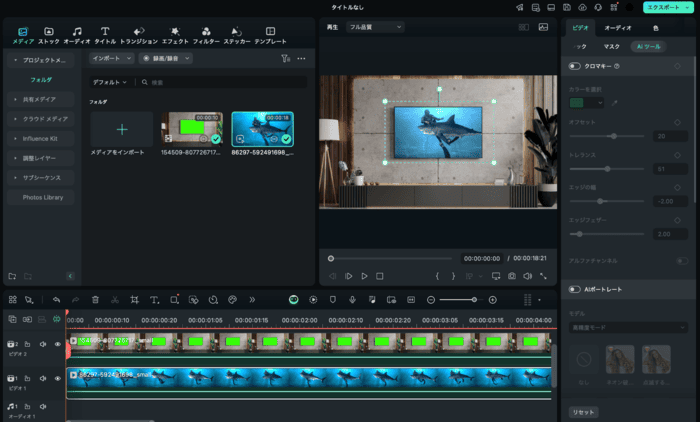
背景の動画(ビデオ1)を選択し、画面に合わせてリサイズ調整しましょう。
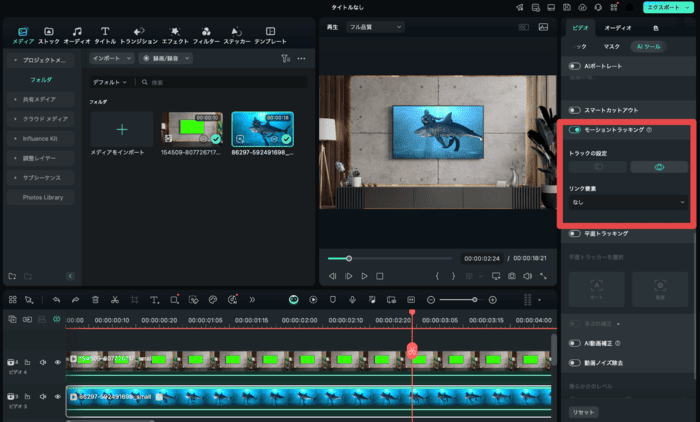
また、先ほど使用した「モーショントラッキング」と組み合わせることで、動画のブレを反映させ、更にハイクオリティなクロマキーはめ込み合成も可能です!
詳細は以下の動画をご覧ください。
Part7. はめ込み合成テクニック5. オリジナルマスク
最後に紹介する「オリジナルマスク」は、任意の形状で映像の一部を切り抜き、その部分にのみ別の映像を表示するはめ込み合成技術です。特殊な形状の画面や、部分的な合成に適しています。
ステップ 1マスクの作成
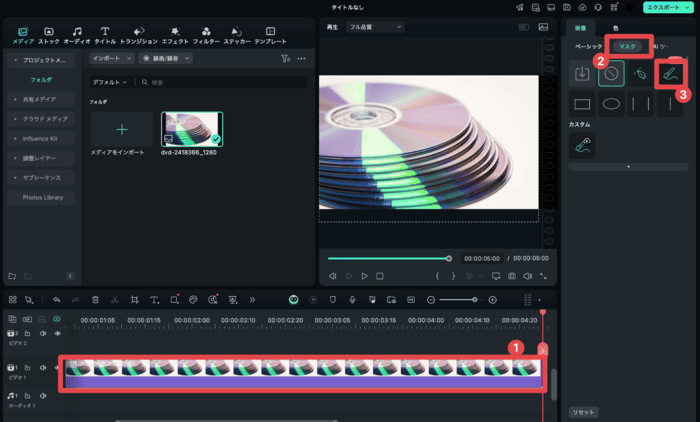
切り抜きたい素材をインポートしたら、[マスク]ツールを選択し、[AIマスク]を選択。
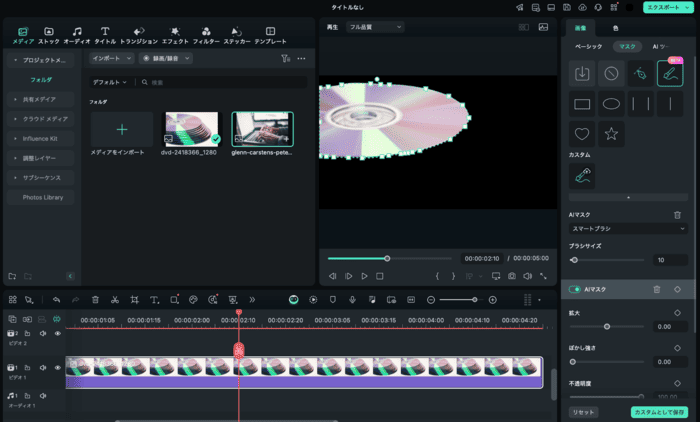
はめ込み合成したい領域を簡単に指定しましょう。するとAIが自動でマスクを生成してくれます!
ステップ 2マスクの調整
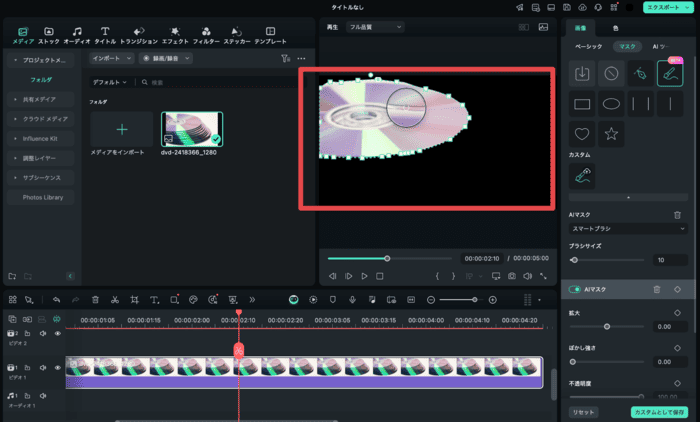
作成したAIマスクを調整し、より自然な境界線を作ります。
拡大やぼかしの強さ、不透明度、パスの設定も可能です。
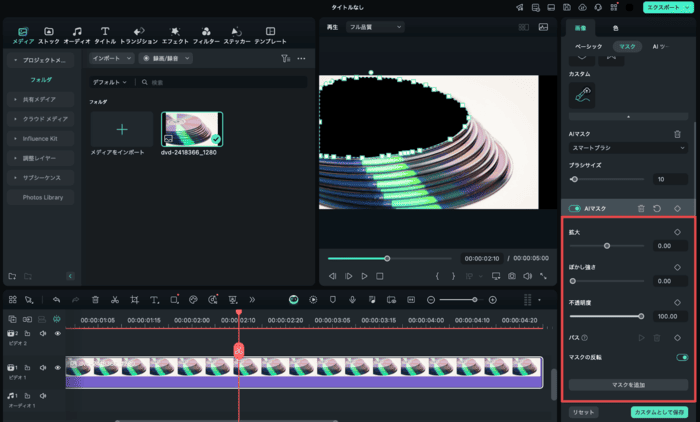
完成したら、AIマスクのメニューから、[マスクの反転]をONにしておきましょう。
ステップ 3クロマキー映像の準備
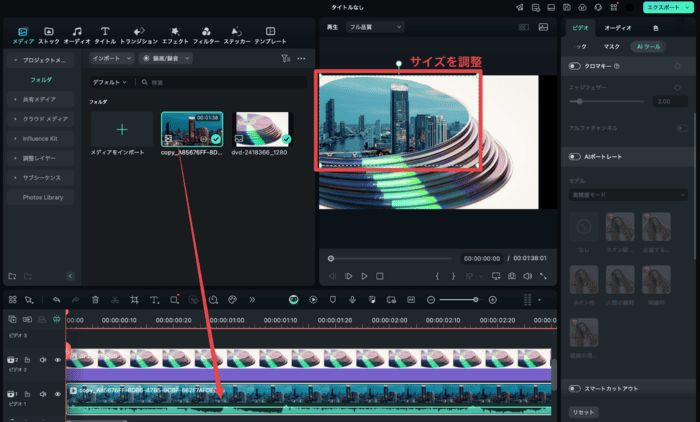
マスクした領域に表示する映像をタイムライン直下に配置し、サイズと位置を調整しましょう!
複雑な形状にもはめ込み合成ができましたね!
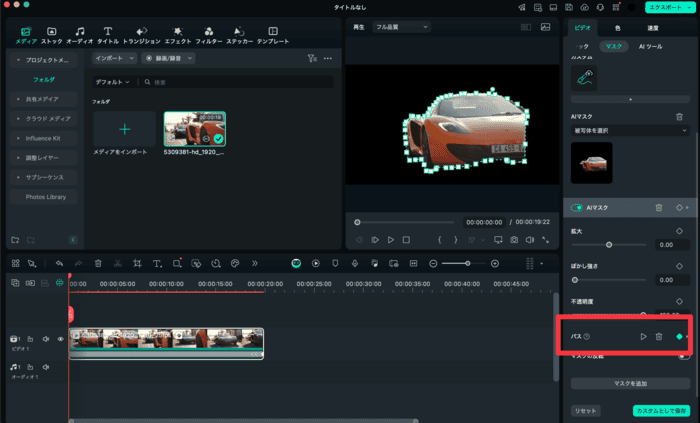
また、背景部分が動画で動く場合は、マスク内のパス機能を使用し、高度なトラッキング技術を活用したキーフレームを自動的に打つことで、なんとワンクリック対応できます!
Part8. はめ込み合成テクニックFAQ
画面はめ込み合成に関して、多くの方が気になる質問についてここで回答していきます。作業時の注意点なども含めて紹介していくので、ぜひ参考にしてください!
質問1. はめ込み合成におすすめのFilmora以外のソフト・アプリは?
「Filmora」(フィモーラ)以外にも、テクニックを駆使すれば、様々なソフトやアプリで画面はめ込み合成が可能です。
特におすすめのツールとしては以下の通り。
・Adobe After Effects:プロ仕様の映像編集ソフトで、高度な合成作業が可能です。
・AviUtl:完全無料ながら高度な編集機能が使える動画編集ソフトです。拡張性が魅力です。
・CapCut:はめ込み合成と言えば!というようなスマホアプリです。直感的な操作感で幅広い動画編集に対応可能です。
何か事情があって他のツールを使わざるを得ない場合のみ、他のツールを検討するのが良いでしょう。
関連記事:CapCutでグリーンスクリーン合成をする方法ご解説
質問2. はめ込み合成時の注意点は?
画面はめ込み合成を行う際は、以下の点に注意が必要です。
・注意点1:画面の反射や光の処理
実際の画面には反射や光の映り込み、影があるため、よりリアリティを追求する場合は、それらを考慮した合成が必要です。
Filmoraのエフェクトやフィルターを使えば、比較的簡単に実現できます。
・注意点2:動きの自然さ
特に動く画面への合成では、カメラワークや手ブレなどの動きに合わせた自然な追従が重要です。
今回紹介した中では「平面トラッキング」「モーショントラッキング」いずれかの使用がおすすめです。
・注意点3:解像度の統一
合成する映像同士の解像度を揃えることで、より自然な仕上がりになります。
まとめ:Filmoraで始める画面はめ込み合成
画面はめ込み合成は、動画の表現力を大きく高める重要なテクニックです。
本記事では、最もおすすめで使いやすい動画編集ソフトFilmoraを例に、画面はめ込み合成テクニックを合計5つ紹介しました。
本記事で紹介した5つのテクニックは、それぞれに特徴があり、目的に応じて使い分けることで効果的な映像制作が実現できます。ぜひ、あなたもFilmoraと本記事紹介テクニックを活用して、より魅力的な動画制作にチャレンジしてみてください!



役に立ちましたか?コメントしましょう!