Adobe Premiere Rushで動画の色調を補正する方法
Dec 05, 2024 • カテゴリ: 人気な動画編集ソフト
枝分かれする色の表現
色は濃淡を付ける事によって見た時の印象が枝分かれし、繊細さのある表現をしたい場合に有効な手段となります。これを日本語では色調、英語ではColor Toneと言って何らかの創作活動をされている方々からすると、見聞きする機会も多いはずです。
また、創作活動の範囲には動画の作成も含められ、編集ソフトを使用されている方にも関係してきます。まずはAdobe Premiere Rushを例として、動画の色調に補正を掛ける手順を段階的に紹介させて頂きます。 ちなみに端末へのダウンロード、インストールといった作業は終えた前提で内容を進めるので、その点についてはよろしくお願いします。
Part1.Adobe Premiere Rushで動画の色調を補正する方法
【編集ソフトの起動から動画の追加】
端末へのインストールを済ませた編集ソフト、Adobe Premiere Rushを選択して操作を受け付けるよう起動状態に移行させましょう。表示されたホーム画面にて新規の作成をクリックすると、端末内にある動画を追加する事が出来るのでここでの操作は完了です。 ちなみに動画の追加元として端末だけでなく、オンラインのストレージにも対応している為、知らずにそちらへ保存していても何ら問題ありません。
【動画の編集】
Adobe Premiere Rushに追加した動画は、タイムラインという帯状の領域に送られて、色調補正を掛ける前に内容を整理する事になります。 トリミングは動画内の任意の部分を左右へとスライドさせ、再生時間を目標としている長さに合わせやすくなります。
また、似たような要領で任意の部分を選択すると動画の分割や複製などが出来るので、いずれかの編集を加えたらここでの操作は完了です。
【動画の色調補正】
Adobe Premiere Rushの起動から動画の追加、内容整理と手順をしっかりと踏まえた事により、色調に補正が掛けられるようになります。 先ほど行った操作を思い出し、動画内の任意の部分を改めて選択後にカラーのメニューを呼び出しましょう。プリセットのタブから好みに合う色調の種類を選択し、続けて効果の強弱に影響する値をゲージにて決めたらここでの操作は完了です。

もし、プリセットに不満がある場合には隣にある編集のタブから、皆さんが色調に細かな補正を掛けてみてください。
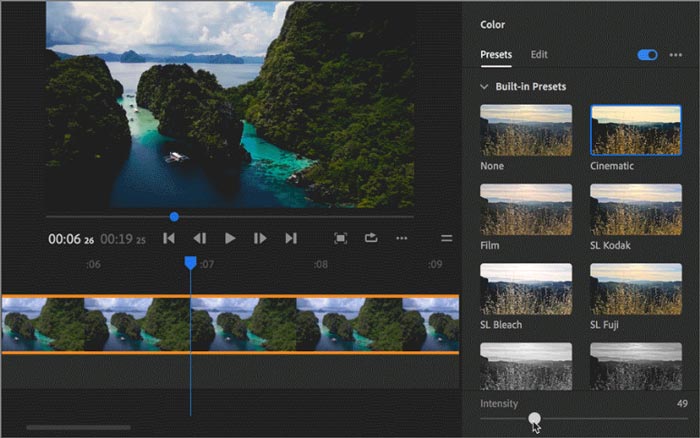
以上がAdobe Premiere Rushでの色調整こと、色調補正の手順となります。
Part2.Filmora9で動画の色調を補正する方法
次に例とするFilmora9」は色調補正に加えて、映像面で役に立つ機能を多数搭載している対応力の高い編集ソフトです。また、多機能なソフトによくある難しい操作は排除されており、動画の作成を始めたばかりの方にも安心して頂ける利点があります。
【編集ソフトを起動】
前もって端末にインストール済みの編集ソフトFilmora9を選択し、その状態を終了から起動中へと移しましょう。開始画面にて新規の作成をクリックする事により、表示される内容が編集用に切り替わるのでこの段階での操作は完了です。
【動画を追加】
先ほどの操作によって表示される内容が切り替わった先では、ファイルのタブから端末内にある動画を追加する事が出来ます。単体の動画はもちろんですが、それを複数収納したフォルダにも対応しており、どちらかの単位にて素材を追加したらこの段階での操作は完了です。
【動画の色調を補正】
Filmora9もタイムラインの形式を採用している為、追加した動画をドラッグ&ドロップの操作で送り、選択した状態にしておきましょう。 続けてメニューから色のタブを呼び出して、高度というボタンをクリックすると今度はプリセットのタブが表示されます。好みに合う色調の種類を選択後、プレビュー確認に伴う補正を掛けたら全ての操作が完了です。
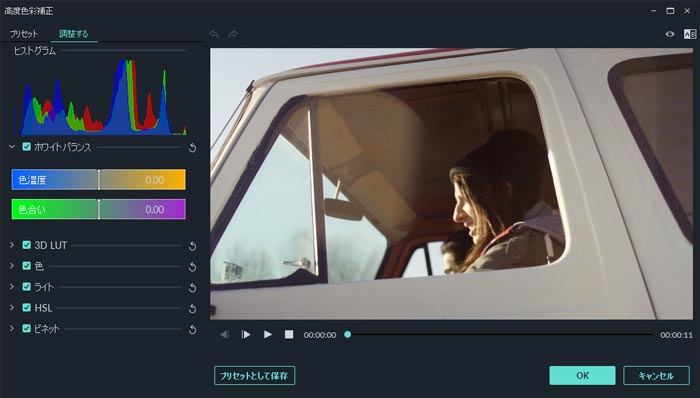
もし、プリセットでは納得がいかない場合には変更を迅速に破棄する事も出来る調整のタブから、更に細かな色調の補正を掛けてみてください。以上がFilmora9での色調補正の手順となります。
Adobe Premiere Rushも良い編集ソフトではありますが、動画の作成を始められたばかりの方には楽な操作かつ、色の繊細さを出せるFilmora9」を推していきたいというのが今回のまとめです。
「Filmora (旧名:動画編集プロ)」なら、こういう感じの動画が簡単に作成できる!
サポート
製品に関するご意見・ご質問・ご要望はお気軽に こちらまでお問い合わせください。 >>

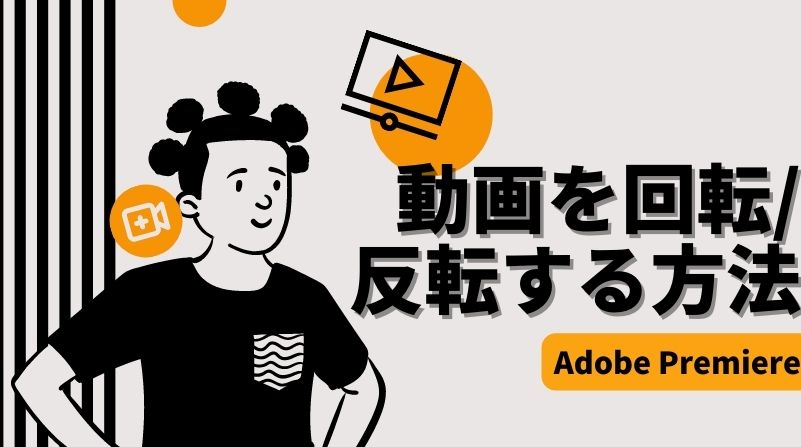

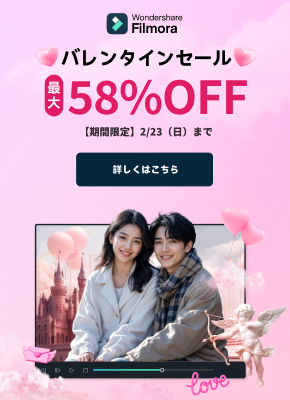
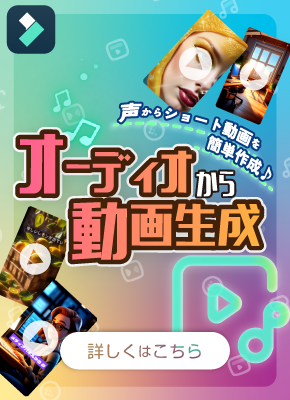

役に立ちましたか?コメントしましょう!