AvidemuxでAVI動画を編集するには
Dec 05, 2024 • カテゴリ: 人気な動画編集ソフト
AVI動画ファイルというものはwindows標準の動画ファイルで、Windowsで一般的に利用される動画ファイル形式です。映像と音声を交互に入れ込んでいて変則的な動画ファイルです。Windowsパソコンで再生できるので、多くの人が慣れ親しんでいる動画ファイルでもあります。
今回キャプチャー映像を撮影してから保存したAVI動画を編集するために、動画編集ソフトを使いたいのですが、どの動画編集ソフトを利用すれば編集が出来るのか、無料ソフトはないのかと迷っている人にはおすすめの、Avidemux動画編集ソフトを使えばAVIファイルを編集が出来ます。動画編集を行いたいときにファイル形式が何なのかわからないような場合は、無料ソフトであればAvidemuxを使ってみると複数ファイルフォーマットに対応しているので読み込める可能性が高くなります。
Part 1: AvidemuxでAVI動画を編集する方法・手順
ステップ1:AVI動画編集する前の準備
AVIファイルを編集できるかどうかは、読み込みが出来るかどうかで決まります。AvidemuxであればAVIファイルをサポートしているので、読み込んでみます。
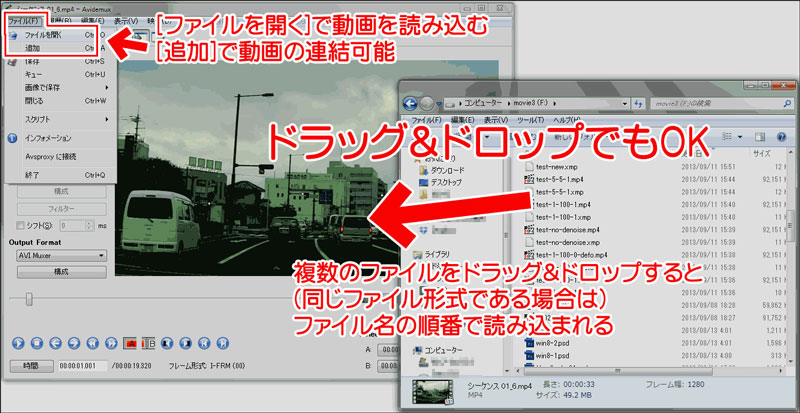
ステップ2:AVI動画を編集する
フィルター
Avidemuxを起動すると編集画面が表示されるので、表示された画面の上部にはメニューがあるので、メニューの中にある「映像」をマウスで選択します。
選択するとプルダウンメニューが表示されるので、表示されたプルダウンメニューの中に「フィルター」というのがあるので選択します。すると、別ウィンドウでフィルターの編集画面が表示されます。画面左側には、編集できるフィルター機能一覧が表示されて、右側には編集をしたフィルター一覧が表示されるようになっています。

フェードイン
今回は、フェードイン機能を使ってからオープニングを編集してみます。フェードインするには、利用可能フィルターの一覧の中から「フェード」をマウスでクリックします。そうするとフェードの編集画面が表示されます。表示された画面には、開始時刻と終了時刻が表示されているので、フェードインの開始時刻と終了時刻を入力すると、その時間内でフェードインしてくれます。
ステップ3:編集したAVI動画をプレビューする
時刻の設定が終了すると、下部にあるプレビューボタンがあるのでマウスでクリックすると、アクティブフィルターの一覧に表示されます。表示された一覧の下部にある「プレビュー」のボタンをマウスでクリックしてから編集したフェードインがうまく動作するかを確認します。これで、Avidemuxによってフェードイン編集は完了です。画面構成を覚えれば、初心者でも簡単に編集することが出来ます。
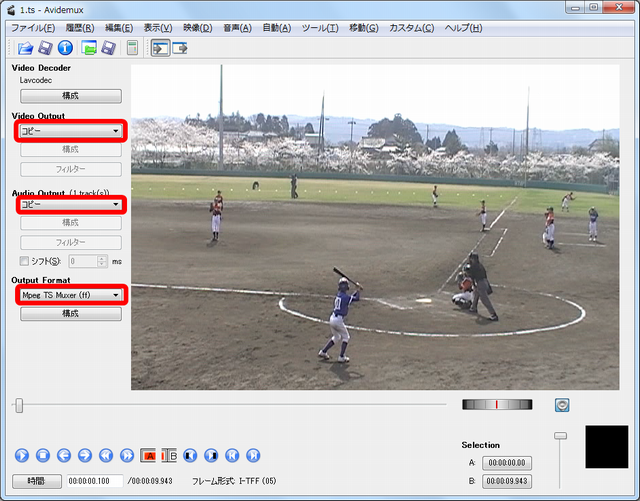
Part 2: Avidemuxの代わりになるAVI動画を編集するソフト
AvidemuxでAVIファイルを読み込んでから読み込みが出来ないような場合は「Filmora(旧名:動画編集プロ)」を使ってフェードイン編集を行うことが出来ます。「Filmora(旧名:動画編集プロ)」であれば、Avidemuxのように時間を入力しないでマウスの操作だけでもフェードイン編集が出来ます。フェードインの形もいろいろな形でフェードインが出来るようなエフェクトがそろっているので、もっと細かなフェードインをしたい場合でも「Filmora(旧名:動画編集プロ)」を利用すれば複雑なフェードイン編集をすることが出来ます。
ほかにもたくさんのエフェクトを持っているので、いろいろな編集をすることが出来ます。「Filmora(旧名:動画編集プロ)」は有料動画編集ソフトですが、無料体験版で動作確認をしてから使い勝手を確認して有料版を購入することが出来ます。体験版を使うと「Filmora(旧名:動画編集プロ)」の良さがわかると思います。AvidemuxでAVIファイルを読み込めない場合は「Filmora(旧名:動画編集プロ)」を使ってみると面白いかもしれません。
あなたの「面白い」を始めよう!|Filmora9動画編集
関連記事
サポート
製品に関するご意見・ご質問・ご要望はお気軽に こちらまでお問い合わせください。 >>


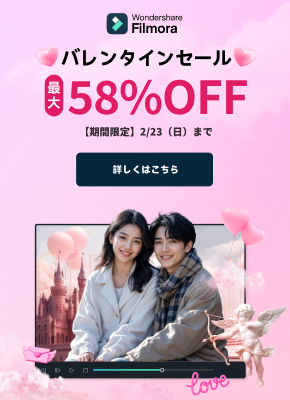
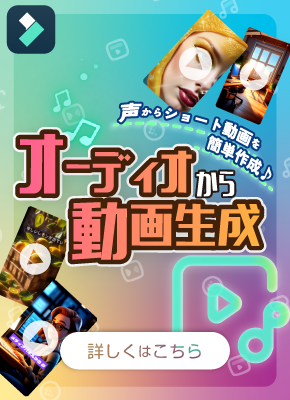

役に立ちましたか?コメントしましょう!