AvidemuxでM4V動画を編集するには
Dec 05, 2024 • カテゴリ: 人気な動画編集ソフト
M4V動画ファイルをMP4動画ファイルと同じものだと思っている人もいると思います。どちらも良く似てはいますが、若干違うもので、MP4ファイルを再生できてもM4Vファイルは再生できないといったことも多々あります。M4V動画ファイルを編集したい場合につかえる無料動画編集ソフトとしては、Avidemuxをおすすめします。
Avidemuxであれば、自由に編集が出来て読み込めるファイル形式の数も豊富で、とても無料とは思えないような機能となっています。編集も、初心者が使うには十分な機能がありますので、初めて動画を編集してみる人にはおすすめのソフトです。しかもWindows・Mac・Linuxと3つのOSで動作する優れものです。どのOSでも動画編集が出来るので利用者も多数います。
Part 1: AvidemuxでM4V動画を編集する方法・手順
ステップ1:M4V動画ファイルを読み込む
まずはM4V動画ファイルを読み込まなければいけません。読み込むにはAvidemuxを起動します。起動したAvidemuxの編集画面が表示されるので、読み込みを行います。上部左側にあるフォルダーマークをマウスでクリックしたら別ウィンドウでフォルダーが表示されます。表示されたフォルダーから読み込みたいM4V動画ファイルを探し出して、「開く」をクリックしてから編集画面に読み込みます。Avidemuxでは動画ファイルしか編集が出来ないのでその点は仕方がありません。
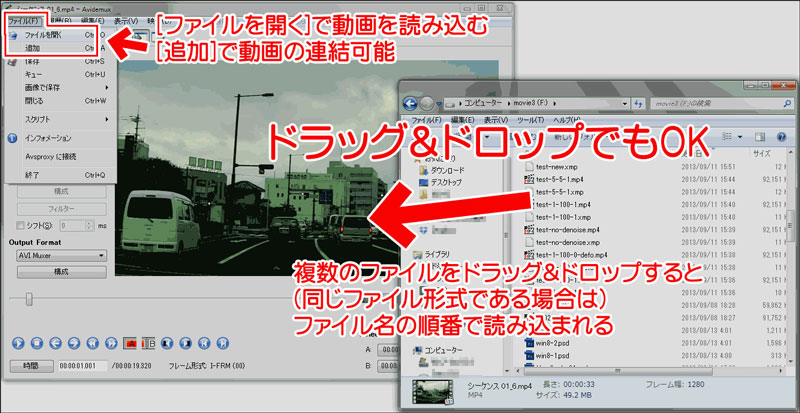
ステップ2:M4V動画ファイルを回転・反転する
Avidemuxで動画ファイルを読み込んでから、動画を回転させたり上下を逆にしたりしてみます。オープニング用に動画を上下に反転させてみます。反転させるには、編集画面の上部にあるメニューの中から「映像」を選択してオプルダウンメニューを表示させます。表示したプルダウンメニューにあるフィルターを選択すると、編集できるフィルター一覧が表示されます。その中に、上下反転というものがあるのでマウスでクリックすると、アクティブフィルター一覧に沿うにゅされて表示されます。
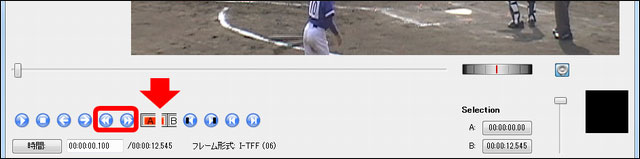
実際に反転するか見るには、下部にある「プレビュー」ボタンをクリックしてからビューアーを表示させます。ビューアーの下部にある「play」ボタンをクリックすると反転した映像が表示されます。動画を回転させたい場合は、フィルター一覧にある「回転」をマウスでクリックすると角度編集画面が表示されます。表示された画面の角度には90度・180度・270度の3つの変更角度がプルダウンメニューで表示される尾で、変更したい角度を選択して「OK」ボタンをクリックすると開く下部フィルター一覧に挿入されて表示されます。ほかにも左右反転も出来るので、基本的な回転や反転はフィルターがそろっています。
ステップ3:編集したM4V動画ファイルをプレビューする
これも動作を確認するには、下部にある「プレビュー」ボタンをクリックすると、ビューワー画面が表示されます。表示された画面の下部にある「play」ボタンをクリックすると、先ほど指定した角度で画像が回転しています。
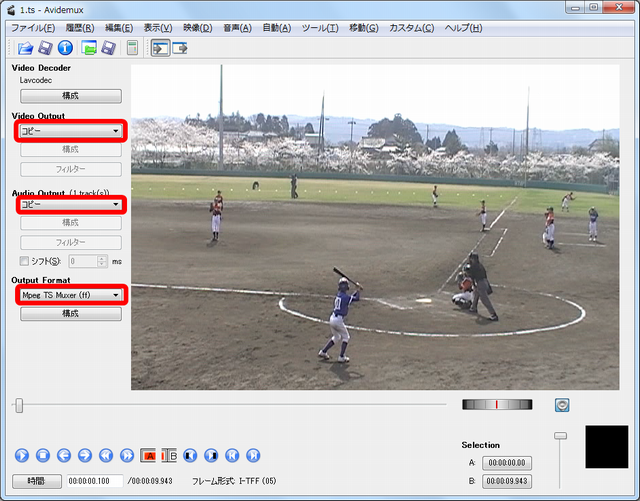
Part 2: M4V動画を編集するソフトおすすめー「Filmora(旧名:動画編集プロ)」
このように、AvidemuxであればM4V動画ファイルを読み込んでから編集をすることが出来ますが、たまに読み込めない場合がル時には有料版動画編集ソフトですが「Filmora(旧名:動画編集プロ)」を使うと簡単に読み込みが出来て、回転や角度編集などを簡単出来ます。編集画面がシンプルで、Avidemuxより視覚的な操作で編集することが出来るので、非常に使いやすい動画編集ソフトです。初心者でもプロ並の編集をマウス操作だけで行うことができます。
あなたの「面白い」を始めよう!|Filmora9動画編集
サポート
製品に関するご意見・ご質問・ご要望はお気軽に こちらまでお問い合わせください。 >>


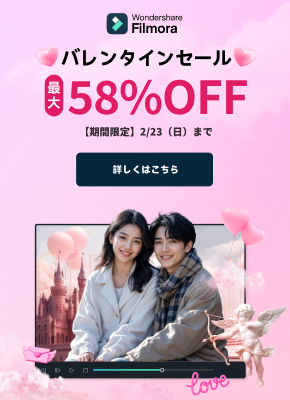
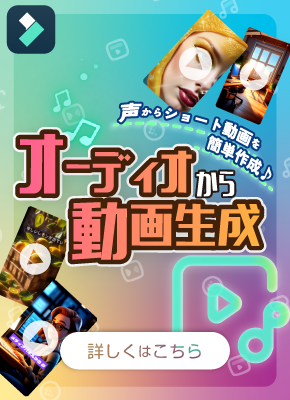

役に立ちましたか?コメントしましょう!