PowerDirectorでHD動画を編集するには
Dec 05, 2024 • カテゴリ: 人気な動画編集ソフト
HD動画で保存されている動画を編集して他のMP4などで保存することが出来れば、視聴できるデバイスも増えてから幅が広がります。実際に動画編集ソフトを使うことで、撮影した動画にいろいろな編集を加えてから、MP4などの動画を別のデバイスなどで視聴するために保存することが出来ます。では、実際にHD動画を読み込んでから編集する場合に使ったらよい動画編集ソフトとしてはPowerDirectorがおすすめです。
windowsパソコンにインストールすることが出来るので、初心者でも簡単に動画編集をすることが出来ます。PowerDirectorの場合は、高性能の編集ソフトになっているので、他の無料動画編集ソフトに比べても最高の動画を編集することが出来ます。
PowerDirectorでHD動画を編集する方法・手順
ステップ1:HD動画を読み込む
PowerDirectorによりHD動画ファイルを編集するには、最初にHD動画を読み込みます。読み込むには、PowerDirectorを起動して画面左上のフォルダーマークをマウスでクリックしてからプルダウンメニューを表示させます。表示されたプルダウンメニューの中から、「メディアファイルの読み込み」をクリックして別ウィンドウを表示します。表示されたウインドウで読み込みたいHD動画を読み込みます。
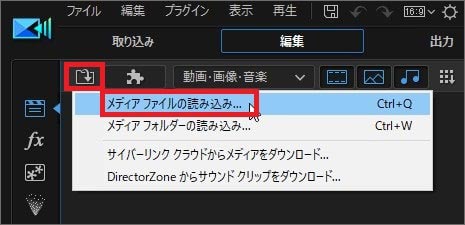
本編を読み込んだら、エンディング用の動画を読み込みます。エンディング用動画も読み込みが終了すると、タイムラインへ挿入しなければいけません。マウスのドラッグ&ドロップで、タイムラインへ動画を挿入することが出来ます。本編・エンディング用の両方を挿入します。挿入まで終わると、ここからはエンディング動画の編集に入ります。
ステップ2:HD動画を編集する
動画に文字を入れる
エンディング動画にするために、まずはタイトルの中からエンディング用の文字を表示するためのテキストを選んで、タイムラインへマウスのドラッグ&ドロップで挿入します。テキストのバーをダブルクリックすることで、テキストの編集画面が表示されます。ビュー画面に表示されているテキストを、変更してエンディング用の文字にします。

ナレーションを録音する
あとは音声で話を入れる必要がある場合は、画面左上のナレーションルームををマウスでクリックしてからナレーション一覧を右側に表示します。音量の調整バーが表示されるので、大量調整を行います。マイクをパソコンに接続して音声を入力できるようにします。マイクの準備が完了したら、実際にエンディング用の音声を録音します。
BGMをつける
音声ではなくBGMをエンディング用にする場合は、BGMの音声ファイルを読み込みます。 読み込みは動画と同じように読み込んでから、タイムラインへ挿入します。このBGMをエンディング用の動画の再生時間に合わせれば、エンディング用のBGMの挿入は完了です。このようにナレーションを挿入したり、BGMを入れたり出来るのがPowerDirectorの特徴でもあります。
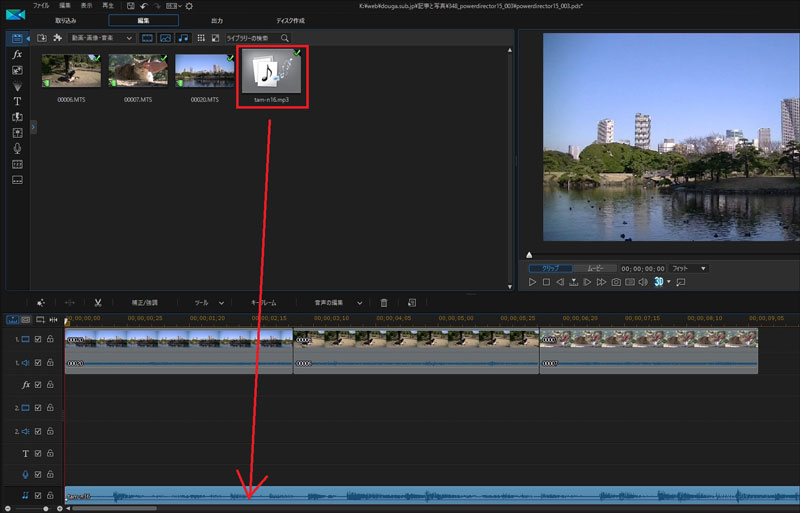
ステップ3:編集したHD動画をプレビューと出力する
最後に画面右側のプレビューエリアの再生をマウスでクリックすれば再生を開始してくれます。これまでの、編集が成功していればそのままファイルの出力に移ります。これで、エンディング動画の編集は完了となります。
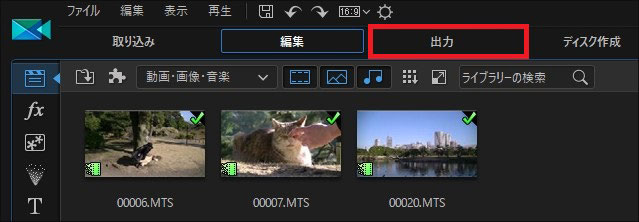
ただ、PowerDirectorでHD動画の読み込みが出来ない場合は、「Filmora(旧名:動画編集プロ)」という有料の動画編集ファイルを使うことをおすすめします。
「Filmora(旧名:動画編集プロ)」であれば、PowerDirectorと同じようにエンディング動画にエフェクトを挿入していくことで作成が出来ます。それだけではなく、エフェクトの数もPowerDirectorに比べると多くなっていて、追加でエフェクトセンターからダウンロードすることが出来ます。
あなたのストーリに光をつける!「Filmora (旧名:動画編集プロ)」なら、こういう感じの動画が楽に作成できる!
サポート
製品に関するご意見・ご質問・ご要望はお気軽に こちらまでお問い合わせください。 >>


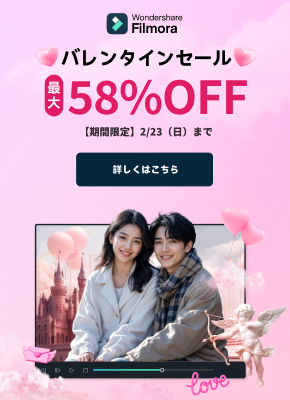
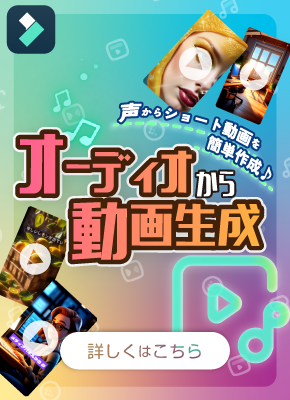

役に立ちましたか?コメントしましょう!