PowerDirectorでAVCHD動画を編集するには
Oct 09, 2025 • カテゴリ: 人気な動画編集ソフト
AVCHD動画ファイル形式はどういったものでしょうか。動画を編集するときには出来れば知っておいて方が便利なので、まずはAVCHDについて見てみます。AVCHDとは、元もブルレイ向けの動画フォーマットを応用して出来たものでそれを高画質映像を撮影するために使われるファイル形式です。ソニーとパナソニックがこの規格の商標権を持っています。高画質動画ということでAVCHDを読み込んで、編集できるソフトと言えば限られてきます。その中でも、おすすめは、PowerDirector15です。
PowerDirector15ですと編集ファイルとしてサポートしていて、ファイルを読み込んだ後は自由に編集することが出来ます。画面分割してからオープニング動画と本編に分けてから、オープニング動画にはテキストを表示させた場合に簡単なマウスの操作で編集することが出来ます。
Part 1: PowerDirector15でAVCHD動画を編集する方法・手順
PowerDirector15でAVCHDファイルを分割した後に、最初に流れる動画にテキストを挿入してからオープニング動画らしくしていきます。
ステップ1:AVCHD動画を読み込む
PowerDirector15を起動してから動画を読み込んで、マウスのドラッグ&ドロップでタイムラインへ挿入します。
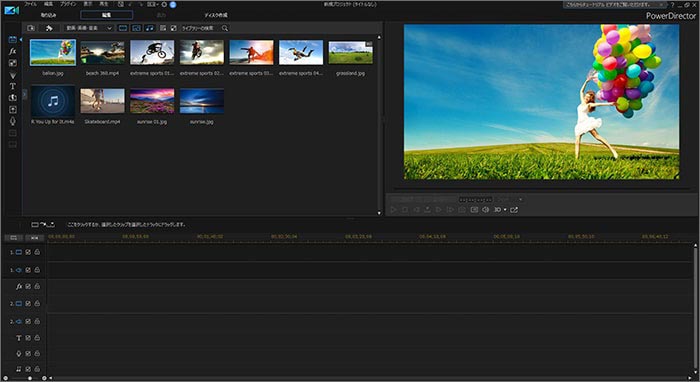
ステップ2:AVCHD動画にテキストを入れる
動画分割
挿入した動画を2つに分割するにはタイムライン上の動画の分割したい時間の上でマウスをクリックしてから上に表示される左右の矢印のアイコン部分をクリックすると指定のライン位置で左右に分割されます。
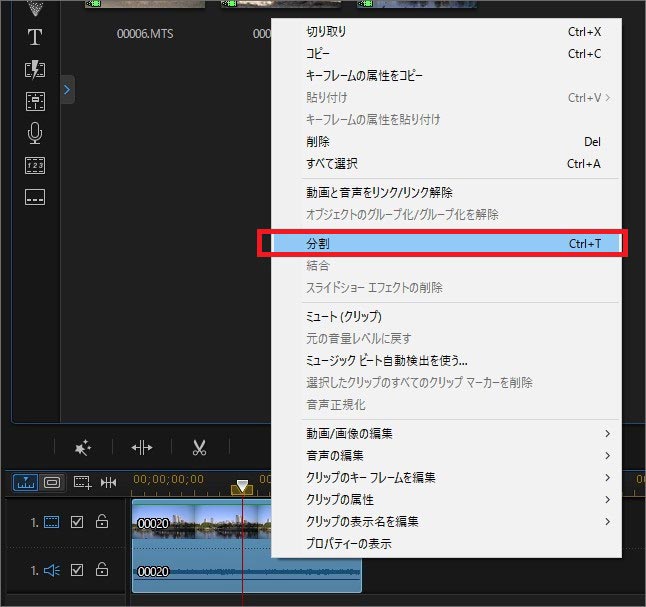
動画テキストを入れる
それでは分割された先頭の動画にテキストを入れていきます。編集画面の上部の左側にエフェクトメニューが表示されているので、その中の「T」テキストをクリックして挿入できるテキスト一覧を表示させます。一覧の中から好きなテキストを選んでマウスのドラッグ&ドロップでタムラインへ挿入します。
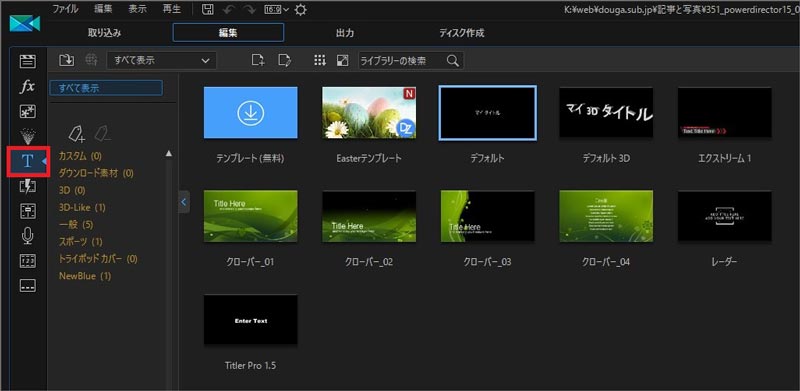
挿入したら、オープニング動画の長さにあわせて、テキストの表示する長さを調整します。長さ調整は、タイムライン上のテキストの左端をマウスのフォーカスを当てると左右の矢印が表示されるのでそのまま指定の位置までスライドさせます。これで、テキストの表示する時間調整が完了です。
テキストバーをダブルクリックすると右側にテキストの詳細編集画面が表示されるので、そこのテキスト部分に入力したい文字を入れていきます。これで、テキストの入力が完成です。
ステップ3:編集したAVCHD動画を再生する
あとはビューエリアの再生をクリックして、どのように表示されるかを確認して、修正が必要な場合はもう一度修正を行います。これでオープニング動画と本編の分割を行ってから、オープニング動画にはテキストを表示させることが出来ました。
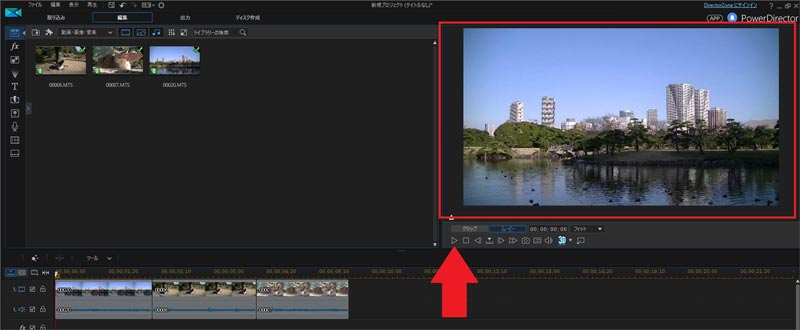
Part 2: PowerDirector15の代わりになるAVCHD動画を編集するソフトおすすめ
では、AVCHD動画をPowerDirectorで読み込むことが出来なかった場合に別の動画編集ソフトを利用すると編集が出来る場合があります。せっかく撮影した動画を編集できなければ、宝の持ち腐れになるので、編集可能な「Filmora(旧名:動画編集プロ)」で同じように、動画の分割とオープニング動画の編集をすることが出来ます。
若干画面の分割方法が変わりますが、オープニング動画の編集などはほとんど同じ容量で出来るので問題はありません。それよりも「Filmora(旧名:動画編集プロ)」のほうがデフォルトで入っているエフェクトの数がPowerDirectorよりも多くなっていて、もっと編集がしやすいと思います。できるだけ多くのエフェクトから選んで動画を編集したいと思っている人も「Filmora(旧名:動画編集プロ)」を使えば、もっと気に入った動画の編集を行うことが出来ます。
初心者必見!PowerDirectorの代わりになる動画編集ソフトFilmora9クイックスタートガイド
サポート
製品に関するご意見・ご質問・ご要望はお気軽に こちらまでお問い合わせください。 >>




役に立ちましたか?コメントしましょう!