MacでYouTubeにスライドショーをアップロードする方法
Jul 15, 2024 • カテゴリ: スライドショー・写真編集関連
MACでスライドショーを作成することがありますか。 作成した後の作品をYouTubeにスライドショーをアップロードしたことがありましたか。YouTube(ユーチューブ)は、動画を友人や家族、仲間と共有するのに便利なプラットフォームです。
使ったことがない人は、「なんとなく、面倒くさそう...」と感じるかもしれませんが、実際の操作は非常にカンタンです。こちらでは、ビギナーさん向けに、YouTubeにスライドショーをアップロードする際の基本的な手順をまとめました。
現在、市場上では、Windows OSでのスライドショー作成ソフトは極めて多いのですが、Wondershare「Filmora(旧名:動画編集プロ)」(Mac版)なら、Macユーザーも美しいスライドショーに作成できます。 詳細作成方法はここをクリックしてください。
まずは、Wondershare「Filmora(旧名:動画編集プロ)」(Mac版)をダウンロードして、インストールします。これから、これからスライドショーをアップロードレシピについてご説明します。
「Filmora(旧名:動画編集プロ)」(Mac版)でスライドショーを作成する詳しい操作手順はMacでスライドショー作成方法ご参考ください。
MacでYoutubeにスライドショーをアップロード方法
1.作成した後のスライドショーはプレビューして、メニュで「エクスポート」というボタンをクリックして、「YouTube」を選択します。
「品質」、「プライバシー」、「カテゴリ」、「タイトル」、「詳細」、「タグ」などの内容を追加できます。Vimeoもアップロードしたい場合、下の「Vimeo」ボタンを選択します。
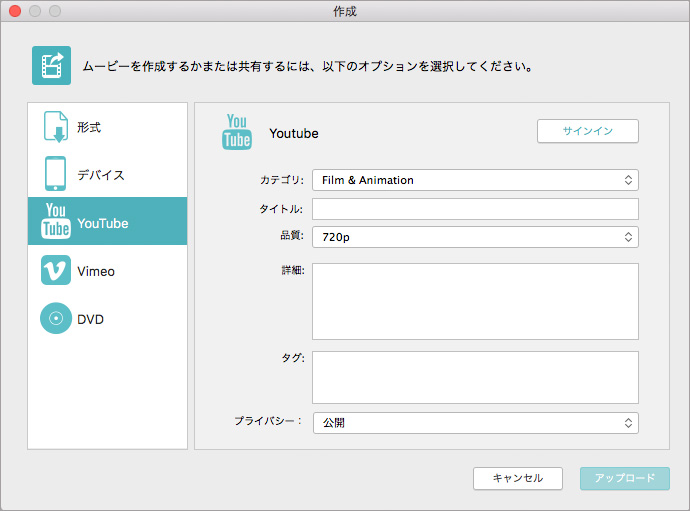
2.「アップロード」ボタンをクリックして、YouTubeにスライドショーをアップロードウィザードを開きます。
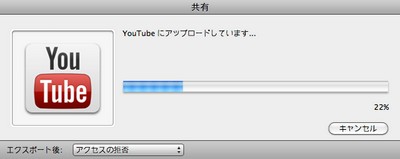
3.アップロード完了したら、「OK」をクリックします。
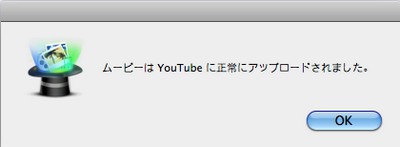
4.次、表示されたVimeoログイン情報があって、動画共有サービスの中でも世界中で一番利用者の多いYouTubeにアップロードしてみてください。
プロ顔負けの完成度の高いスライドショーに皆さんに公開しましょう。
あなたのストーリに光をつける!「Filmora (旧名:動画編集プロ)」なら、こういう感じの動画が楽に作成できる!
詳しい「Filmora (旧名:動画編集プロ)」操作デモ
サポート
製品に関するご意見・ご質問・ご要望はお気軽に こちらまでお問い合わせください。 >>



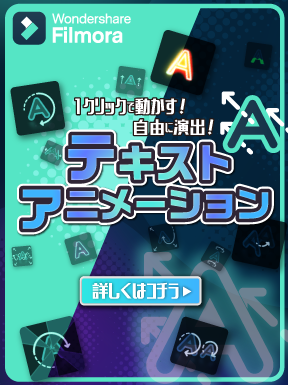

役に立ちましたか?コメントしましょう!