「SNSに写真を投稿したいけど、写っている人のプライバシーが気になる…」
「モザイクは加工したいけど、いかにもモザイクって感じなのはかわいくない!」
このように考えたり、悩んでいる方も多いのではないでしょうか?
写真にモザイクを入れる時、ただぼかすだけでは味気なく感じてしまいますよね。実際に多くのインスタグラマーは、プライバシーに配慮しながらも、おしゃれでかわいいモザイク加工で魅力的な投稿を実現しています。
そこで本記事では、かわいいモザイク加工ができるおすすめアプリを5つ厳選して紹介。さらに、SNS映えする秘密のテクニックや、人気インスタグラマーの加工術についても詳しく解説していきます。
最新のトレンド情報も交えながら、あなたの写真をワンランクアップさせる方法を徹底的に解説するので、ぜひ最後までご覧ください!
Part1.かわいいモザイク加工ができるおすすめアプリ5選
写真のモザイク加工は、プライバシー保護だけでなく、SNS投稿をより魅力的にするポイントでもあります。
早速本章では、かわいいモザイク加工ができるアプリを厳選して5つ紹介します。
Filmora|初心者でも簡単に使える!高度×AI機能が魅力の編集アプリ
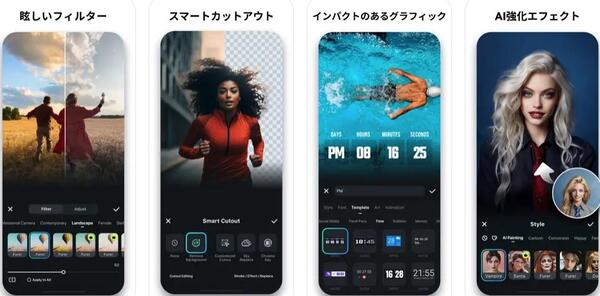
Filmoraは、モザイク加工だけでなく、写真・動画編集に必要な機能が豊富に揃ったアプリです。
シンプルな操作性で、モザイクの種類を選んで隠したい部分を指でなぞるだけの簡単操作が特徴です。
また写真・動画内の不要な人物、オブジェクトを消去できる「AIリムーバー」や「AIオートカット」「ダイナミックキャプション」など、搭載されたAI機能は、いずれも非常にハイクオリティで、モザイク加工以外の編集も大幅に加速してくれるでしょう!
| 主な機能 | モザイク加工、写真編集、動画編集、カット編集、エフェクト、トランジション、テキスト追加、音楽追加など |
| 特徴 | ・多機能でありながら操作がシンプル ・AI機能が非常に豊富 |
| メリット | ・初心者でも使いやすい ・高度な編集もできる ・写真だけでなく動画の編集も得意 |
| デメリット | 無料版は機能制限あり |
| 対応OS | iOS/Android/Windows/Mac |
| おすすめの方 | ・動画編集初心者からプロまで幅広く ・多機能な編集アプリを探している方 |
Picsart|スタンプや渦巻き加工でかわいく隠せる!

Picsartは、プロ並みの写真加工ができるアプリとして人気です。
ぼかし機能に加えて、文字入れやコラージュ、豊富なスタンプなど、アーティスティックな加工機能が充実しています。
特に、定期的に追加される最新のスタンプやエフェクトは、SNSで話題になることも多い人気アプリです。
| 主な機能 | モザイク加工、ぼかし加工、スタンプ、コラージュ、文字入れ、エフェクトなど |
| 特徴 | ・多彩な加工機能 ・アーティスティックな表現が可能 |
| メリット | ・写真を個性的に加工できる ・豊富なスタンプでかわいく隠せる |
| デメリット | 無料版は機能制限あり |
| 対応OS | iOS/Android |
| おすすめの方 | ・おしゃれなモザイク加工をしたい方 ・写真加工上級者 |
SNOW|定番!自撮りもモザイク加工もおまかせ!
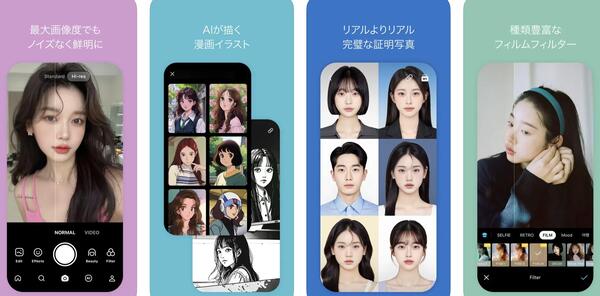
SNOWは、自撮りアプリとして有名ですが、モザイク加工機能も充実しています。
かわいいステッカーを使って、顔を隠しながら魅力的なデコレーションができるのが特徴です。
若い女性を中心に絶大な人気を誇り、トレンドの加工スタイルをいち早く取り入れられるアプリとしても注目されています。
| 主な機能 | モザイク加工、ぼかし加工、スタンプ、エフェクト、自撮り機能など |
| 特徴 | ・かわいいステッカーが豊富 ・自撮り機能との連携がスムーズ |
| メリット | ・顔を隠しながらかわいくデコレーションできる ・操作が簡単 |
| デメリット | モザイク加工自体の種類は少なめ |
| 対応OS | iOS/Android |
| おすすめの方 | ・自撮りを頻繁にする方 ・手軽にかわいいモザイク加工をしたい方 |
ぼかし丸|キラキラ&ふんわりぼかしがかわいい!
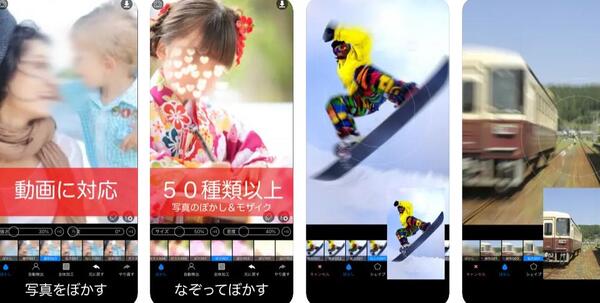
ぼかし丸は、その名の通りぼかし加工に特化したアプリです。
ハートや星など、かわいらしいぼかしの種類が豊富で、サイズや境界線の細かな調整も可能。
その他の機能は非常に限定的ですが、モザイク加工に特化しているからこそ実現できる、繊細で美しい仕上がりが魅力です。
| 主な機能 | ぼかし加工、モザイク加工、サイズ調整、境界線調整など |
| 特徴 | ・ぼかしの種類が豊富 ・キラキラ&ふんわりとしたぼかし加工に特化 |
| メリット | ・写真の雰囲気を壊さずにモザイク加工できる ・細かい調整が可能 |
| デメリット | 他の写真加工機能は少ない |
| 対応OS | iOS/Android |
| おすすめの方 | ・ナチュラルなぼかし加工をしたい方 ・ぼかしの種類にこだわりたい方 |
油絵風モザイク & ぼかし加工|個性派さんにおすすめ!
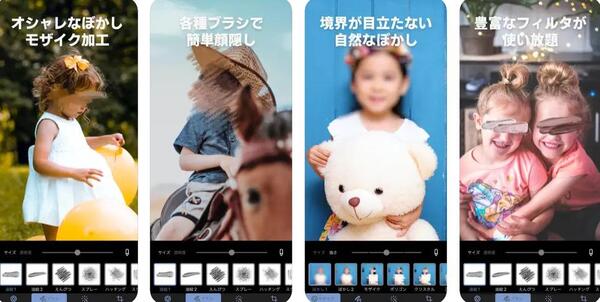
油絵風モザイク & ぼかし加工は、その名の通り油絵のような独特なぼかし効果が特徴です。霞ガラスや切子ガラス風など、他のアプリにはない個性的なモザイクでSNS投稿を引き立てられます。
アーティスティックな作風を好む方に特に人気で、写真をまるで一枚のアート作品のように仕上げることができます。
ただし、Androidには対応しておらず、iOSのみ使用可能です。
| 主な機能 | モザイク加工、ぼかし加工、油絵風加工、霞ガラス風モザイク、切子ガラス風モザイクなど |
| 特徴 | ・珍しいモザイク加工が可能 ・アーティスティックな表現ができる |
| メリット | 個性的なモザイク加工で写真をアレンジできる |
| デメリット | ぼかしやモザイクの種類は限られている |
| 対応OS | iOSのみ |
| おすすめの方 | ・他の人とは違うモザイク加工をしたい方 ・個性的な写真に仕上げたい方 |
Part2. かわいいモザイク加工の基本テクニック
SNSへの写真投稿では、プライバシーを守りながらもおしゃれに仕上げることが重要です。
本章では、先ほど紹介したアプリの中でも、動画編集にも対応していて汎用性が高く、使用方法もシンプルな「Filmora」を使って、写真や動画をかわいく加工するテクニックを紹介していきます!

アプリ版Filmoraには、より多彩なAIスタイルが搭載されています。
基本的なモザイクの方法
まずここでは、基本的なモザイクの追加方法について見ていきましょう!
Filmoraを使えばたった3ステップで思い通りのモザイクが「画像」「動画」を問わず簡単に追加できますよ!
※iOS版のFilmoraには、現在下記の「モザイク機能」が搭載されていません。
今回はAndroid版で解説するため、iOS版からモザイクを追加する場合は、以下の記事をご覧ください。
関連記事:【PC・スマホ】動画にモザイクやぼかしをかける方法を紹介!
ステップ 1素材のインポート
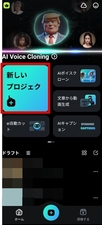
[新しいプロジェクト]をタップして、追加したい素材を選択。[輸入]をタップして、プロジェクトにインポートしましょう。
ステップ 2モザイク
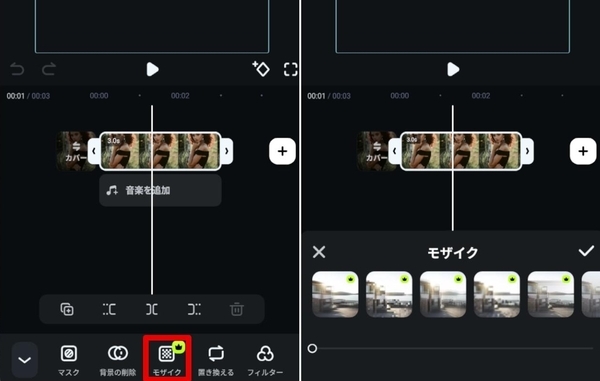
タイムライン上のクリップを選択して[モザイク]をタップ。モザイクの種類と、強度を調整しましょう。
プレビューを確認し、問題無ければ、チェックします。
ステップ 3モザイクサイズを調整
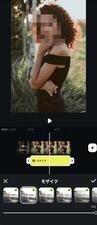
プレビュー画面を確認しながら、モザイクのポジションを指で調整していきます。
これだけの作業で、簡単にモザイクが追加できました!問題無ければ[エクスポート]して保存しましょう。
Part3. 中級向け|更に高度なモザイク加工にチャレンジ!
前章では、基本的なモザイク加工の方法について解説しました。続いて、本章では中級以上のテクニックを求める方に向けて、更に高度なモザイク加工テクニックを紹介していきます。
具体的には以下の3つです。
- 顔の一部だけを残すモザイク加工
- かわいいスタンプで隠すモザイク加工
- 文字・絵文字を使うモザイク加工
それぞれの方法について詳しく見ていきましょう!
顔の一部だけを残す加工方法
顔全体を隠すのではなく、一部分だけを残すことで、プライバシーを守りながら写真の魅力を引き立てられます。目元や口元など、特徴的なパーツを活かした加工方法を紹介します。
ステップ画像をインポートしてからモザイク範囲を指定する
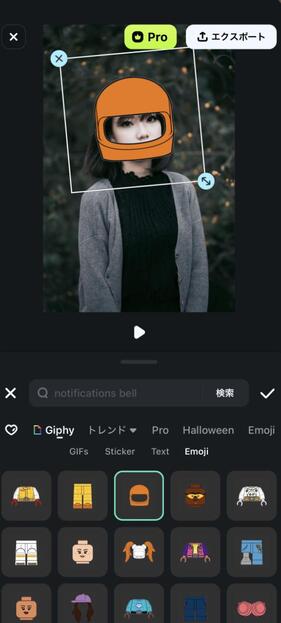
まずは、新規プロジェクトを立ち上げて、使用する画像を[インポート]します。
モザイクや、ステッカーなど、好みの顔隠し方法で一部だけを隠しましょう。
ちなみにFilmoraは人気Gif配布サービス「Giphy」と連携しており、直接Giphy内の素材をインポートすることも可能ですよ!
二本指でピンチイン・アウトすることで、サイズの微調整も可能です。
かわいいスタンプで隠す
また、キャラクターや装飾的なスタンプを使えば、よりかわいらしい印象に仕上がります。Filmoraには豊富なスタンプが用意されており、写真の雰囲気に合わせて選べます。
ステップスタンプを選択し、位置を決める
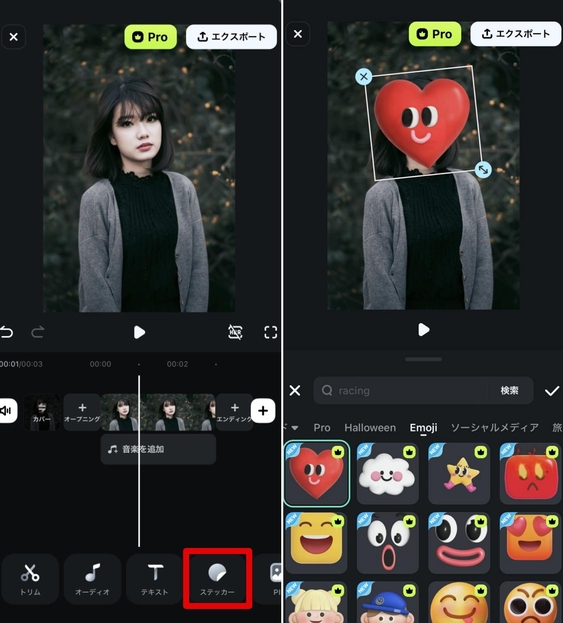
[ステッカー]から、写真の雰囲気に合うスタンプを選びます。
スタンプを隠したい箇所までドラッグし、スワイプ操作で位置や大きさを整えましょう!
文字・絵文字を使う方法
文字や絵文字を使って隠すことで、メッセージ性のある演出が可能です。写真の雰囲気を損なわない、おしゃれな表現方法を紹介します。
ステップテキストを追加し、テンプレートを選択
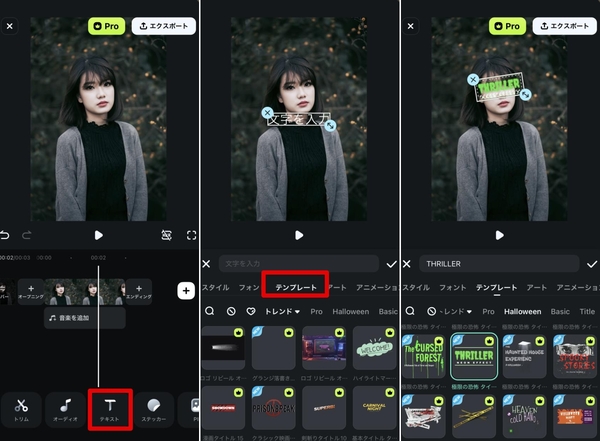
[テキスト]をタップし、[追加]から文字を入力します。
スタイルやフォントが豊富に用意されていますが、今回は[テンプレート]から、好みに近いデザインを選択しましょう。
プロがデザインしたテキストテンプレートを利用できる為、非常に簡単な操作だけで、ハイクオリティなテキストモザイクが追加できます!位置や大きさを調整すれば、完了です!
Part4. PCからかわいいモザイクを追加するなら?
写真や動画の本格的な編集は、スマホより画面が大きく、操作がしやすいPCですすめるのが効率的です。
本章では、PCからモザイク加工を行う際のおすすめツールと具体的な方法を解説します!
PCからの加工はFilmoraのPC版一択

PC版Filmoraは、スマホ版の手軽さと、更に高度なプロ級の編集機能を兼ね備えた万能ツールです。
特にバージョン 14からのFilmoraでは、AIを活用した高度な顔認識機能が搭載され、かわいいモザイク加工がより簡単になりました。細かなモザイクの位置調整や、エフェクトの強度設定も、マウス操作で思い通りにコントロールできます。
また、プロジェクトファイルの保存機能を使えば、途中の作業を保存しておくことも可能です。
クラウドストレージ「Wondershare Drive」との連携により、スマホとPCの間でシームレスなデータ共有もできるため、外出先での急な修正にも対応できるのは大きな魅力ですね!
さらに、豊富なAI機能とテンプレート機能の組み合わせにより、プロ級の仕上がりを誰でも簡単に実現できる点もメリットです。アプリ版では難しい複雑な写真・動画編集も、PC版なら直感的な操作で実現可能です。
FilmoraPC版のおすすめ機能
FilmoraPC版には、モザイクの他にも、写真や動画の編集を加速してくれる高度な機能が、類を見ないほど豊富、かつハイクオリティで搭載されています。
本章では、モザイク機能と関連する3つのAI機能を紹介します。
AI顔モザイク機能
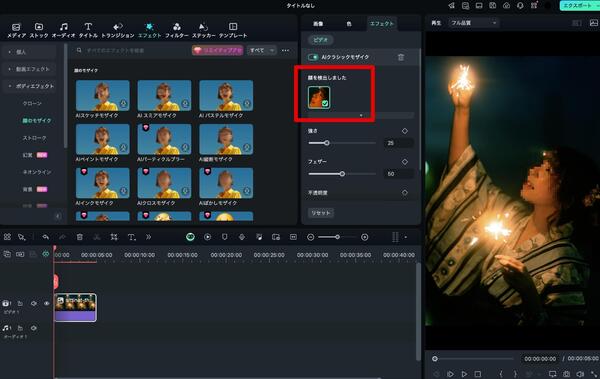
「AI顔モザイク」は、最新のAI技術によって、写真や動画内の顔を自動検出してモザイク処理を施せる機能です。群衆が映り込んだ動画でも、一括で顔認識とモザイク適用が可能なため、作業時間を大幅に短縮できます。
モザイクの強度やデザインも自由に選べ、かわいらしい演出としても活用できる注目機能です。
この機能については次章で詳しく使用方法や具体的なイメージを解説します!
AI画像スタイライズ
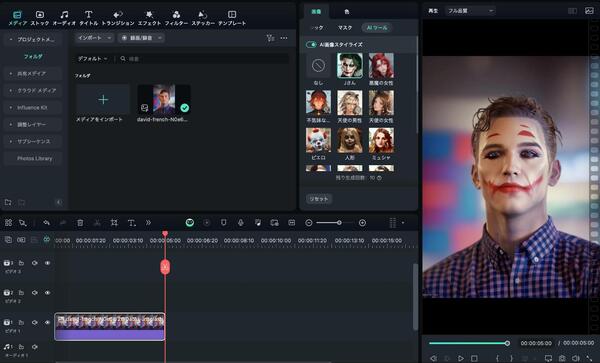
「AI画像スタイライズ」を使用すれば、20種類以上の特殊効果をAIが自動で適用し、写真の雰囲気を劇的に変化させられます。
油絵調やアニメ風など、個性的な表現が可能で、モザイクと組み合わせることで独創的な作品に仕上がります。
部分的な適用も可能なため、モザイクをかけた箇所だけをアーティスティックに演出することもできますよ。
AIポートレート機能
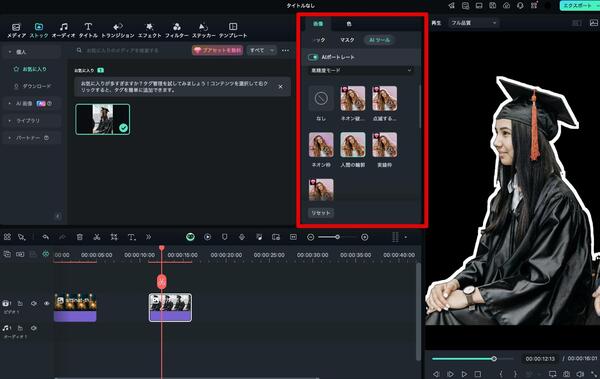
人物と背景を高精度に分離できる機能が「AIポートレート」です。
髪の毛や服の細かなディテールまでAIが認識するため、モザイクや、顔隠しエフェクト、スタンプも自然に配置できます。
さらに背景との合成も思いのままで、プロ級の仕上がりを簡単に実現できます。
PC版Filmoraでかわいいモザイクを追加する方法
本章では、PC版のFilmoraを使って、動画にかわいいモザイクスタンプを追加する方法を紹介します!
PCをお持ちの方は、ぜひこの機会にFilmoraをインストールして、一緒に操作しながら、モザイク処理を体験してみてください!
ステップ 1素材をインポート
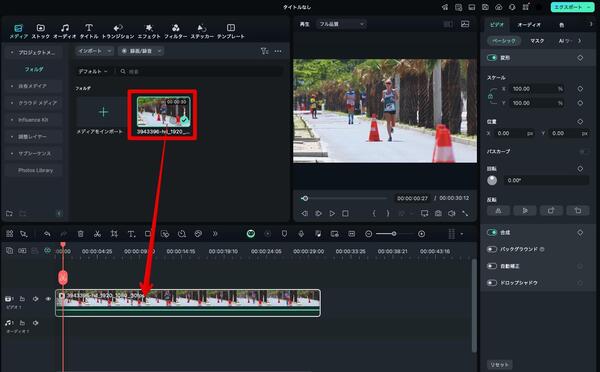
まずFilmoraを起動し、新規プロジェクトを開始します。編集したい写真や動画を画面上にドラッグしてインポートしましょう。
ステップ 2モーショントラッキング
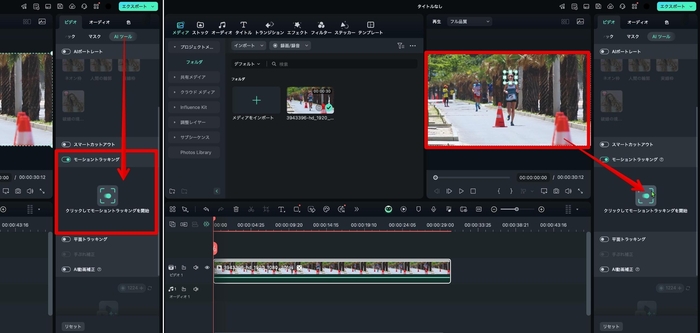
タイムライン上の動画クリップを選択し、[AIツール]からモーショントラッキングをONにします。
プレビュー画面上で、マウス操作を使って、自動追尾したい被写体にトラッキングボックスを合わせ、[クリックしてモーショントラッキングを開始]をクリックしましょう。
ステップ 3かわいいモザイクスタンプを追加
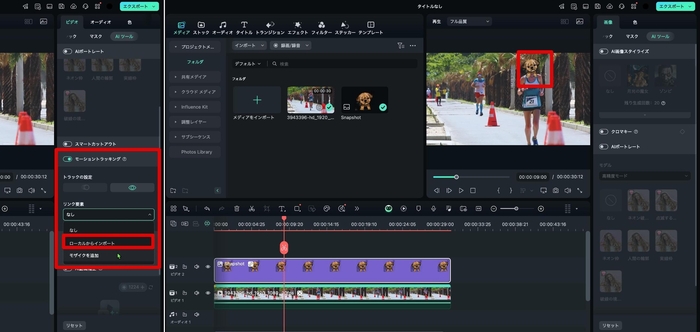
自動トラッキングが完了したら、[リンク要素]をクリックし、[ローカルからインポート]を選択。あらかじめ用意しておいた、かわいいスタンプを選択して追加しましょう!
動画内で動く被写体を、かわいいスタンプが自動で追尾し、顔を隠し続けてくれますよ!
Tips.かわいいスタンプが作れる「AIステッカー機能」を使ってみよう!
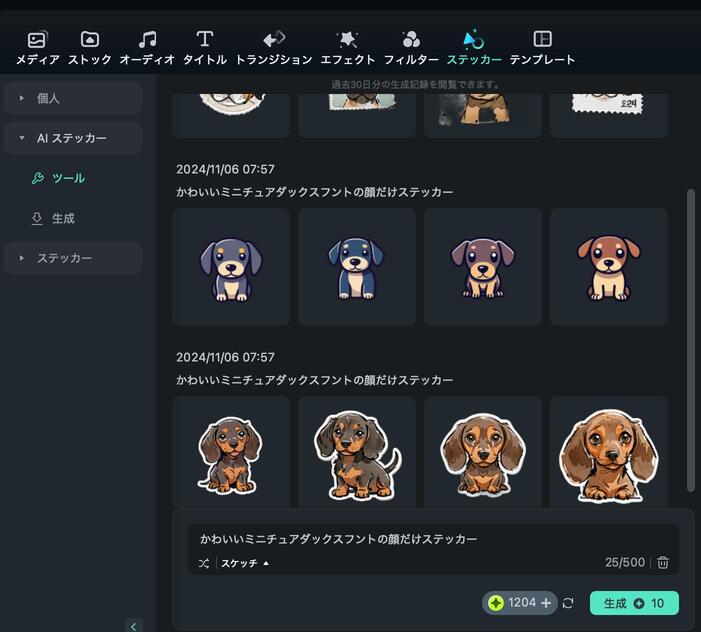
ちなみに、FilmoraのPC版には、「AIステッカー」という機能が搭載されており、簡単な文章による指示だけで、オリジナルのステッカーがAI生成できます!
生成したステッカーは、もちろんモザイク用のステッカーとしても使用できる為、上記のモーショントラッキング機能と併用してぜひ使いたい機能ですよ!使用方法は以下の通り。
- [ステッカー]タブ>[AIステッカー]>[ツール]に移動
- ステッカーの種類を選択し、ステッカーの説明分を入力
- [生成]をタップ
- 生成されたステッカーから気に入ったものを保存
上記の通り、簡単な作業と指示だけで、驚くほどクオリティの高い、かわいいステッカーが作成できます!Filmoraをインストールした方は、この機会にぜひ使ってみてください。
Part5. 注目の可愛いモザイクデザイン【トレンドをチェック!】
トレンドモザイク加工は、プライバシー保護だけでなく、写真の魅力を引き立てるアート表現としても進化している点が特徴です。テクノロジーの進歩により、より洗練された加工が可能になってきました。
最新トレンド|AIを活用した自然な加工
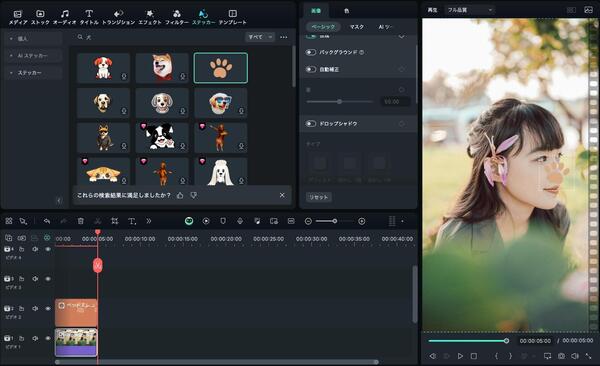
最大のトレンドは、AI技術を活用した高度なモザイク加工です。
先ほど紹介した「Filmora」をはじめとする最新アプリでは、顔や人物を自動認識し、よりナチュラルな仕上がりを実現。
動画でも被写体の動きを追従して、違和感のないモザイクを維持できます。
注目デザイン|グラデーションモザイク

従来の四角形モザイクから進化し、境界線をグラデーションで自然に溶け込ませる手法が人気です。
透明感のある仕上がりで、写真全体の雰囲気を損なわず、むしろアクセントとして活用できます。
インスタで流行|デコラティブモザイク

ハート型やスター型など、装飾的なモザイクデザインがInstagramを中心に流行しています。
キラキラエフェクトと組み合わせることで、よりかわいらしい印象に仕上がります。
アート志向|油絵風エフェクト

写真をまるで絵画のような仕上がりにする、アーティスティックなモザイク加工も注目されています。特に若い世代を中心に、個性的な表現方法として支持を集めています。
これらのトレンドに共通するのは「隠す」だけでなく「魅せる」要素としてモザイクを活用する点です。
プライバシーを守りながら、写真の魅力を最大限に引き出す新しいモザイク表現が、今後も進化し続けるでしょう。
まとめ:あなたも今すぐかわいいモザイク加工マスターに!
本記事では、かわいいモザイク加工ができるおすすめアプリや、SNS映えする具体的なテクニック、さらには人気インスタグラマーの実践テクニックなど、網羅的に解説してきました。
モザイク加工は、プライバシーを守るための必要な工程でありながら、写真の見栄えを左右する重要な要素でもあります。そのため、単にぼかすだけでなく、スタンプや文字、フィルターとの組み合わせなど、様々な手法を取り入れることで、より魅力的な写真に仕上げられることがわかりましたね!
特に、本記事で厳選紹介した中でも、多くの機能を搭載したFilmoraを使用することで、スマホからでもPCからでも、簡単な操作だけでプロ級のモザイク加工が実現できます!
ぜひ本記事を参考に、かわいいモザイク加工を使いこなして、プライバシーに配慮しながらもおしゃれな写真投稿を楽しんでくださいね!





役に立ちましたか?コメントしましょう!