macOS Sierraで動画編集する最適なソフト紹介
Dec 29, 2023 • カテゴリ: 動画編集の基本とコツ
macOSは年々新しいバージョンがリリースされています。Sierraもその一つで2016年にリリースされました。このリリースで、siriがMac上で利用可能になったり、ピクチャーインピクチャーの機能が追加されるなど、大きな進化がありました。
現在でもmacOS Sierra上で動画編集をされるユーザーも多いと思いますので、今回はiMovieのメリット・デメリットと、それに代わる動画編集ソフトWondershare Filmora Mac版のご紹介をしていきたいと思います。
| 目次: |
Part1.macOS SierraでiMovieを利用して動画編集をする方法
iMovieとは、MacやiPhone,iPadなどのApple製品に標準で搭載されている動画編集ソフトで、カットやクロップ、エフェクトの付加、等の基本的な動画編集を簡単な操作で行うことができます。
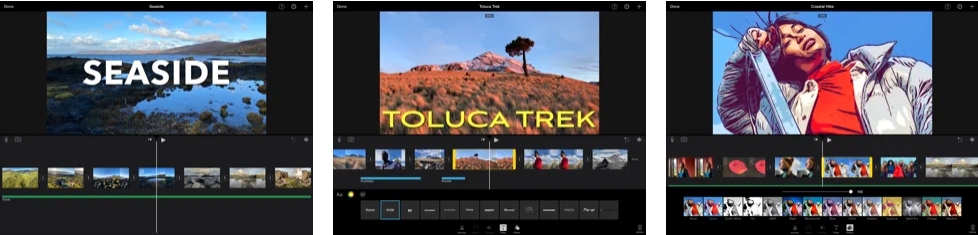
メリット:Macに最初から搭載されているので、ソフトを探してダウンロードする必要が無く、すぐに使えます。シンプルで解りやすいインターフェイスなので初めて動画編集する人でもすぐに使うことが可能で、搭載されているサンプルを使って見栄えの良い動画を作成することができます。iPhoneやiPadにも標準で搭載されているので、データの連携が簡単に行えます。
デメリット:テキストの編集は可能ですが、挿入位置を自由に調整できないです。動画レイヤーが2つしか使えないため、高度な編集は難しいです。
Macを購入して動画を編集する場合、最初に使ってみるのがiMovieという方は多いのではないでしょうか、個人的な作品を作ったり、友人と動画を共有する場合などには重宝するソフトですが、凝った作品を作りたいときには少し物足りなさを感じてしまいます。
Part2.macOS Sierraで動画編集をするのに最適なWondershare Filmora
macOS SierraでiMovieを利用して動画編集をしていて、「もう少し違う効果をかけたい」とか「テキストをもっと派手にしたい」と思うことがあると思います。そんな時に選ぶべき最適な動画編集ソフト、Wondershare Filmora Mac版をご紹介いたします。

Filmoraは、動画素材をApple写真ライブラリーから動画編集画面に素早くインストールする機能があるので、簡単に編集作業を始めることが可能です。動画ファイルや音楽ファイルの形式は、ほとんどすべてをサポートしているので動画を取り込めない、といったストレスを感じることはありません。
iMovieでできる簡単な編集はもちろん、キーフレームやモーショントラッキングなどの高機能編集も可能で、SNS用の動画作成のためにはオートリフレーム(ピントを自動的に検出し、被写体を中央に置いたままトリミングできる機能)を使い1:1や9:16といった正方形や縦長の画面のトリミングも可能です。この他にも、クロマキー合成やプロレベルのカラーグレーディング、オーディオダッキングなどの高度な編集も可能です。
Part3.Wondershare Filmora Mac版で動画編集する方法
Step1.Apple写真ラブラリーからインポートで素材をFilmoraのライブラリーに取り込みます。取り込んだ素材をドラッグ&ドロップで下部のタイムラインに挿入します。同様にBGM素材も♫マークのタイムラインに挿入します。
Step2.タイムライン上にある動画をクリックするとアクティブになるので、編集する素材を選びアクティブにします。素材をアクティブにするとプレビュー画面上でも編集が可能になるので、素材の大きさや位置をプレビュー画面上で調整します。カットする場合はタイムライン上のオレンジ色の縦ラインをカットする場所まで移動し、【ハサミ】マークをクリックすると分割できます。
Step3.エフェクトをかける場合は、エフェクトタグをクリックすると様々なパターンを選ぶことができるので選んで追加します。エフェクトは動画の上のタイムラインに挿入して、位置と効果の長さを調整します。トランジッションは動画のつなぎ目にドラッグ&ドロップで挿入します。
Step4.テキストの挿入は、タイトルタグから選び、更に上のタイムラインに挿入します。タイムラインのタイトルをアクティブにして、編集をクリックすると、内容やフォント、サイズ、カラー、他様々な効果を付けられます。テキストの位置や角度はプレビュー画面で自由に動かすことができます。
Step5.すべての編集が終わったら【エクスポート】で出力画面を開き、保存場所、名前を入力、ファイル形式、アスペクト比、解像度等を調整し保存します。この時にYouTube等のSNSへ直接アップロードすることも可能です。
Part4.Macで動画編集にお勧めのWondershare Filmora Mac版
macOS Sierraで動画編集をする場合、最初は標準搭載のiMovieに目が行きがちですが、それで満足できなくなった時にどのソフトを選択するべきかは、悩ましいところです。
有名なところだとFinal Cut ProはApple製品なので、互換性も良く導入しやすいですが、有料でそこそこの金額がするので、がっつり編集したい場合でなければ少し戸惑ってしまう方も多いでしょう。Wondershareは無料で導入できて、機能的にもプロ級の動画制作が可能なのでもし迷ったらWondershare Filmora Mac版を利用してみることをお勧めいたします。
サポート
製品に関するご意見・ご質問・ご要望はお気軽に こちらまでお問い合わせください。 >>




役に立ちましたか?コメントしましょう!