運動会で撮った動画を編集する方法
Jul 15, 2024 • カテゴリ: 動画編集の基本とコツ
秋も深まって来ましたが、皆さんいかがお過ごしでしょうか? 私の周囲では、つい先日まで運動会シーズンが到来しておりました。 運動会では子どもの成長の早さを実感し、感傷に浸ってしまう親御さんが多いことでしょう。 また同時に、だからこそ子どもの成長記録を鮮明に残しておきたいと思い、ビデオ撮影に勤しむ親御さんも大勢いるようです。 そのように撮影した運動会の動画を、せっかくですのでお洒落に格好良く編集したいと思いませんか? 今回は、運動会などで撮影した子どもの成長記録や思い出動画を、「Filmora(旧名:動画編集プロ)」というソフトを使ってセンス良く編集する方法を紹介して行きたいと思います。 可愛い我が子の運動会です。せっかくですから思いっきり凝った動画を作っちゃいましょう。
あなたのストーリに光をつける!「Filmora (旧名:動画編集プロ)」なら、こういう感じの動画が楽に作成できる!
動画編集ソフトは世の中に星の数ほどありますが、その中からどうして私がこの「Filmora(旧名:動画編集プロ)」をお勧めするかと言うと、理由は大きく分けて4つあります。運動会動画に限らず、子どもの動画がたくさん溜まっている人は簡単編集モードを使ってサクっと作成していくと良いでしょう。一度使うとその手軽さから抜けられなくなります。
1.豊富な編集機能

1つは動画編集玄人の使用にも耐えられる機能の豊富さです。 テキストやエフェクト、PIP画像やトランジションなど、本当に数多くの機能・効果が備わっていますので、オリジナリティの高い凝った動画を作ることができるのです。
2.分かりやすい操作性
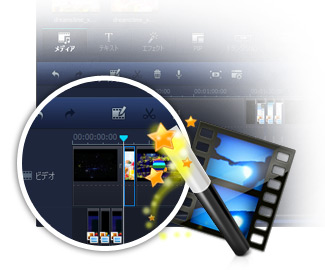
2つ目の理由として、分かりやすい操作性です。 上記のように豊富な機能があるにもかかわらずゴチャゴチャしておらず、非常に分かりやすい操作性を保っています。 ストレス無く使用できますので、その点がとてもお気に入りなソフトです。
3.簡潔なインターフェイス

3つ目はインターフェイス(見た目)です。豊富な機能と分かりやすい操作性から、自分自身で全てを設定して凝った動画を作ることもできますが、中には本当にPCが苦手で上手く動画の編集ができないという人もいると思います。 そんな人でも簡単にお洒落な動画を作れるようにと用意されています。
4.簡単編集モード

そして最後の理由が「簡単編集モード」です。自分の好みや好きな雰囲気のテンプレートを選択するだけで、細かな演出や効果の設定が自動的に済んでしまいますので、PCソフトの操作が苦手な人でも手軽に短時間で格好良い動画を作れてしまいます。
パート1:簡単編集モードによる変換方法
1.「Filmora(旧名:動画編集プロ)」起動後、まずは「16:9」か「4:3」のどちらかの画面比率を選択して「簡単編集モード」を選びます。
2.「テンプレートを選択」タブにて、お好きなテンプレートを選択します。
※「Download More」ボタンを押せばその他のテンプレートをダウンロードできます。
※デフォルトではテンプレートが2つしかありませんので、「Download More」から他のテンプレートをダウンロードしておきましょう。
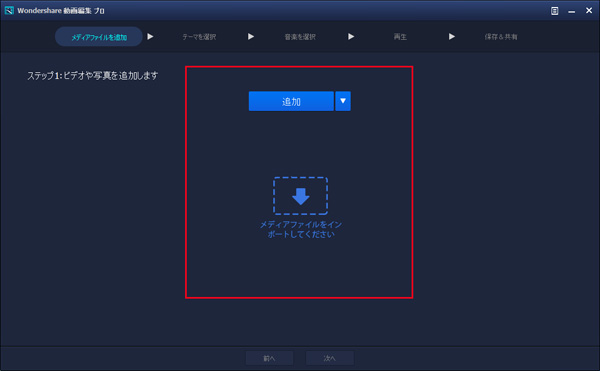
3.「メディアファイルを追加」タブを押して、左上の「インポート」より撮り貯めた旅行動画を選択します。 ※シフトキーを押しながら選択することにより複数の動画を一度に選択可能です。
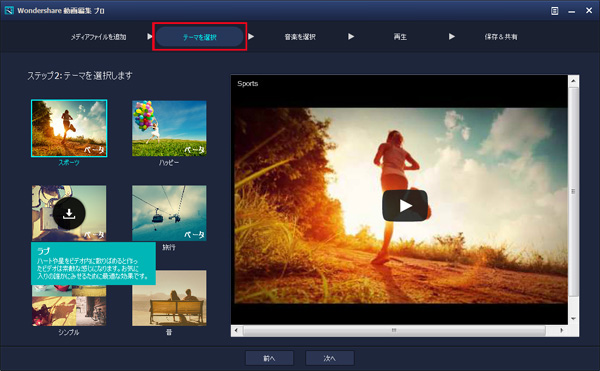
4.「プレビュー」タブを押し、まずはオープニングタイトルとエンディングタイトルを入力します。
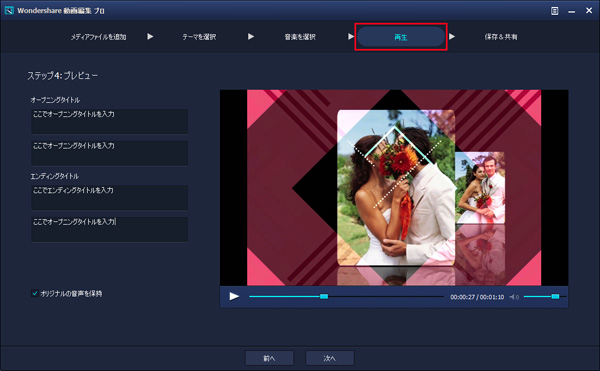
5.「音楽」の項目の右上にある音符マークのボタンをクリックし、音楽ファイルを選択することによりBGMを追加できます。
6.プレビューの再生ボタンをクリックし、オープニングやエンディング、動画の切り替え演出、BGMなどが正常かどうか確認します。
7.「保存と共有」タブをクリックし、「直接作成」ボタンを選択します。
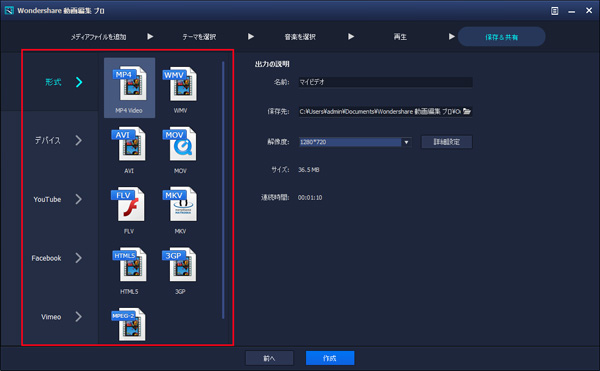
8.「出力」ウィンドウで出力形式を設定します。
・汎用的な動画を作りたい場合は「形式」タブを選択し、「プロファイル」で「MP4 Video」を選択しましょう。
・再生端末が決まっている場合は「デバイス」タブから目的のデバイスを選択、「DVD」を作成したい場合は「DVD」タブを選択しましょう。
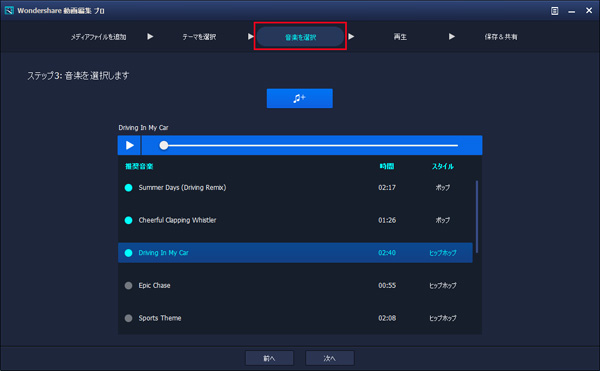
9.名前の入力や保存先などの設定をし、「作成」ボタンを押します。
※「詳細設定」ボタンを押すと、エンコーダー・解像度・フレームレート・ビットレートなど、ビデオとオーディオに関する保存形式の詳細を設定できます。
10.ムービーの作成が実行され、指定した保存先にMP4動画が保存されます。
パート2:高度編集モードによる変換方法
1.上記手順1で「高度編集モード」ボタンを押すか、手順7で「高度編集」ボタンをクリックすると、より詳細な設定が可能な高度編集モードに入ります。 高度編集モードでは、以下項目などの詳細設定が可能ですので、テンプレートの演出では不満な場合に活用してください。 2.編集が終わったら、画面右側にある「作成」ボタンを押します(後は上記手順8以降と同じ流れとなります)。
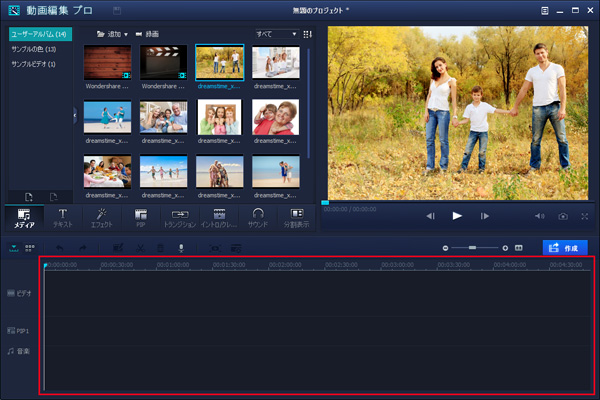
●テロップ・字幕などのテキスト演出
1.「テキスト」ボタンをクリック→任意のテキスト種類をタイムラインにドラッグで挿入します。
2.タイムライン上で挿入したテキストを右クリック→「編集」で、文字サイズやカラーなどテキストの詳細を設定できます。
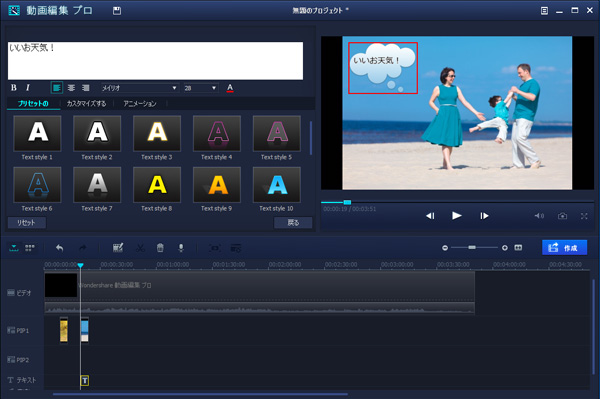
●映像の回転や反転、明るさ・色調調整、再生速度の変更など
タイムラインで該当の素材を右クリック→「編集」と選択し、表示される編集画面より設定します。
●エフェクトの挿入
「エフェクト」ボタンをクリック→任意のエフェクトをタイムラインにドラッグで挿入します。
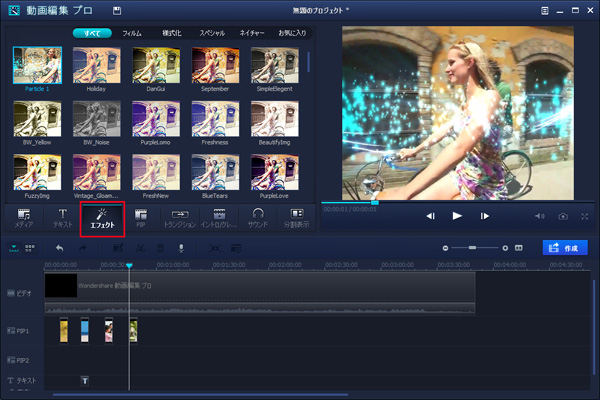
●ピクチャー・イン・ピクチャー機能(動画上に別の写真を重ねて表示)
1.「PIP」ボタンをクリック→任意のPIP画像をタイムラインにドラッグで挿入します。
2.タイムライン上で挿入したPIPを右クリック→「編集」で、PIP画像の位置・大きさ・演出などを設定できます。
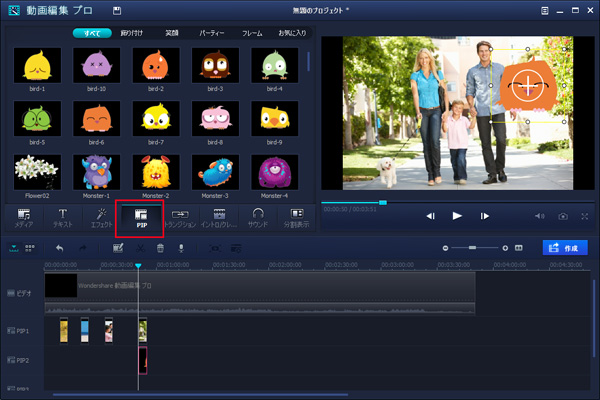
●映像の切り替え効果(トランジション)
1.「トランジション」ボタンをクリック→任意の切り替え効果をタイムラインにドラッグで挿入します。
2.タイムライン上で挿入したトランジションを右クリック→「編集」で、効果の期限や全適用を設定できます。
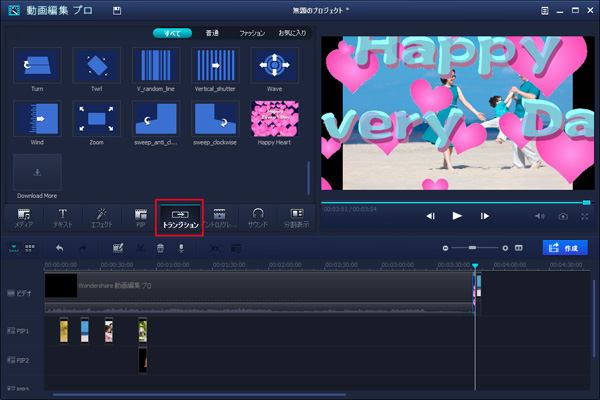
●SE(サウンドエフェクト)の挿入
1.「サウンド」ボタンをクリック→任意のサウンドをタイムラインにドラッグで挿入します。
2.タイムライン上で挿入したサウンドを右クリック→「編集」で、ボリューム・ピッチ・フェードイン/アウトなどを設定できます。
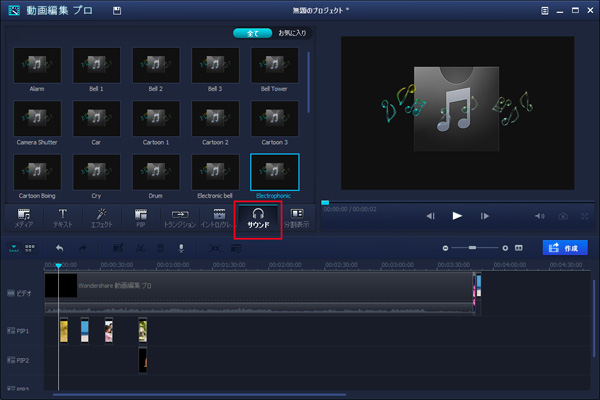
詳しい「Filmora (旧名:動画編集プロ)」操作デモ
サポート
製品に関するご意見・ご質問・ご要望はお気軽に こちらまでお問い合わせください。 >>





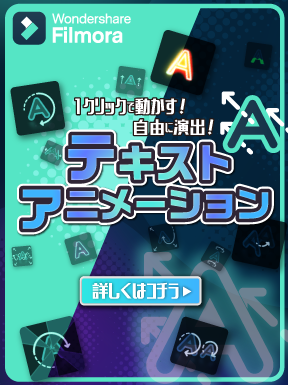

役に立ちましたか?コメントしましょう!