旅行で撮影した動画を編集する方法
Aug 26, 2024 • カテゴリ: 動画編集の基本とコツ
デジタルビデオカメラやスマートフォンなどの普及と進歩により、旅行などの出掛け先で動画を撮影する機会がとても増えてきました。 またSDカードなどの記憶媒体も大容量化が進んでいますので、きっと皆さんこれまで旅行で撮影してきた動画が膨大な量になっていることでしょう。 そんな撮り貯めた旅行動画はそのままにしておいたら容量を圧迫して邪魔なだけですので、さっさと編集して整理してしまった方が良いです。 今回は旅行動画を編集するのに便利なソフトと、そのソフトを使った動画の編集方法を説明したいと思います。
旅行動画の編集には、この「Filmora(旧名:動画編集プロ)」が最適です。 編集方法の詳細は後で説明しますが、デフォルトで用意された「テンプレート」というものを選択するだけで、簡単にオープニングやエンディングのテロップや背景を付けることができ、また動画の切り替え演出を自動的に設定してくれます。 テンプレートは数多く用意されているので自分の好みのものが見つかると思いますし、仮に無かったとしても自分で詳細を設定することも可能です。 上記リンクの公式サイトから購入が可能ですので、是非ダウンロードして試してみてください。
「Filmora(旧名:動画編集プロ)」には「簡単編集モード」と「高度編集モード」の2種類がありますので、それぞれの操作方法を説明します。
パート1:簡単編集モードによる編集方法
1.「Filmora(旧名:動画編集プロ)」起動後、まずは「16:9」か「4:3」のどちらかの画面比率を選択して「簡単編集モード」を選びます。
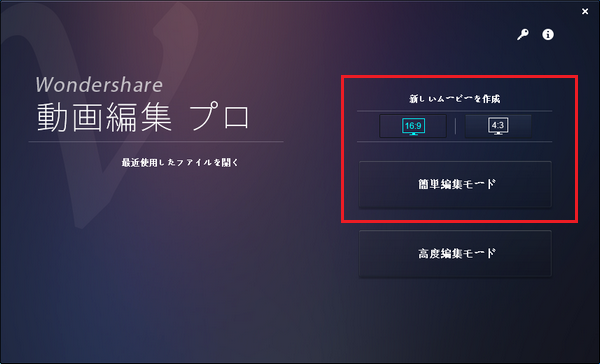
2.「テンプレートを選択」タブにて、お好きなテンプレートを選択します。
※「Download More」ボタンを押せばその他のテンプレートをダウンロードできます。
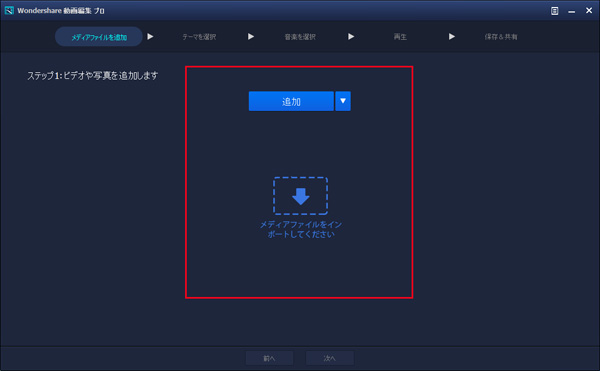
※デフォルトではテンプレートが2つしかありませんので、「Download More」から他のテンプレートをダウンロードしておきましょう。
3.「メディアファイルを追加」タブを押して、左上の「インポート」より撮り貯めた旅行動画を選択します。
※シフトキーを押しながら選択することにより複数の動画を一度に選択可能です。
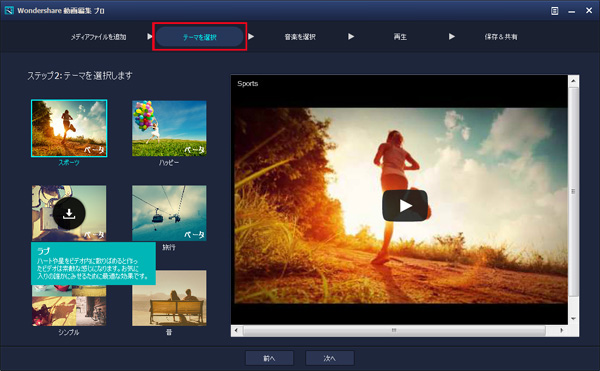
4.「プレビュー」タブを押し、まずはオープニングタイトルとエンディングタイトルを入力します。
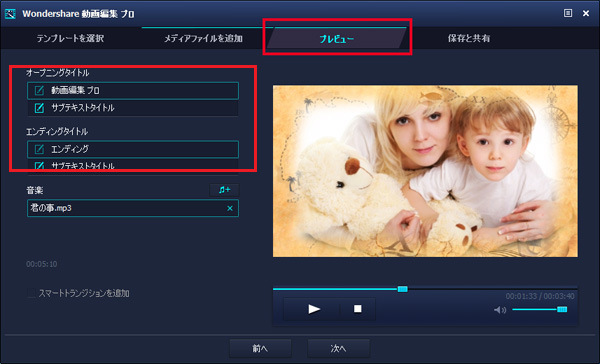
5.「音楽」の項目の右上にある音符マークのボタンをクリックし、音楽ファイルを選択することによりBGMを追加できます。
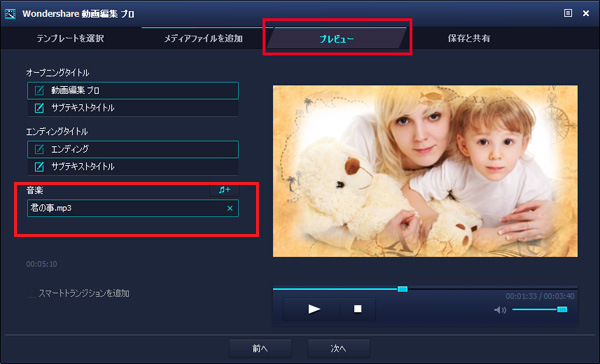
6.プレビューの再生ボタンをクリックし、オープニングやエンディング、動画の切り替え演出、BGMなどが正常かどうか確認します。
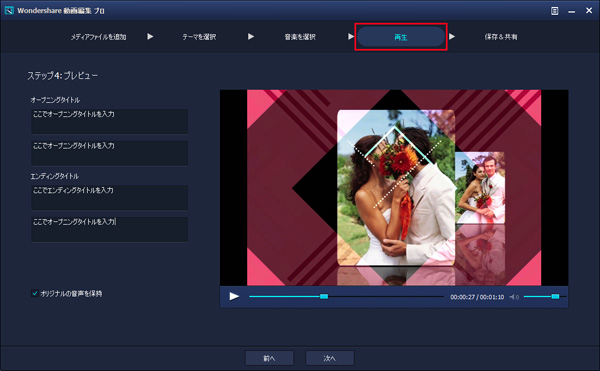
7.「保存と共有」タブをクリックし、「直接作成」ボタンを選択します。
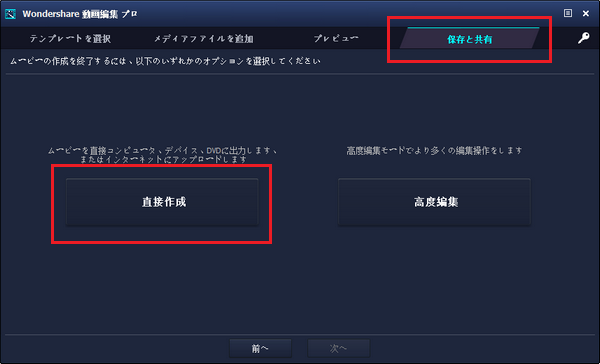
8.「出力」ウィンドウで出力形式を設定します。
・汎用的な動画を作りたい場合は「形式」タブを選択し、「プロファイル」で「MP4 Video」を選択しましょう。
・再生端末が決まっている場合は「デバイス」タブから目的のデバイスを選択、「DVD」を作成したい場合は「DVD」タブを選択しましょう。
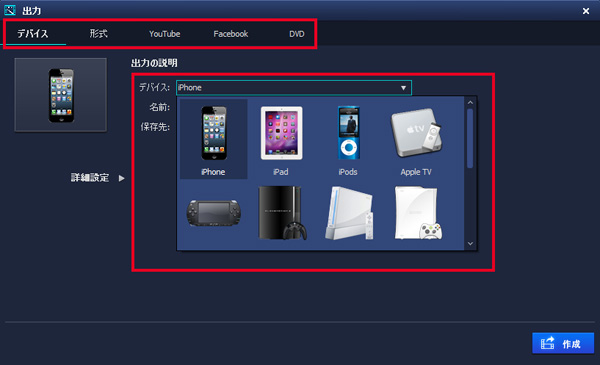
9.名前の入力や保存先などの設定をし、「作成」ボタンを押します。
※「詳細設定」ボタンを押すと、エンコーダー・解像度・フレームレート・ビットレートなど、ビデオとオーディオに関する保存形式の詳細を設定できます。
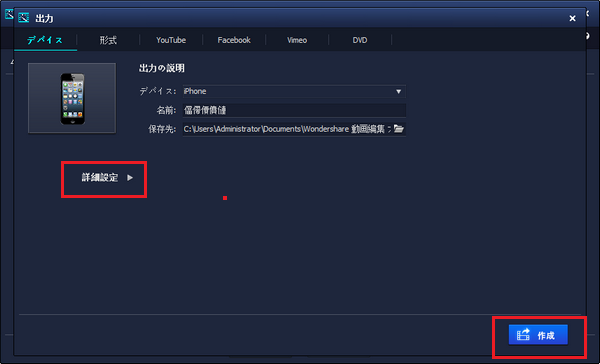
10.ムービーの作成が実行され、指定した保存先に動画が保存されます。
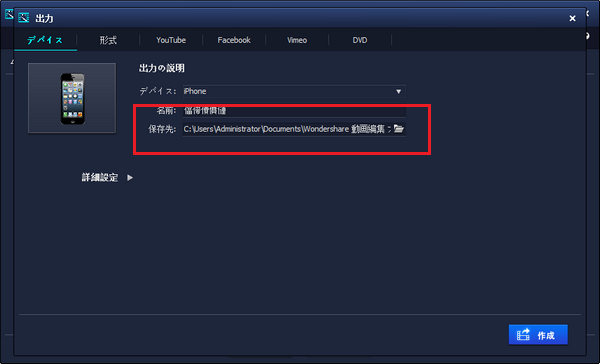
パート2:高度編集モードによる編集方法
1.上記手順1で「高度編集モード」ボタンを押すか、手順7で「高度編集」ボタンをクリックすると、より詳細な設定が可能な高度編集モードに入ります。 高度編集モードでは、以下項目などの詳細設定が可能ですので、テンプレートの演出では不満な場合に活用してください。
2.編集が終わったら、画面右側にある「作成」ボタンを押します(後は上記手順8以降と同じ流れとなります)。
●テロップ・字幕などのテキスト演出
1.「テキスト」ボタンをクリック→任意のテキスト種類をタイムラインにドラッグで挿入します。
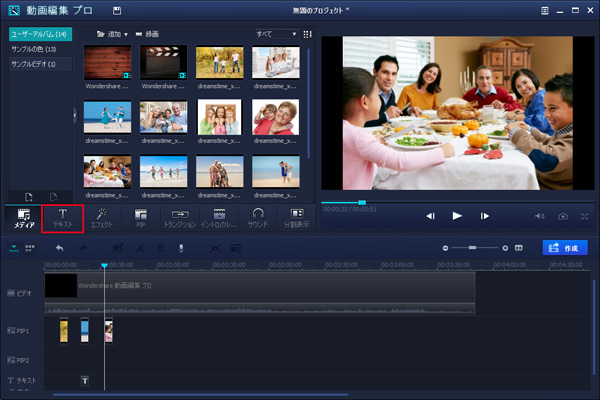
2.タイムライン上で挿入したテキストを右クリック→「編集」で、文字サイズやカラーなどテキストの詳細を設定できます。
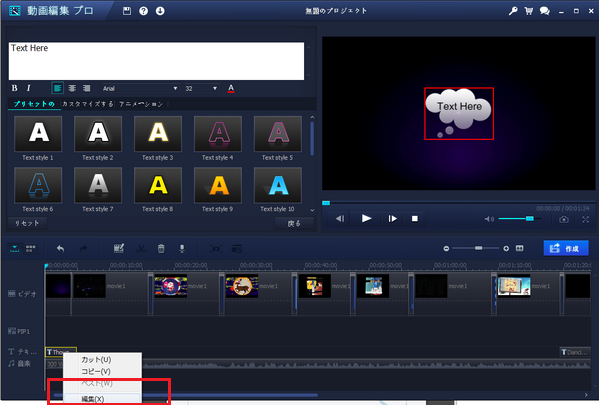
●映像の回転や反転、明るさ・色調調整、再生速度の変更など タイムラインで該当の素材を右クリック→「編集」と選択し、表示される編集画面より設定します。
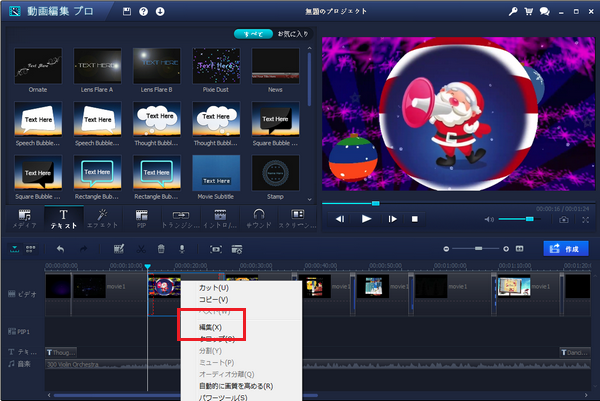
●エフェクトの挿入 「エフェクト」ボタンをクリック→任意のエフェクトをタイムラインにドラッグで挿入します。
●ピクチャー・イン・ピクチャー機能(動画上に別の写真を重ねて表示)
1.「PIP」ボタンをクリック→任意のPIP画像をタイムラインにドラッグで挿入します。
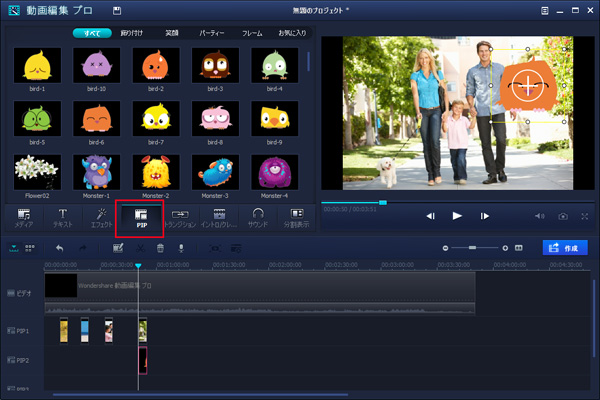
2.タイムライン上で挿入したPIPを右クリック→「編集」で、PIP画像の位置・大きさ・演出などを設定できます。
●映像の切り替え効果(トランジション)
1.「トランジション」ボタンをクリック→任意の切り替え効果をタイムラインにドラッグで挿入します。
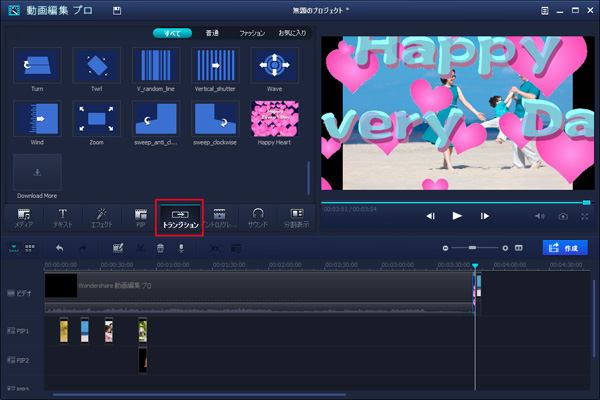
2.タイムライン上で挿入したトランジションを右クリック→「編集」で、効果の期限や全適用を設定できます。
●SE(サウンドエフェクト)の挿入
1.「サウンド」ボタンをクリック→任意のサウンドをタイムラインにドラッグで挿入します。
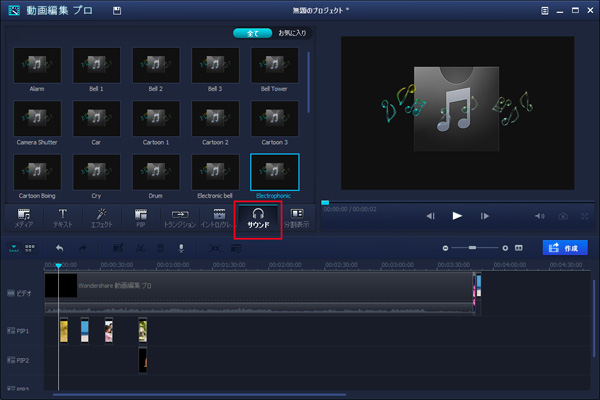
2.タイムライン上で挿入したサウンドを右クリック→「編集」で、ボリューム・ピッチ・フェードイン/アウトなどを設定できます。
あなたのストーリに光をつける!「Filmora (旧名:動画編集プロ)」なら、こういう感じの動画が楽に作成できる!
詳しい「Filmora (旧名:動画編集プロ)」操作デモ
関連記事
サポート
製品に関するご意見・ご質問・ご要望はお気軽に こちらまでお問い合わせください。 >>



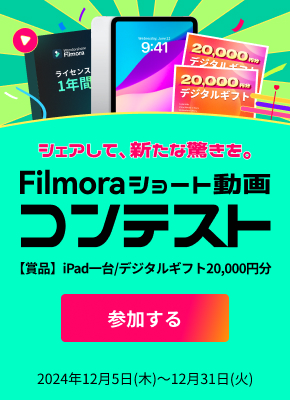

役に立ちましたか?コメントしましょう!