Sonyのパソコン用アプリでタイムラプス動画を制作しよう
Oct 09, 2025 • カテゴリ: 動画編集の基本とコツ
タイムラプスとは
タイムラプスとは、日本語で言うと「微速度撮影」と呼ばれる撮影方法です。数秒に一回撮影した写真を連続でつなげ再生する映像技術で、 時間を圧縮したような映像が楽しめます。この撮影方法により、通常の撮影と比べて高速で情景が変化していくため、普段見慣れている風景であっても、新鮮な映像が撮影できるのが特徴です。例えば、夕陽が沈む様子や、定点カメラでの人の動きの観察等のシチュエーションがタイムラプス撮影に適しています。
現在、外出の機会が減少し、自宅でYouTubeやニコニコ動画等の動画サイトを視聴している方は多いのではないでしょうか。動画サイトには様々な動画がアップロードされていますが、タイムラプス動画には一見の価値があると思います。今回は、Sonyのパソコン用アプリImaging Edge Desktopでタイムラプス動画を制作するための設定の仕方について解説していきます。
Part1.SonyのアプリImaging Edge Desktopでタイムラプス動画を作成する方法
実際にタイムラプス動画を視聴して、動画に魅力を感じた方は、制作に挑戦してみることを推奨します。タイムラプス動画制作におすすめのパソコン用アプリが、「Imaging Edge Desktop」です。Sonyのアプリで、タイムラプス動画の撮影以外にも様々な動画編集ができるので、ぜひ使い方を覚えていただきたいです。それでは、これからImaging Edge Desktopを利用したタイムラプス動画制作の手順を説明していきます。
ステップ1.使用する画像を選択
まず、Viewerを起動します。画面右上の「サムネイル表示」を選択した後、フォルダを選び、ファイル形式等で表示させる画像に絞り込みをかけます。表示されている画像の中から15枚以上選択してください。動画作成に使用できる画像はJPEG画像またはRAW画像ですが、動画編集に使用できる画像はJPEG画像のみとなっているため、RAW画像はJPEG画像に変換されます。
ステップ2.タイムラプス動画の作成
ツールバーから、「ツール」→「タイムラプス動画の作成」を選択します。「出力方法」(RAW画像を選択した場合)・「保存方法」・「トリミング」を設定し、「次へ」をクリックします。現像出力画面が出るので、さらに「次へ」をクリックします。これで画像選択は完了です。タイムラプス動画の編集画面が起動します。
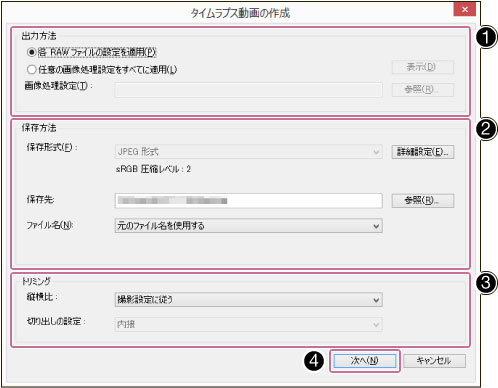
ステップ3.タイムラプス動画の編集
起動した編集画面で動画編集を行います。フレームレートやBGMの設定、エフェクトの追加等の作業が可能です。編集が完了したら「次へ」を選択します。続いて、作成した動画を保存します。保存画面では、保存する動画のファイル名の入力、保存先や保存する動画の形式を選択できます。最後にプレビュー画面が表示されます。
Part2.PCでタイムラプス動画を作成するソフト-Wondershare Filmora9
Imaging Edge Desktop以外にも、タイムラプス動画を制作できる動画編集ソフトは存在します。今回は、その中からWondershare Filmora9を紹介します。Wondershare Filmora9は操作画面がシンプルでわかりやすく、初心者の方でも扱いやすいと思います。加えて、Wondershare Filmora9用の素材サイトFilmstock(フィルムストック)には著作権フリーの素材が多数揃っているので、簡単にかっこいい動画が制作可能です。また、低解像度で動画の編集作業をしても、高解像度でエクスポートできる点も魅力的です。
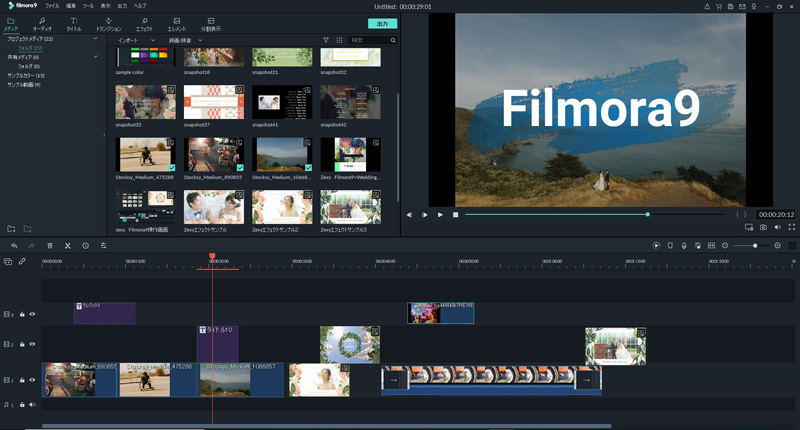
それでは、いよいよWondershare Filmora9でタイムラプス動画を制作する手順を説明します。
ステップ1.使用する画像を配置
まず、Wondershare Filmora9を起動します。続いて「開始する」の中から「新しいプロジェクト」を選択します。任意の画像ファイルをWondershare Filmora9にドラッグアンドドロップする事で画像の読み込みができます。画像の読み込みが完了したら、画面左の「インポート」に表示されるので、さらに画面下部の「タイムライン」にドラッグアンドドロップしてください。
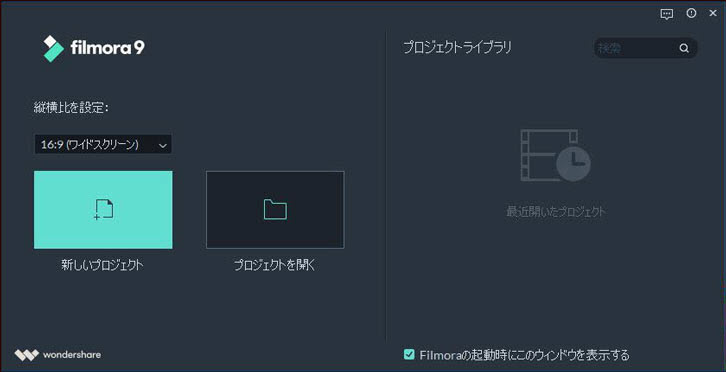
ステップ2.タイムラプス動画の編集
画像の配置が完了したら、編集作業を開始します。動画にBGMを追加したい場合は、画像と同様にBGMファイルをWondershare Filmora9にドラッグアンドドロップしてください。動画にテキストを追加したい場合は、画面上部のテキストアイコンから編集できます。編集作業が終了したら、「出力」アイコンをクリックして出力設定を開きます。ファイル名の変更やメディア形式の確認、出力したファイルの保存先などを設定し、「出力」ボタンをクリックして完了です。
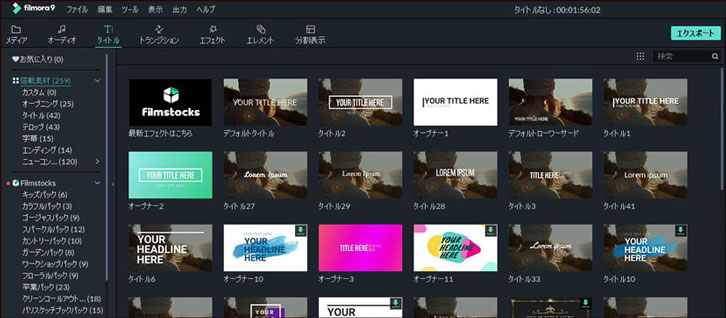
いかがでしたでしょうか?ぜひ一度、Wondershare Filmora9でタイムラプス動画の制作にトライしてみてください。
Wondershare Filmora9で初心者でも簡単にタイムラプス動画作成できる!
サポート
製品に関するご意見・ご質問・ご要望はお気軽に こちらまでお問い合わせください。 >>




役に立ちましたか?コメントしましょう!