MacでMOV編集ソフトについて
Dec 05, 2024 • カテゴリ: 動画編集の基本とコツ
Mac用MOV動画編集できるソフトお勧め!
Apple社が開発した動画の拡張子のMOVですが、マルチメディアで再生できるようにしている様に対応している拡張子になります。
QuickTimeというMacの初期から入っているソフトで再生できる拡張子だけあって人気も凄く高いソフトです。そんなMOVの動画の編集が出来たらと考えた方がほとんどだと思います。そんなMacでMOVを編集できるソフトを紹介したいと思います。
それはWondershare「Filmora(旧名:動画編集プロ)」(Mac版)です。無料試用版が用意しておりますので、ダウンロードして試用してみましょう!
あなたのストーリに光をつける!「Filmora (旧名:動画編集プロ)」なら、こういう感じの動画が楽に作成できる!
マックでMOVファイルを編集する方法
このソフトはMOVの形式の編集は勿論ですが、一番注目したいのは編集機能の多さです。まず、ソフトをインストールして、プログラムを起動します。
ステップ1:MOVファイルのインポート
パソコンからファイルを選択し、直接ファイルをタイムラインにドラッグ&ドロップしファイルを追加します。
さらに編集機能に関しては強力なタイムラインです。強力なタイムラインとは画像1枚ごとに表示時間を設定することができますし、作品の長さや写真1枚1枚の表示時間やシーンの切り替えや音楽の切り替えのタイミングやナレーション挿入のタイミングなどの重要なものは全てタイムラインの編集画面で調整が出来るのです。
そしてコンマ1秒のタイミングでの編集が可能ですので、動画に違和感を与えない動画を作成する事が出来ます。コンマ1秒の編集は本当に凄いです。
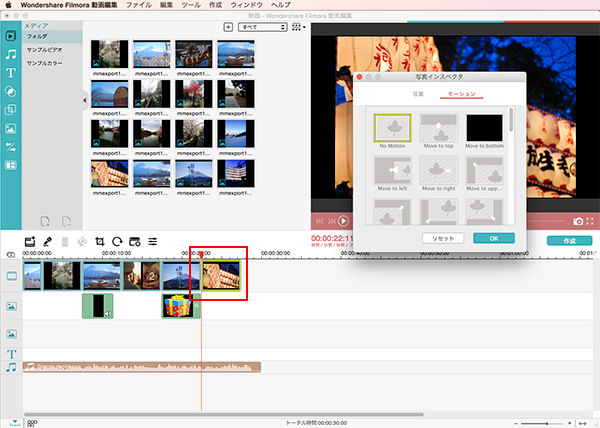
ステップ2:MOV動画の編集
①動画のトリム・クロップ・回転とボイスオーバーの追加:
編集したい動画をハイライトして、「トリム」、「クロップ」、「回転」、「ボイスオーバー」ボタンをクリックして、動画の編集を開始します。
または、動画の下にあるギアをクリックして、利用したい機能を選択します。
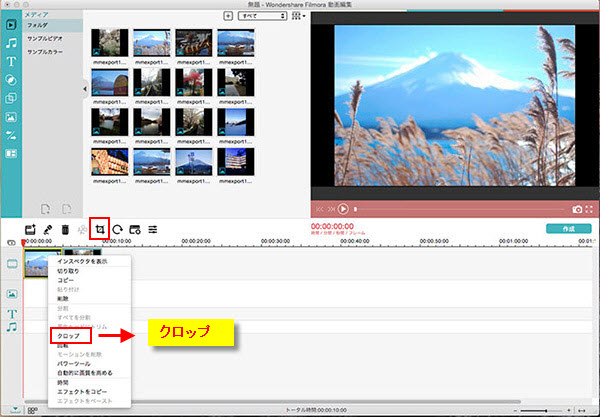
②テキスト追加:
テキスト挿入やエフェクトは勿論、編集機能の強さです。特別にエフェクトを追加したい動画をハイライトして、  をクリックするか、または、動画の下にあるギアアイコンをクリックして、「トリム」、「回転」、「タイトル」、「エフェクト」などからほしい機能を選択します。
をクリックするか、または、動画の下にあるギアアイコンをクリックして、「トリム」、「回転」、「タイトル」、「エフェクト」などからほしい機能を選択します。
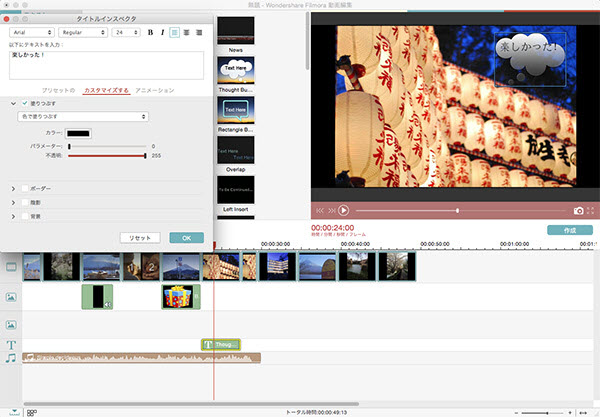
③エフェクト:
テキスト編集に関してはアニメーションを加えたテキストの挿入も出来ますし、エフェクトに関してはフェードイン、フェードアウト、ワイプ、オーバーラップなどの効果をつかる事が出来ます。全く違和感がない動画を作成する事は実はソフトでの簡単には出来ないのです。その難しい機能を実現しているのは本当に素晴らしいです。
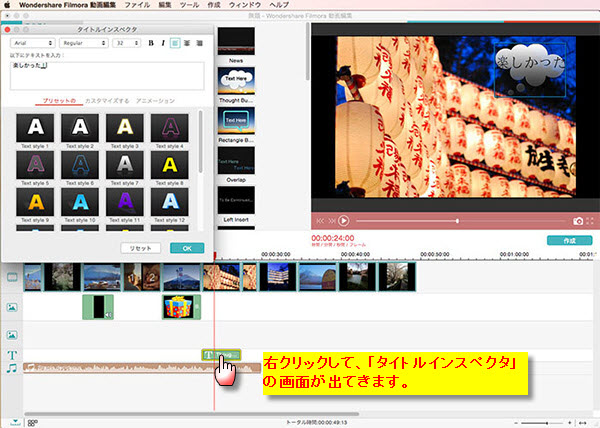
④パワーツール
動画の下にあるギアアイコンをクリックして、「トリム」、「回転」、「タイトル」、「エフェクト」などから「パワーツール」をクリックします。ここで、チルドシフト、モザイク、フェイスオフ三つの面白い機能が提供しています。
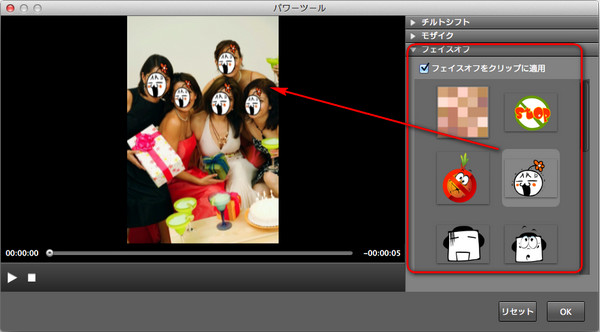
機能を説明してきましたが、一番気になるのは強力なタイムラインです。
movはその画質上タイムラインで正確に編集する事が大事なのです。つまり、タイムラインがしっかりしているソフトでないと上手く動画の編集が難しいのです。特にMOVの動画同士を結合しようとする場合は正確なタイムライン編集は欠かせないです。
ステップ3:編集したMOV動画の保存
画面の右側にある「エクスポート」ボタンをクリックすると、動画の出力画面になります。ここで、「形式」、「デバイス」、「YouTube」、「DVD」の四つの保存方法が提供されます。
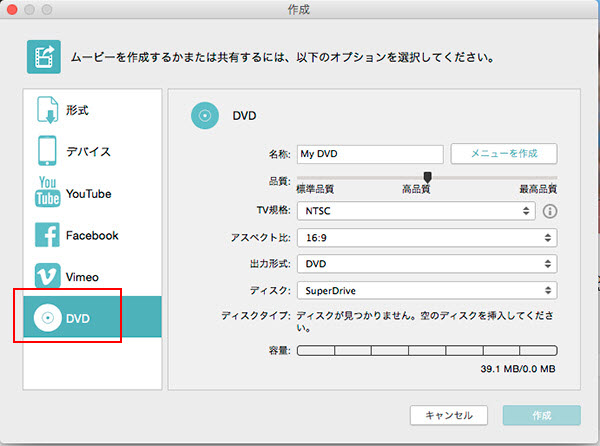
この様にこのソフトはMOVに対応しているというだけではなく、作成する動画の品質落とさないようにサポートしてあるソフトなのです。ですので初心者でも、MOVの特徴を気にする事無く作業ができます。インターフェイスもしっかりしているので、操作方法も簡単です。「Filmora(旧名:動画編集プロ)」(Win版)使用していますが、本当に使いやすいです。特にMOVに関しては編集が難しいと感じていたので、このソフトと出会って今は簡単に編集しています。是非動画編集初心者にお勧めしたいソフトです。
詳しい「Filmora (旧名:動画編集プロ)」操作デモ
サポート
製品に関するご意見・ご質問・ご要望はお気軽に こちらまでお問い合わせください。 >>





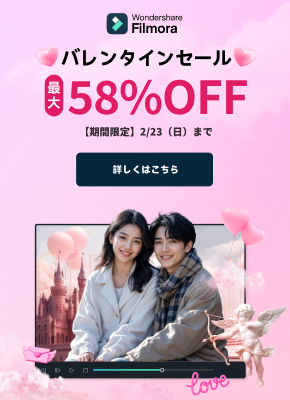
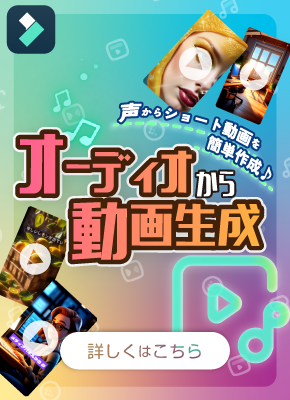

役に立ちましたか?コメントしましょう!