VirtualDubModで動画をトリミング・分割・結合する
Dec 05, 2024 • カテゴリ: 人気な動画編集ソフト
「Filmora(旧名:動画編集プロ)」のダウンロード:
Part1.VirtualDubModで動画をトリミング・分割・結合する方法
だいぶ昔のソフトになってしまったVirtualDubModですが、動画編集の基本的な機能はある程度揃っていますから、トリミングや結合レベルならば十分こなしてくれます。多くの機能はないので慣れさえすれば使い勝手は良く、インターフェースも簡素なので動きも軽いです。元々は英語での表示となっているソフトですが、有志により日本語化パッチが開発されていますので、これを当てておきましょう。今回は、日本語化したVirtualDubModを使っての解説となります。
ステップ1:まずは動画をトリミングする方法を見てみましょう。
ソフトを起動し、任意のファイルをドラッグ&ドロップでインポートします。コーデックを入れたりしないと、殆どのフォーマットは読み込めないので要注意です。今回はAviを使っています。
VirtualDubModではトリミングボタンは無く、切り抜きはフィルターから適用していきます。まず、上部メニューから『映像』を選びクリックして下さい。その中から『フィルター』を選びます。フィルター設定画面がポップアップされますから、『追加』ボタンをクリックです。すると、新たな画面が現れ、英文字で各種フィルタが羅列されますが、その中から『null transform』を選んで下さい。下から9番目の位置にあります。『OK』を押して『null transform』を適用しましょう。次に、『クロップ』ボタンをクリックすると、クロッピング画面が現れます。動画のサムネイルが表示されているのすがで、この外枠あたりにポインターを合わせると、ポインターが変化します。変化している所から、サムネイル画面中心部にドラッグしますと、トリミングが適用されますので、任意に編集し、『OK』を押しましょう。これでトリミングは完了です。

ステップ2:次に動画分割をしてみます。
『分割』ボタンはないので方法はわかりづらいですが、実は、VirtualDubModでは『保存』を使って分割します。具体的に見ていきましょう。先程同様、動画をインポートして下さい。そして、タイムラインのスクロールバーを動画の終わり部分まで動かし、タイムラインの下側にある『Frame』が幾つかを確認しておきます。次に、上部のメニューから『ファイル』を選び、そこから『名前をつけて保存』を選びます。保存画面の中央より下の部分に『ファイルの分割出力』と言う設定項目がありますので、ここのチェックボックスにチェックを入れます。そして、『1セグメントあたりのフレームの限界数』の左のチェックボックスにチェックを入れ、先程確認した『Frame』の半分の数値を入力して下さい。例えば100フレームの動画で50を設定すると、半分割に成り、25だと4分割して出力されます。後は、『保存』ボタンを押せば分割して出力されます。
ステップ3:最後に結合方法を確認しましょう。
VirtualDubModを起ち上げ、ファイルをインポートします。次に、『ファイル』から『セグメントの追加』を選びます。ここではtest1.avi test2.avi test3.aviのように連番になっていると、一括して読み込んでくれます。それ以外は、1つずつ選んでいきましょう。画面最下部のステータスバーに、読み込まれたファイルの数が『Appended』の後に表示されますので、読み込んだファイル数を確認できます。最後に『ファイル』から『名前をつけて保存』で、動画ファイルが結合してアウトプットされます。
VirtualDubModでは基本的な動作はある程度こなせます。最近のグラフィカルなソフトに比べれば、操作は直感的とは言えませんが、フリーソフトとしての出来栄えは高いと言えるでしょう。
Part2.動画をトリミング・分割・結合するソフトおすすめー「Filmora(旧名:動画編集プロ)」
トリミング・分割・結合方法ー動画の基本編集
サポート
製品に関するご意見・ご質問・ご要望はお気軽に こちらまでお問い合わせください。 >>


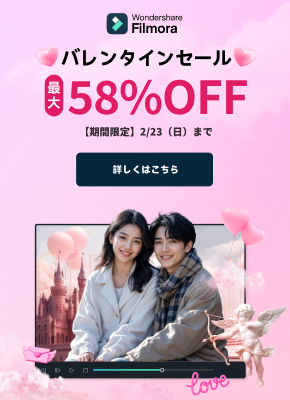
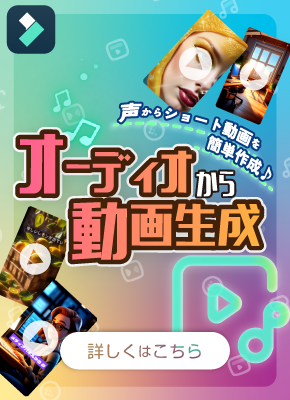

役に立ちましたか?コメントしましょう!