Final cut proでかっこいいテキストアニメーションの作り方
テキストアニメーションとは
テキストアニメーションとは、ロゴや字幕等のテキストに動きをつけることを指します。ロゴをかっこよく登場させてみたり、長い文章の字幕などは1文字ずつ表示させて目が迷わないようにするなどでき、縁の下の力持ちと言えるでしょう。
動画に使うロゴや字幕などの文字は、デフォルトの状態では視認性が悪く読みづらいということがあったり、動画の雰囲気にマッチしない事が多々あります。そんな時にもテキストアニメーションを上手く使えば文字を読みやすくしたり、動画の雰囲気を崩さずより雰囲気があり、見栄えのする文字にする事ができるのです。今回はこのテキストアニメーションについて紹介していきます。
| 目次:
|
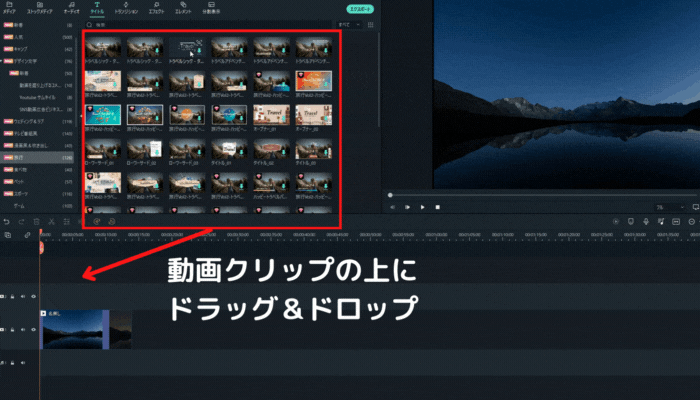
おすすめの人気テキストアニメーション編集ソフトFilmora
Macユーザーの方で、これから動画編集を始めたい、別の新しいソフトに乗り換えたいとき、真っ先に思い浮かぶのは「Final Cut Pro」ではないでしょうか。そこで本記事では、Final Cut Proでテキストアニメーションを作る方法に加え、使用するメリット&デメリットを解説していきます。
Part1.Final Cut Proでテキストアニメーションを作る方法
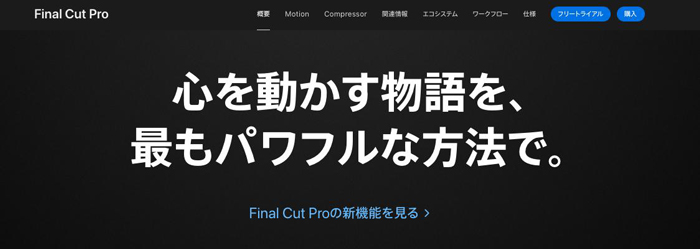
それでは早速、Final Cut Proでテキストアニメーションを作る方法を見ていきましょう。現状、Final Cut Proを導入していない方にもわかりやすいよう、画像付きでステップ解説していきますので、ぜひ参考にしてくださいね!
Step1.タイトルを選択
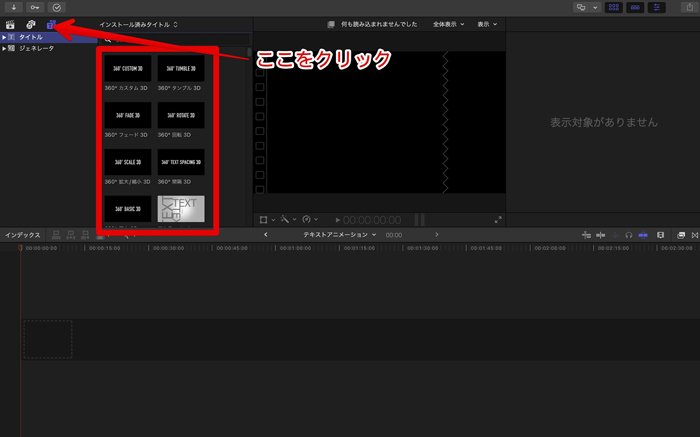
Final Cut Proを起動後、プロジェクト内でイベントを立ち上げます。その後、専用の編集画面が表示されますので、画面左上にある[タイトルマーク]をクリックしましょう。すると、タイトルと呼ばれるテキスト素材一覧が表示されます。
Step2.テキストアニメーション素材を選ぶ
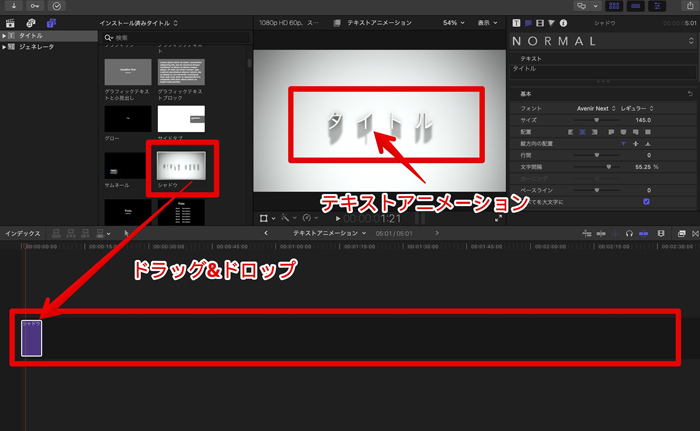
次に、その一覧の中から、好みの[テキストアニメーション素材]を選び、タイムライン上へドラッグ&ドロップしましょう。なお、Final Cut Proのテキストアニメーションには[シャドウ]、[グラデーション]、[ズーム]、[らせん階段]などユニークな素材が搭載されています。
Step3.文字を入力する
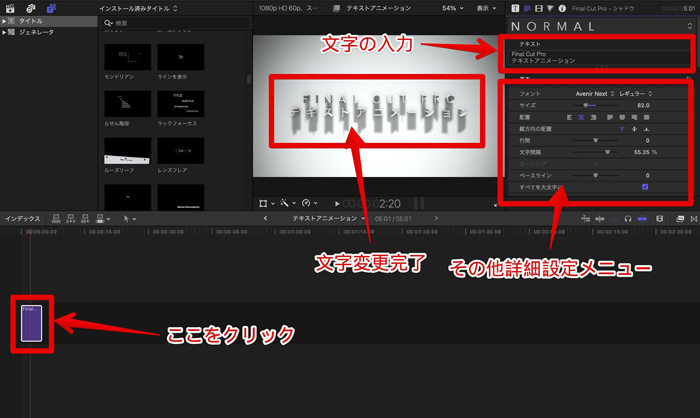
次に、タイムライン上のテキストアニメーション素材をクリックします。すると、画面右上にテキスト編集画面が表示されますので、上記画像のように文字を入力しましょう。これで、Final Cut Proでのテキストアニメーション作成は完了です!
動画素材や音楽素材にうまくマッチさせて活用していきましょう。
Part2.Final Cut Proでテキストアニメーションを作る際のメリット&デメリット
本章では、Final Cut Proでテキストアニメーションを作る際のメリットとデメリットを解説していきます。メリットとデメリットを理解した上で、Final Cut Proでテキストアニメーションを作成するかを判断していきましょう。
2-1.メリット1.テンプレートから作れる
1つ目のメリットは、テキストアニメーションを「テンプレートから作れる」といった点が挙げられます。
ゼロからテキストアニメーションを作るとなると、それなりの知識とスキルが求められるため、作成ハードルが高くなります。Final Cut Proのようなテンプレートからテキストアニメーションが作れると、誰でも簡単に編集作業を進められるメリットがあります。
2-2.メリット2.独特なアニメーションが多い
2つ目のメリットは「独特なアニメーションが多い」という点が挙げられます。
Final Cut Proのテキストアニメーションは、文字自体をアニメーション化できる他、背景や映像演出などのアニメーションも加えられます。そのため、独自性のある動画コンテンツが作成でき、より魅力を伝えられるようになります。
2-3.デメリット1.無料プラグインが少ない
Final Cut Proでテキストアニメーションを作る1つ目のデメリットは「無料プラグインが少ない」という点です。
無料プラグインとは、Final Cut Proに標準搭載されていない、無料のテンプレートテキストアニメーションのことです。無料プラグインが少ないため、基本的には搭載済みのテキストアニメーションを使用することになります。なお、有料プラグインであれば、比較的多くリリースされています。
2-4.デメリット2.種類が限られる
2つ目のデメリットは、テキストアニメーションの「種類が限られる」という点です。
簡単な手順でテキストアニメーションが作れるFinal Cut Proではありますが、使用できるアニメーション種類に関して、他ソフトと比較すると少ないという実情があります。そのため、長期間使用していくにつれ「マンネリ化」が進む恐れがあるでしょう。
テキストアニメーションの豊富さを望んでいる場合は、次章で紹介する動画編集ソフトの導入を検討してみましょう!
Part3.多彩なテキストアニメーションを使いたいならFilmoraがおすすめ!
ここまでFinal Cut Proのテキストアニメーションについて詳しく解説してきました。本章では、更に多彩で使いやすいテキストアニメーション機能や、AI機能を搭載する「Filmora」というソフトについて紹介していきます!
「Filmora」は、世界的クリエイティブソフト企業Wondershare社のフラッグシップとも言える動画編集ソフトです。非常に高度な動画編集機能や、最先端のAI機能、生成AI機能を多数搭載しており、テキストアニメーションに関しても、非常に豊富かつ簡単に扱えます。
3-1.Filmoraとは?
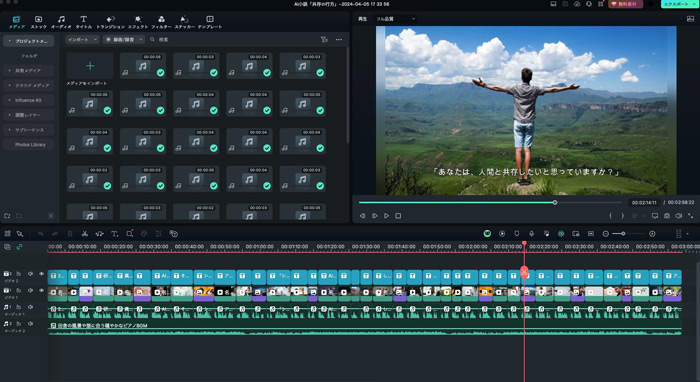
Filmoraは国内外において、多くの受賞歴があり、高く評価されており、安心で利用できる動画や音声編集ソフトです。新バージョンにAI動画生成、AI画像生成、AI音楽生成機能などのAI機能が新搭載!
![]()
![]()
![]()
![]()
また、動画を編集するためのUI(ユーザーインターフェース)が、非常にシンプルかつ直感的に設計されています。
そのため、動画編集初心者の方や、PC操作に不安がある方でも、安心してストレスなく動画編集に取り組める点も大きな魅力です。加えて、以下のような特徴があります。
- Final Cut Proと比較して非常にリーズナブル(買い切り8,980円、年間6,980円より)
- マルチプラットフォーム対応でPC/スマホ/タブレット/ブラウザから動画編集が可能
- 1,000万点以上の豊富な素材/エフェクト/テンプレート
- 動作が軽くPCへの負荷が小さい
初心者向け🔰テキストアニメーションの作り方を完全攻略!基本から応用まで難易度別に解説|Wondershare Filmora
3-2.Filmoraでテキストアニメーションを作る方法
本章ではFilmoraを使ってテキストアニメーションを作る方法を解説していきます。なおFilmoraは、無料版でも期間無制限で全ての機能を実際に使用し、試すことが可能です。
ぜひ、本章を読む前にインストールし、一緒にテキストアニメーションを作成しながら読み進めてくださいね!
Step1.テキストを追加
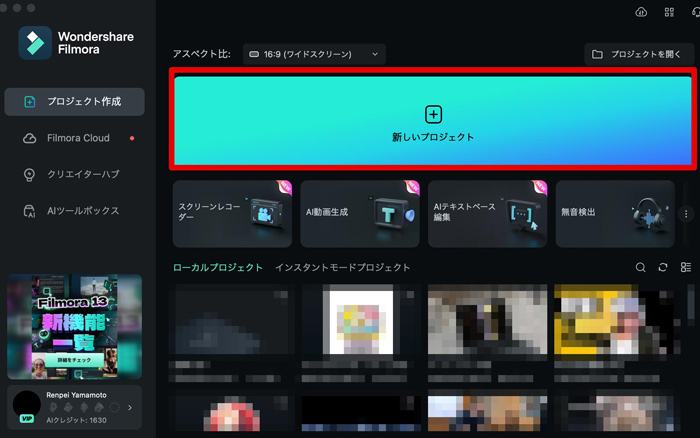
[新しいプロジェクト]を選択し、新規プロジェクトを立ち上げます。
![[テキスト]タブを選択](https://filmora.wondershare.jp/images/video-editing/final-cut-pro-7.jpg)
[テキスト]タブを選択して、好みのテキストをタイムラインにドラッグ&ドロップで追加してください。なお、FilmoraにはYouTube用テキストなど、即戦力のハイクオリティテキストプリセットが豊富に用意されています。
ぜひ気になるテキストを探して使ってみましょう!
Step2.テキストアニメーションを追加
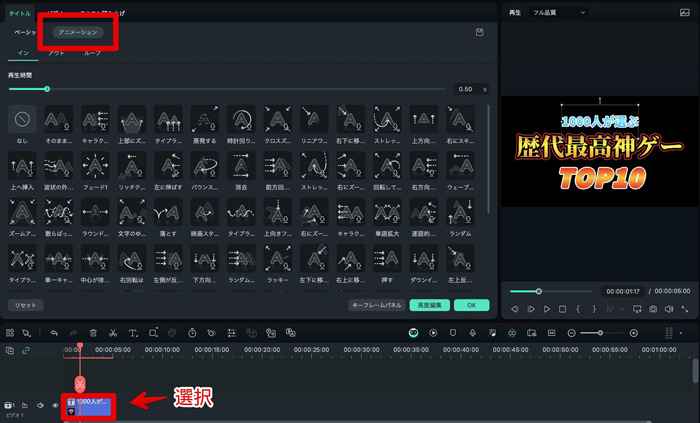
タイムラインに追加したテキストを選択して、編集メニューを表示。[アニメーション]に移動します。
![[アニメーション]に移動](https://filmora.wondershare.jp/images/video-editing/final-cut-pro-9.jpg)
「イン」「アウト」「ループ」に分かれて、それぞれ非常に多くのアニメーションが用意されています。
![[OK]をクリックする](https://filmora.wondershare.jp/images/video-editing/final-cut-pro-10.jpg)
気になるアニメーションを選択することで、実際にプレビュー画面で動きを確認しながら、状況に適したタイトルアニメーションが選べるでしょう。好みのアニメーションが見つかったら[OK]をクリックして確定します。
Step3.テキスト編集
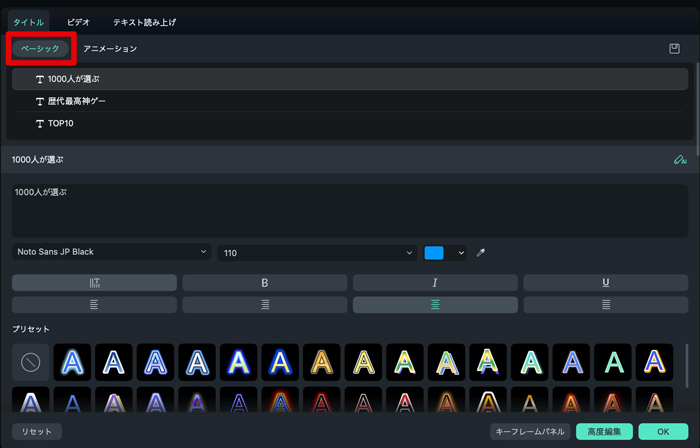
[ベーシック]タブに戻って、テキストの内容や、フォント、色、位置などを設定していきます。
この際も、テキスト内容をFilmoraに搭載された「ChatGPT」を使って、記入したり、豊富な文字プリセットから選択するだけで、文字の全体像が変更できたりと、非常に便利です。
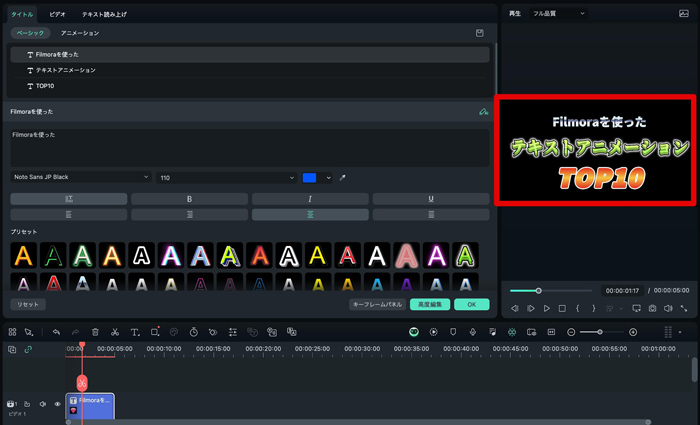
今回は、本記事テーマに合った、内容とデザインに変更してみました!
ポップで可愛い!ぷるぷるテキストアニメーションの作り方|Wondershare Filmora
3-3.Filmoraのおすすめ機能
Filmoraには、非常に多くの最先端機能が搭載されています。
ここでは、特に本記事テーマと関連するテキスト関連の機能についていくつか紹介していきます!
ビートテキスト
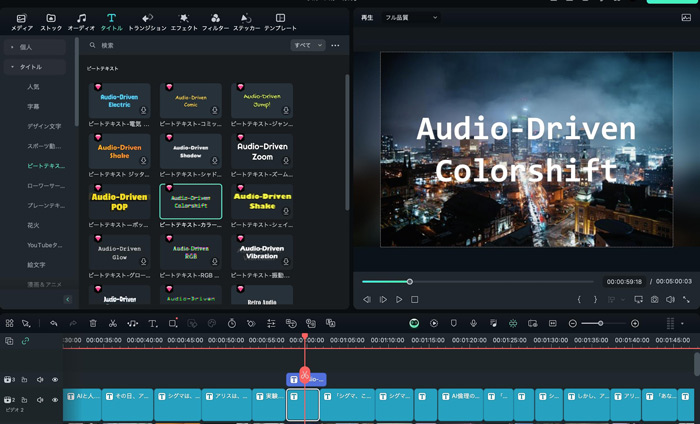
「ビートテキスト」は、プロジェクト内の音楽と完全に動きがシンクロしたテキストアニメーションを簡単に追加できる機能です。
音楽と連動するポップでかわいいテキストを、ドラッグ&ドロップだけの簡単な操作で追加できるため、特にMV作成などでは大活躍の機能です。
テキスト読み上げ
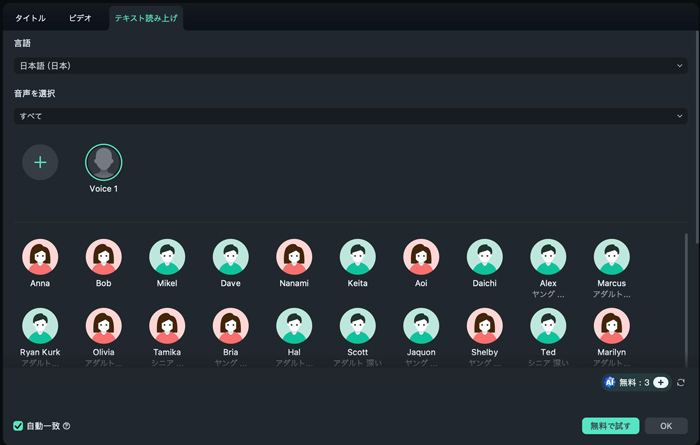
「テキスト読み上げ」は、動画内に追加したテキストをAIが自動読み上げしてくれる機能です。
特徴が異なる40種類以上の読み上げAIに加えて、あなたの声を学習させる事で作成できる「AIクローン」も搭載しています。
また、速度やピッチなども調整できるため、肉声を全く使用せずに音声付きの動画が一瞬で作成できてしまいますよ!
自動字幕起こし
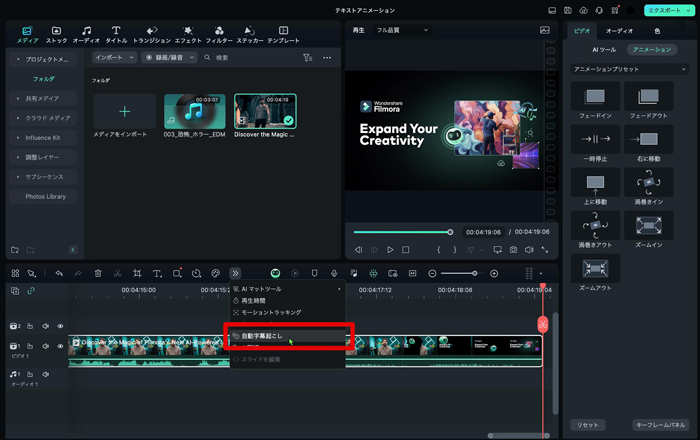
動画内の音声をワンクリックで、自動的に字幕テロップ化できるのが「自動字幕起こし」機能です。本来時間と手間が大量にかかる全テロップ動画の作成も、Filmoraを使えば、ワンクリック、一瞬で完成できてしまいます。
また、生成した字幕は一括編集も可能で、装飾にも時間がかかりません。
Part4.Final Cut Proのテキストアニメーションによくある質問
最後に本章では、Final Cut Proについて、よくある質問とその回答を紹介します。特に多くのユーザーが気になりがちな項目をまとめているため、ぜひ読んで参考にしてくださいね
質問1.Final Cut Proの価格は?
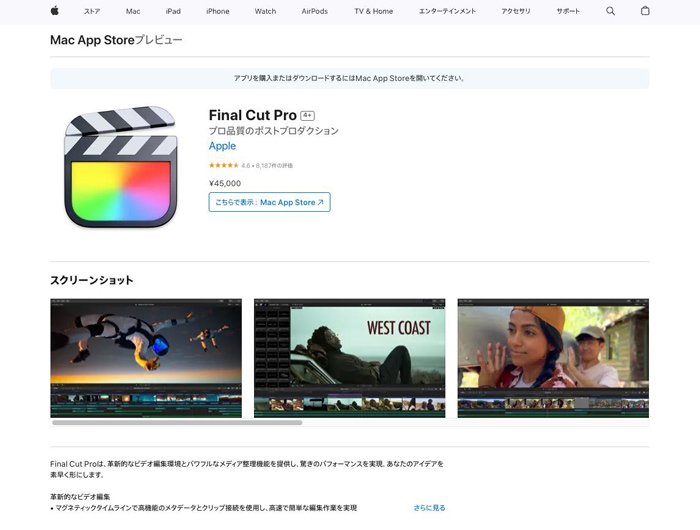
Final Cut Proは2024年8月現在45,000円で販売されています。
買い切りのみとなっており、一度に高額な購入金額がかかってしまうのはデメリットですが、一度購入すれば、今後価格がもし上がったとしても、追加料金とは必要ありません。なお、Final Cut Proの初期価格(2009年7月)は35,000円でしたが、26,000円となり、その後も徐々に上昇しています。
質問2.Final Cut Proの欠点は?
Final Cut Proは、直感的で性能も高いソフトですが、いくつか欠点が存在します。よく言われる欠点はおもに以下の3点です。
- macOSしか使えない
- 買い切りのみでまとまった購入金額が必要
- AI機能が少ない
特にAI機能に関しては、Filmoraを代表に様々な動画編集ソフトが最新のAI機能を導入していく中、少し遅れている印象です。今後のアップデートに期待しましょう。
質問3.Final Cut Proのトライアル版に制限はありますか?
Final Cut Proのトライアル版では、ロイヤリティフリーサウンドエフェクトなどの追加コンテンツが使用できないという一点だけ制限が存在します。なお、Final Cut Proのトライアル版は、インストール後90日間無料で使用できます。
多くの有料動画編集ソフトの中でも90日というトライアル期間は非常に長期で、思う存分機能を試す事ができるでしょう。
また、トライアル版で作成した、ライブラリやプロジェクトはその後有料購入した場合でも引き継げるため、安心してトライアル版が使用できる点も魅力です。
参考:Final Cut Proトライアル版について|Apple
まとめ:Final Cut Proのテキストアニメーションを使いこなそう!
本記事では、Macユーザーに向けてFinal Cut Proでテキストアニメーションを作成する方法を詳しく解説しました。Final Cut Proは、プロ向けの高度動画編集ソフトとして、豊富な機能と高度なカスタマイズ性を持ち、クリエイティブな動画作成に最適なソフトです。
ぜひ本記事を参考に、Final Cut Proを使いこなし、あなたの動画編集スキルを一層高めてください。また、後半で紹介したFilmoraも高度ながら「ハイコストパフォーマンス」「高度機能/AI機能が豊富」「シンプルで直感的」と、非常に使い勝手の良いおすすめソフトです。
ぜひ、どちらのソフトも実際に使って試し、あなたにマッチするツールを使って、動画編集を楽しみながら、魅力的なテキストアニメーションを作成してみてください!
Filmora 13の新AI機能+地味にスゴイ便利機能6選!|Wondershare Filmora(Windows&Mac)
コメント
製品に関するご意見・ご質問・ご要望はお気軽に こちらまでお問い合わせください。 >>





fukuda
編集長