無料で使える効果音作成ソフト3選!有有料ソフトとの違いを詳しく解説
「動画をより魅力的にしたい」「効果音を入れて動画を盛り上げたいが適したものがない」とお悩みの方は効果音を自分で作成してみましょう。効果音を作成するソフトは無料と有料の両方があります。
本記事では、無料で効果音が作成できるフリーソフトを3つ紹介します。有料ソフトとの違い、おすすめ有料ソフトの紹介もするので参考にしてください。
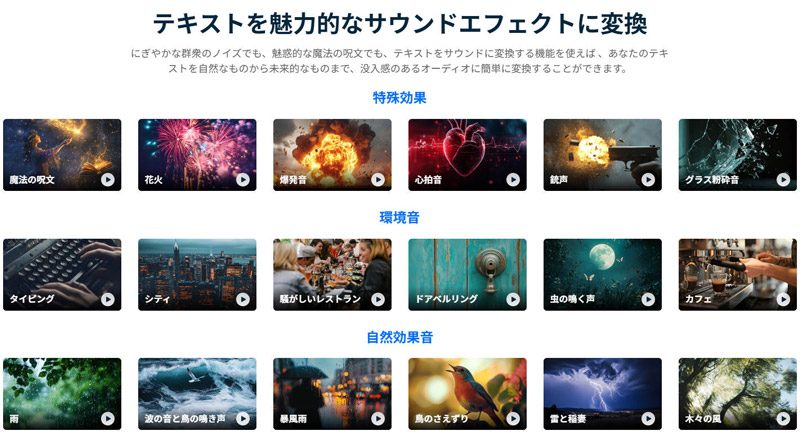
Part1.効果音を無料で作成できるソフト3選
はじめに、効果音を無料で作成できる以下3つのソフトを紹介します。
|
ソフト名 |
特徴 |
注意点 |
|
sfxr |
80年代のテレビゲームのような効果音を簡単に作成できる
作成した効果音は商業利用も可能
効果音の微調整も可能
|
公式サイトの表示は英語のみ
音質を変えることはできない |
|
Stable Audio 2.0 |
最大3分の長尺で音楽を作れる
言葉を選ぶだけでAIが音楽を生成
複数の楽器の音で生成が可能
|
商用利用したい場合は有料版の利用が必要
無料版は利用回数に限りがある
効果音のような短い音楽は作りにくい
|
|
SoundEngine Free |
音声を外部から取り込んで編集することでオリジナル音源を作れる
音楽編集ソフトとしても使える
WAVファイルに対応
オフラインでも使える |
MP3には有料版でのみ対応
|
なお、Stable Audio 2.0は基本的にオンラインでの使用を前提としています。また、無料版と有料版があるソフトは、無料版のほうが利用できる機能が限られているので、注意が必要です。
おすすめソフト①sfxr|ゲームのような効果音を簡単に作れる
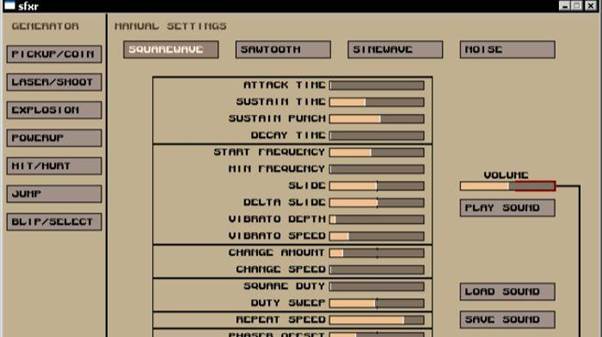
引用:https://www.drpetter.se/images/sfxr.gif
sfxrは、ゲームの効果音作成のために作られた効果音作成ソフトです。「ファミリーコンピューター」に代表される、80年代~90年代のテレビゲームで使われていたような音質の効果音を簡単に作れます。
作れる音は限られていますが、ランダム再生をすれば面白い音が作れるのが特徴です。テレビゲーム風の効果音を作りたい場合に利用すれば、臨場感のある音を作れるでしょう。
なお、作成した効果音は再配布や商用利用も可能です。例えば、ビジネスで動画を造りたい場合などは利用を検討してみましょう。
シンセサイザーのような音以外は出力できないソフトです。「自然に近い効果音を作りたい」といった場合は別のソフトを利用しましょう。
sfxrで効果音を作成する方法
sfxrで効果音を作成するには、以下の手順で行います。
①ソフトを開いたら左側に表示されている音の種類を選ぶ
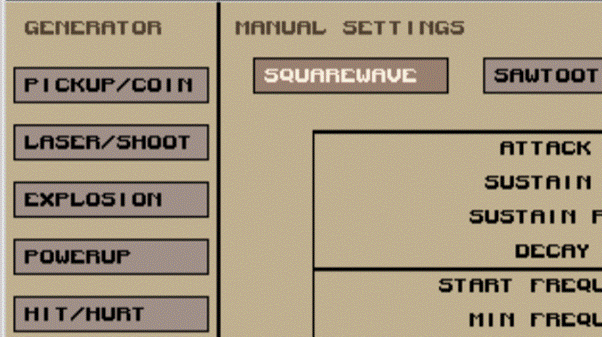
②MUTATCで微調整をする
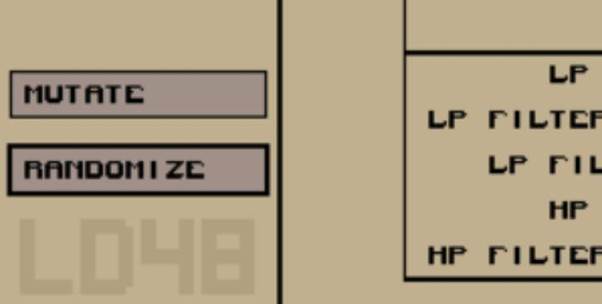
③PLAYSOUNDでできた音を確認する
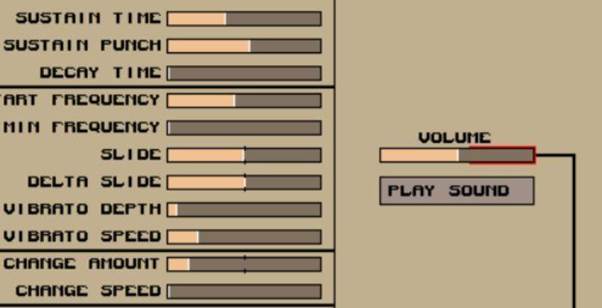
④EXPORT.WAVで書き出しを行う
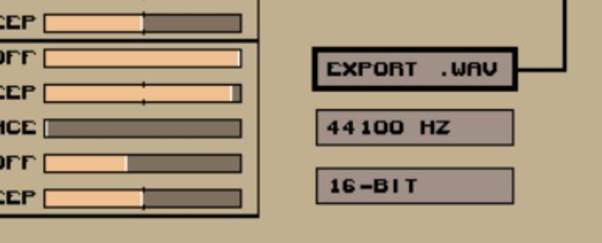
作れる効果音は「コインを拾う」「レーザーを打つ」などのほか、「ランダム再生」があります。
ランダム再生は複数の効果音がランダムに再生されるので、思わぬ効果音が生まれるかもしれません。なお、ボタンを連打すれば長い効果音も作れます。
おすすめソフト②Stable Audio 2.0 |長い効果音も作成可能
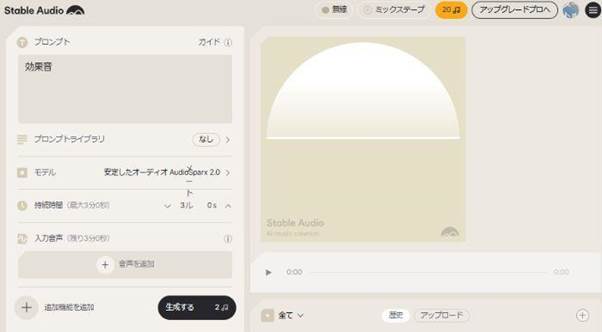
引用:https://www.stableaudio.com/
Stable Audio 2.0は、AIを利用して音楽を生成するフリーソフトです。オンライン上で利用でき、アカウントを作成すれば無料で利用できます。
Stable Audio 2.0 の特徴は、最大3分までの音楽を言葉で指示するだけで作れる点です。
例えば、「ロック調」「2000年代」「1960年代」「スロウ」「ファースト」といった曲調やテンポ、さらにピアノやドラムなどの楽器を指定するだけで、「それらしい」音楽を作れます。
無料版と有料版があり、無料版は1ヶ月で10曲作曲してもらえます。有料版は最大で2000回以上作曲してもらえるので、作曲したい曲数が多ければ有料版を利用しましょう。
効果音というより、BGMを作りたい方におすすめのソフトです。
Stable Audio 2.0 で効果音を作成する方法
Stable Audio 2.0 で効果音を作成する方法は、以下のとおりです。
①Stable Audio 2.0を起ち上げてログインする
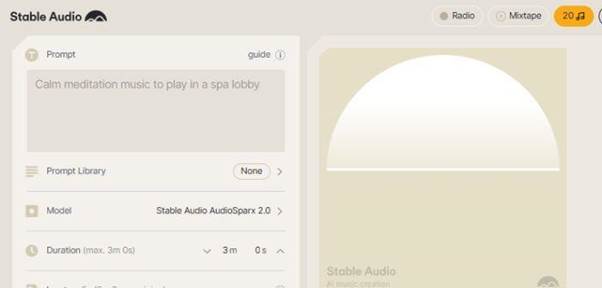
引用:https://www.stableaudio.com/generate
②テキスト入力欄に生成したい音楽の説明文を入力するか、プロンプトの選択肢の中から最適なものを選ぶ
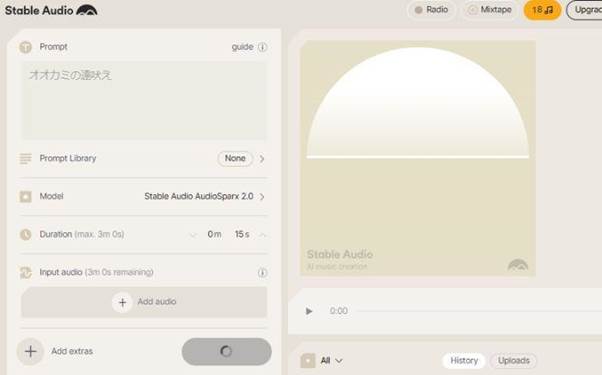
引用:https://www.stableaudio.com/generate
④作成したい動画の長さを決めて(最大3分)出力するとサンプルが出現するため再生してチェック
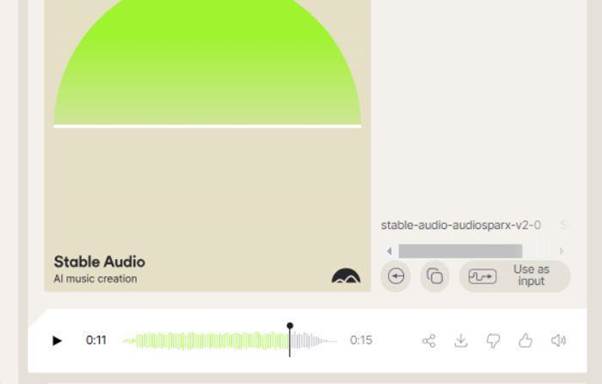
最初に作成した曲を基にして新しい曲を作成することも可能です。
なお、Stable Audio 2.0で曲を作る場合、トークンを1曲につき2つ消費します。
Stable Audio 2.0の無料版を利用する場合は、1ヶ月で10回曲をブラッシュアップ可能です。
おすすめソフト③SoundEngine Free|オフラインでも使える
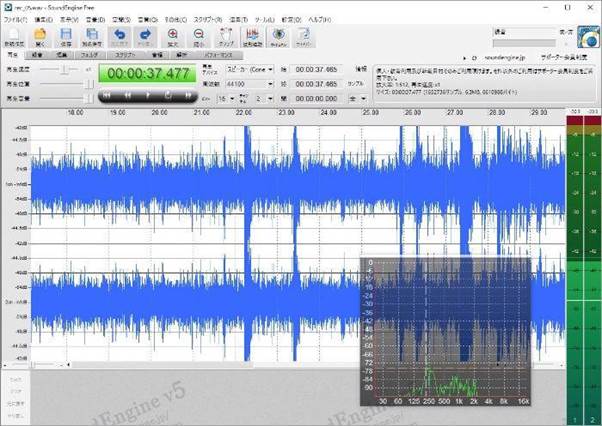
引用:https://forest.watch.impress.co.jp/library/img/review/10193/html/soundengine.png.html
SoundEngine Freeは無料で使える音声編集ソフトです。音声を外部から録音して取り込み、オリジナルの動画を作れます。
フリーソフトですが、単に効果音を作るだけでなく音声編集や録音などもできます。既存の音源を再編集して新しい楽曲を編集することもできるでしょう。
「一から新しい効果音を作るのは難しいが、外から音源を録音してきて加工したい」といった場合に適したソフトです。
無料版でも多くの機能を利用できるため、もっと高度な編集がしたい場合は有料版を利用してみるのがおすすめです。
SoundEngine Freeの使い方
SoundEngine Freeで効果音を造りたい場合は、基本的に以下のような手順で行います。
①加工音に使いたい音を録音する
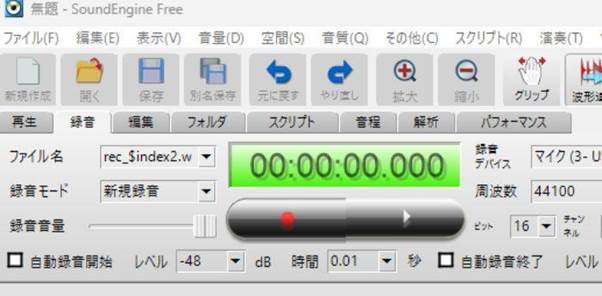
②繰り返し鳴らしたい部分を選択し、右クリックメニューからコピーを選択する
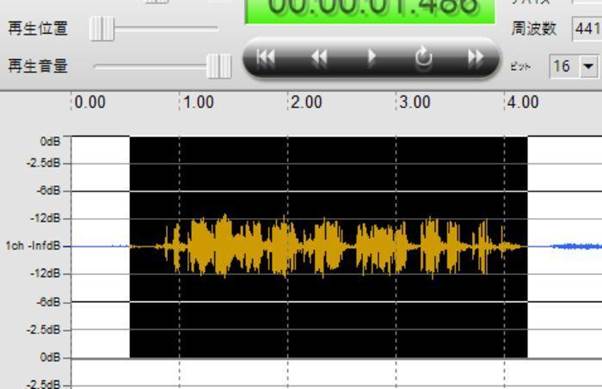
③2ループ目の開始位置をクリックした位置に縦棒が現れるため、棒にカーソルを合わせてその他の編集(E) よりミックス(X)を選択

この方法で、録音した音源を繰り返し再生して効果音にすることができます。フリー音源であればある程度長さのある音楽も効果音に加工できます。
Part2.効果音を簡単に作成したいならFilmora
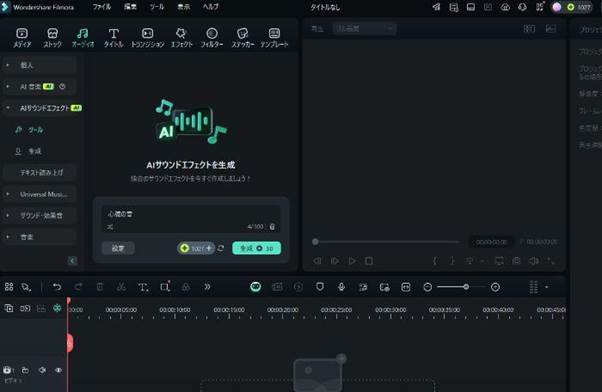
Filmoraは効果音の挿入・AIのサポートを経ての音楽生成のほか、動画編集や音声編集など幅広い機能が備わっています。AIによるサポート機能は音楽だけでなく、画像などの加工や生成も行えます。
Filmora新機能【AI効果音生成】で面白い効果音を生成する
試聴する(プロンプト:お化けの笑い声、hahahaha)
【新機能】効果音もテキストから生成できる!AIでBGM&サウンドエフェクトを生成する方法
音楽の知識がなくても言葉だけでAIが最適な効果音を生成してくれる、便利なソフトです。
|
主な機能 |
|
|
特徴 |
|
FilmoraでAIを利用して効果音を作成する方法
FilmoraでAIを利用して効果音を作成する方法は以下のとおりです。
①ソフトを起ち上げてAIサウンドエフェクト機能を選択
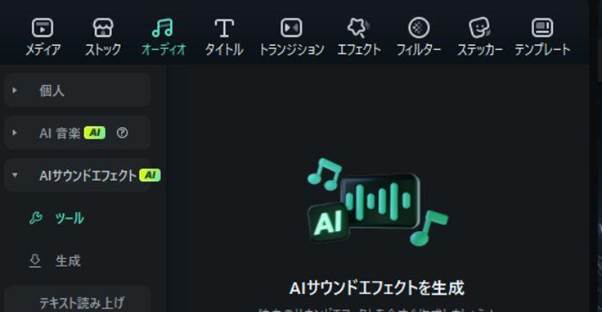
②作りたい効果音の概要を文章で入力
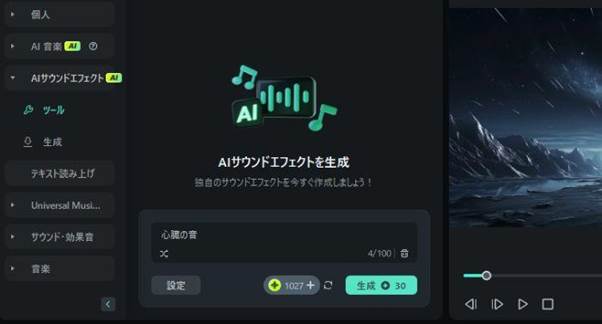
自動再生ボタンをクリックすれば、生成完了です。音楽のことが何もわからなくても、言葉で曲の概要や雰囲気を説明できればAIが最適な効果音を生成してくれます。
著作権なども心配する必要もありません。
YouTube動画編集の効果音の使い方・AI音楽テクニック【おすすめ効果音20選公開】
Part3.効果音作成ソフトに関するよくある質問
Q 効果音作成の無料ソフトと有料ソフトの違いは?
A 無料ソフトは、オンラインでのみ利用できるものが多く、オフラインでは使用できません。
また、利用できる機能に限りがあるのでいろいろな機能を使いたい場合は、有料ソフトのほうがおすすめです。
なお、無料ソフトでもオフラインで使えるものもありますが、機能には限りがあります。
Q 効果音作成の無料ソフトと有料ソフトはどちらがおすすめ?
A高度な音声加工なら有料ソフトがおすすめです。効果音作成の無料ソフトは機能に限りがあり、高度な編集はできないものが多いです。
有料のソフトは音声加工だけでなく動画加工などの機能があるソフトが多いため、長い目で見ればお得といえます。
Part4.効果音作成が作れるソフトを無料で利用しよう

効果音を作成するソフトは無料なものから有料なものまで複数の種類があります。無料なソフトはフリーで利用できるものの、機能に限りがあるため高度な編集を行いたいならば有料のソフトがおすすめです。
FilmoraはAIのサポート機能を利用すれば、文章だけで効果音を生成できます。音楽の知識がなくても素敵な効果音からBGMまで作成できるので、高度な編集もスムーズに行えるでしょう。
効果音使いで動画クオリティ向上!|Wondershare Filmora(Mac&Windows)
サポート
製品に関するご意見・ご質問・ご要望はお気軽に こちらまでお問い合わせください。 >>




役に立ちましたか?コメントしましょう!