動画の背景で隕石を落とす方法
最近ではドキュメンタリー映画のような動画作品であれば、カメラと動画編集技術があれば個人でも作ることができます。しかし、SF映画のようにCGを取り入れたような作品は個人ではそうそう作れるものではありません。
ですが動画編集ソフト「Filmora(旧名:動画編集プロ)」であれば、豊富なビジュアルエフェクトを使ってまるでハリウッド映画のようなSF映像作品を自分で作ることができます。今回は一例として、filmoraを使って「動画の背景で隕石を落とす方法」についてご紹介したいと思います。必要なのは「filmora」、「編集を加えたい動画」、「filmoraの別売りのビジュアルエフェクト『BLOCK BUSTER Vol.2』」です。
filmoraのダウンロードはこちらへ:
filmoraを使って動画の背景で隕石を落とす方法
操作に必要な準備
まず、filmoraに「BLOCK BUSTER Vol.2」をインストールする必要があります。Filmoraの公式サイトから「BLOCK BUSTER Vol.2」を購入したら、ダウンロードされたexeファイルを開き、中に収められているファイルをダブルクリックして実行します。するとインストールのためのポップアップが表示されますので、画面に従い次へ次へと進めるだけでOKです。
インストールが完了するまではfilmoraを起動せずにおいてください。インスト―ルが完了してからfilmoraを起動させると、画面中央のメニューの「エレメント」の中に「ブロックバスター」というカテゴリが自動的に追加されています。
Block Buster コレクションVol.1 & 2(爆発、レーザー光線、スパーク、隕石、火炎など)
filmoraのダウンロードはこちらへ:
動画の背景で隕石を落とす手順
ステップ1:まず、隕石を落としたい動画ファイルをfilmoraにインポートしてください。メニューの「メディア」からでもドラッグ&ドロップでインポートするでもOKです。
ステップ2:動画ファイルをタイムライン上に挿入できたら、次はメニューの「エレメント」から「ブロックバスター」のカテゴリを選び、隕石のビジュアルエフェクトを選択しましょう。隕石は「Meteors-01~Meteors-13」までありますので、好きな隕石を選んでください。使用する隕石を決めたら、プラスマークを押せばタイムラインに挿入されます。
ステップ3:挿入が終わったら、右上のプレビュー画面の再生ボタンを押してみてください。実際に隕石が落ちるはずです。隕石が落ちるタイミングを調整したい場合は、タイムライン上の隕石のエフェクトをドラッグすれば好きな位置へ移動させることができます。
ステップ4:また、エフェクトをクリックした状態でプレビュー画面を見ると、黄色い枠が表示されているのが分かります。この枠をドラッグで移動させたり、縮小拡大することで、隕石の落ちる位置やサイズを変更することもできます。
以上が「Filmora(旧名:動画編集プロ)」を使って「動画の背景で隕石を落とす方法」になります。
Wondershare filmora及びBlockbusterエレメントを紹介する
「BLOCK BUSTER Vol.2」には隕石の他にも「地面が突然崩れるエフェクト」や「落石のエフェクト」、「炎のエフェクト」、「黒煙のエフェクト」、「レーザービームのエフェクト」などがあります。さらに「BLOCK BUSTER Vol.1」の方には「稲妻のエフェクト」、「爆発のエフェクト」、「銃撃戦のエフェクト」などがありますので、本格的にSF映画風動画を作成するにはもってこいのビジュアルエフェクトになっています。
通常、「BLOCK BUSTER Vol.1」「BLOCK BUSTER Vol.2」をバラバラに購入すると、各3,980円という価格ですが、両方セットで購入すると6,980円とお得になります。 また、まだ「Filmora(旧名:動画編集プロ)」も持っていないという人は、有料版の永久ライセンスが7,980円のところ、BLOCK BUSTER Vol.1」or「BLOCK BUSTER Vol.2」とfilomoraをセットで9,890円で購入することができますので、この機会にまとめて購入されるのはいかがでしょうか。
Filmoraエフェクトストア
filmoraのダウンロードはこちらへ:
サポート
製品に関するご意見・ご質問・ご要望はお気軽に こちらまでお問い合わせください。 >>






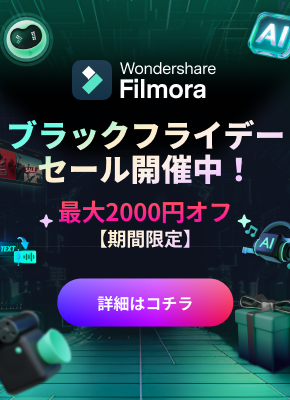
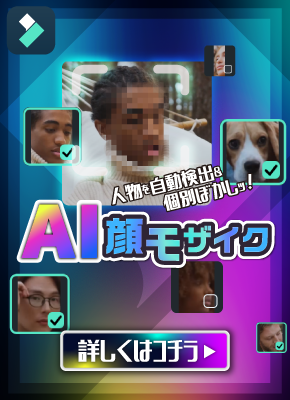
役に立ちましたか?コメントしましょう!