EDIUS Proで編集した動画をDVDに焼くには
Oct 09, 2025 • カテゴリ: 人気な動画編集ソフト
動画を編集するソフトはたくさんありますが、動画編集ソフトにはそれぞれ特徴があり、使用できるOSがwindowsだったりMacだったりとOSによっても使えるソフトは変わってきます。 あとは、編集するときに使えるエフェクトの種類や数なども動画編集ソフトによってはさまざまです。
無料と有料の2つがあり、どちらを使うかでも編集する操作が大分変わってきます。 基本的な編集画面は3つか4つの画面構成でビューアー・タイムライン・エフェクトをうまく表示させてから操作できるようになっています。 その中で、EDIUS Proを使ってから動画を編集するとプロ並みの動画を編集することが出来ます。
Part1.EDIUS Proで編集した動画をDVDに焼く方法
それでは、EDIUS Proを使って動画を編集した後にDVDに焼くにはいったいどうすればいいのでしょうか。 EDIUS Proを使った編集後の動画をDVDに焼くやり方を見ていきます。
Step1: 編集した動画をDVDに焼く
ディスク出力は、メニューバー>ファイル>エクスポート>DVD/BDに出力と進むとディスク作成ウィンドウが表示されます。 EDIUS Proで動画編集を終えると、出力先にDVDやブルーレイを指定して書き出すことが出来ます。 EDIUS ProではDVDに書き出すだけではなく、ブルーレイディスクにも書き出すことが出来ます。EDIUS Proでは出力できるファイルフォーマットが多数あり出力できないフォーマットがないと思われるくらい種類が豊富に出来ます。
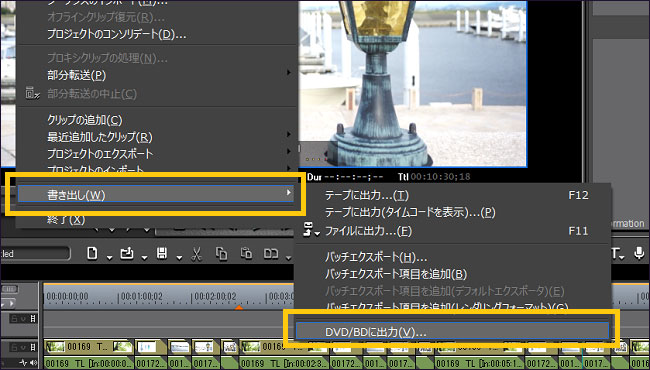
Step2: 画面比率を変更する
DVDに焼く前に画面比率を変更することも出来ます。 14:9から4:3へ4:3から14:9へ変更してDVDに焼くことも出来ます。 編集画面比率をそのままでDVDへ焼くことも出来ます。 まずは、レコーダーの中の「エクスポート」をマウスでクリックします。 表示されるメニューの中から「DVD/BD」をクリックするとDVDへの書き込みのための編集画面が表示されます。 メイン編集画面上部にある「ファイル」を選択してプルダウンメニューの中から「エクスポート」→「DVD/BD」でもDVD出力用の編集画面を表意することは出来ます。
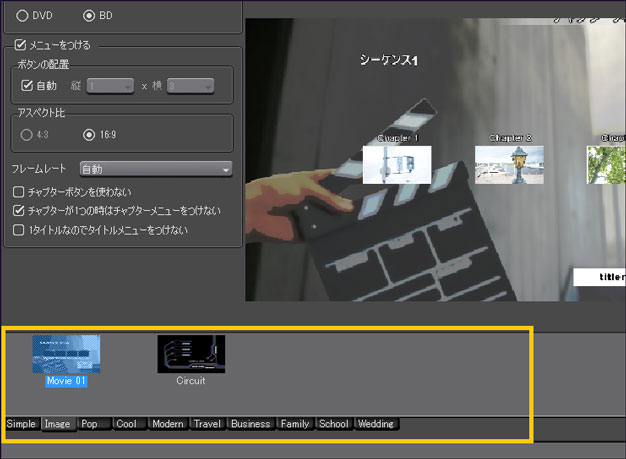
Step3:出力するときの詳細設定を行う
「基本設定」で出力するディスクオ種類をDVDで選択します。 「メニュー」というのがあるので、チェックを入れるとメニュー画面付きのDVDを作成することが出来ます。 タイトルの設定が出来て、チェックをはずすと全部自動で設定されます。 初心者はチェックをはずして全自動にするほうがわかりやすいと思われます。 イメージファイルをDVDへ書き込むことも出来ます。
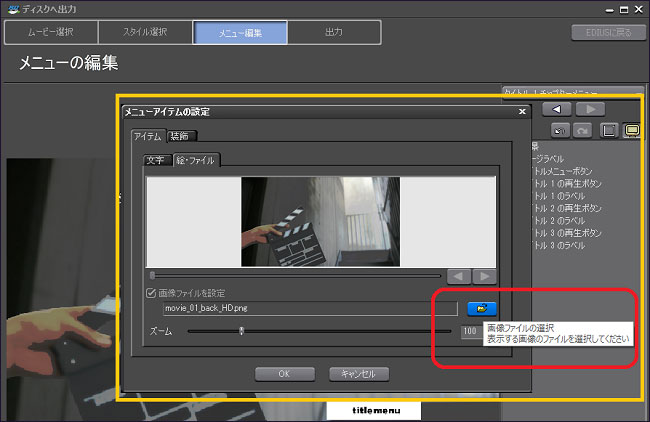
Part2.ほかのDVD書き込みソフトおすすめー「Wondershare Filmora9」
EDIUS Proを使ってからDVDへ編集した動画を書き込むことはできますが、設定情報があまりにも多いので初心者がEDIUS Proを使ってDVDへ書き込む場合は、戸惑ってしまって何をどう設定すればいいのかわからなくなる可能性があります。 なれた人がEDIUS Proを使ってDVDへの書き込みを編集するにはよく出来ているソフトですが、素人がEDIUS Proを使ってDVDへの書き込みをするにはうまくいかない可能性があります。 その場合は、「Wondershare Filmora9」を使ってからDVDへの書き込みを行うと簡単な操作で編集した動画をDVDへ書き込むことが出来ます。
EDIUS Proはどちらかというとプロの編集者向けの動画編集ソフトと考えてから使う人は気を付かないと宝の持ち腐れになりかねません。 その点、Wondershare Filmora9であれば、初心者からプロまで幅広い人が動画編集に使ってからDVDへの書き込みまでスムーズに行うことが出来ます。 自分の編集スキルがどの程度なのかで、EDIUS Proは使ったほうが良いのかどうかが分かれてきます。
ハリウッド映画の特殊効果をあなたの動画に!「Wondershare Filmora9 」なら、こういう感じの動画が簡単に作成できる!
詳しい「Wondershare Filmora9 」操作デモ
サポート
製品に関するご意見・ご質問・ご要望はお気軽に こちらまでお問い合わせください。 >>






役に立ちましたか?コメントしましょう!