MovieStudioで編集した動画をDVDに焼くには
Oct 09, 2025 • カテゴリ: 人気な動画編集ソフト
最近は動画サイトにアップロードする方も増えていますし、そういった機能があるSNSも増えています。またお仕事で動画を作る方、また今まで撮った動画を再編集して記録として残す方や映像作品としてまとめる方など様々な方面で編集ソフトが使われています。その中でもSony Creative Software開発のMovieStudioは低スペックのパソコンでも動作が軽く気軽に編集が出来、また体験版をインストールして使用できるのであらかじめ使い方に慣れてから使える上に操作手順をチュートリアルで学んで使えるので初めて動画編集をしてDVDに焼くという方でも作業がとても簡単に行えます。さらに使い勝手が良い上にプロ用の「VEGAS」シリーズエンジンを搭載したソフトなため初級から上級者までユーザーを選ばずに使用できます。
「Filmora(旧名:動画編集プロ)」のダウンロード:
Part 1: MovieStudioを使用して動画を編集し、DVDに焼く方法
ステップ1:パソコンの動作環境を確認し、プロジェクトの設定を行います
MovieStudioを使用して動画を編集し、DVDに焼く方法を挙げていきます。まずパソコンにインストールする際は例えばMovieStudio14を使用する場合、お使いのパソコンのOS(Windowsの場合は10、8.1、7のそれぞれ64ビット)、CPU(2 GHz 以上)、メモリ数(2 GB 以上)、サウンド カード、インターネット環境等の動作環境があっている事を確認し、DVDに焼くためのドライブ(DVD-R、CD-R、DVD+RW、BD-R等)が搭載されているかを確認した上でダウンロードを行います。そして実際に使用する際にはMovieStudioを立ち上げるとプロジェクトの設定(新規であること、使用する国や画面サイズ等)画面が表示されるのでそれらの設定を行い、参考とする動画ファイルを選択してから保存先のフォルダを決めプロジェクトの設定が完了となります。
ステップ2:編集するファイルをプロジェクトの項目のメディアインポートより読み込みます
次にいよいよ編集するファイルをプロジェクトの項目のメディアインポートより読み込みます。このとき複数のファイルが選択可能なので編集したい動画をCTRLキーを押しながらクリックしていきます。そして編集するファイルを画面下のタイムラインに持っていき挿入し、長さを編集する場合は両端をマウスでクリックして動かしながら好みの長さに短縮します。もしカットする場面がある場合はカットしたい場面をクリックし画面上のカットボタンをクリックします。
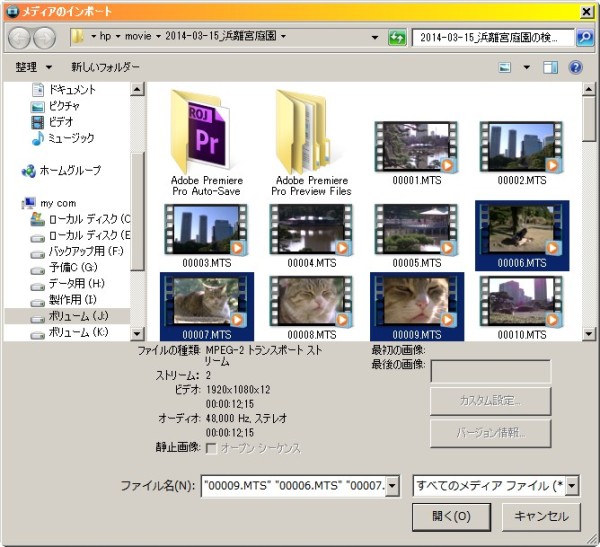
ステップ3:ムービーの作成ボタンをクリックし、DVDに書き込みます
最後に出来上がった動画を保存する際は画面上のムービーの作成ボタンをクリックし、このままハードディスクに保存するか、もしくはサイトにアップロード・オンラインで共有・カメラや携帯機器に保存・DVDまたはBlu-rayに書き込むかなどの処理方法が選択できますのでDVDに焼く場合は予め空のDVDディスクをドライブに挿入後、DVDまたはBlu-rayに書き込むをクリックしてかき出しを行います。

ちなみに書き込む前にBGMを付けたい場合は保存作業の前にプロジェクト項目内のメディアのインポートをクリックし、好きな音楽ファイルを選択してから動画編集と同じようにタイムラインのミュージックラインに持っていき、動画編集同様に長さ調節・カット編集をして最後に保存を行いかき出すだけです。
Part 2: 「Filmora(旧名:動画編集プロ)」で編集した動画をDVDに焼きましょう
もしもMovieStudioが使いこなせない方やDVDに焼く事が出来ない場合は、初心者から中級者向けのWondershare 「Filmora(旧名:動画編集プロ)」というソフトで動画編集を行う事をお勧めします。
こちらはソフトを起動するとすぐに画面の設定と簡単編集モード・高度編集モードで行うかの2つが選択でき、簡単編集モードではエフェクトやテンプレートがあらかじめ用意されているので少ないステップで初心者でも簡単に動画を作る事が出来ます。
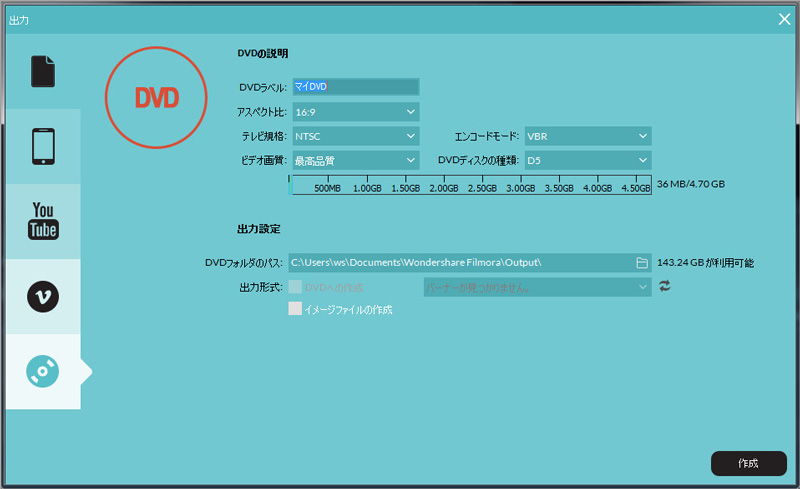
またDVDに焼く際も一つの画面で全ての設定(アスペクト比からテレビ規格、ビデオ画質、出力、ディスクの種類等)が可能なのでミスする事なく簡単にDVD作成が出来ます。またこちらのソフトはスマホやタブレット、ゲーム機など再生するデバイス専用の出力設定も用意されているのでそれに合わせて編集出来るというメリットもあります。このように動画編集ソフトは初級者から上級者まで楽しめ、動画を見る方法や用途に合わせて編集出来るように様々な使いやすいソフトがありますし、試用版も用意されているので自分に合ったソフトを実際に使用してから購入されると良いでしょう。
あなたのストーリに光をつける!「Filmora (旧名:動画編集プロ)」なら、こういう感じの動画が楽に作成できる!
サポート
製品に関するご意見・ご質問・ご要望はお気軽に こちらまでお問い合わせください。 >>





役に立ちましたか?コメントしましょう!