iMovieの代わりに写真スライドショーを作成するソフト
Jul 15, 2024 • カテゴリ: スライドショー・写真編集関連
iPhotoで作成したスライドショーを書き出し、そのファイルをiMovie のタイムラインにドラッグすれば可能だと思います。タイムラインで相互のビルドクリップをつなげればいいと思います。iPhotoは、スライドをカスタマイズする範囲が狭いので、自動作成という感じですが、iMovieの場合なら、どちらかというとスライドを作成していく感じで作れます。
この記事では、自分が撮った写真を素材に使って、iMovieでスライドショー ビデオを作成する方法です。ところで、「Filmora(旧名:動画編集プロ)」(Mac版)というソフトが、美しくて思いのままのものが作成出来ると思います。
Mac用の最高のスライドショーソフトウェアを使用する方法
ステップ 1:スライドショーメーカーfor Macをダウンロードして実行
「Filmora(旧名:動画編集プロ)」(Mac版)を実行すると、まず、プログラムにメディアファイルをインポートします。ウインドウの右側にある「メディア」、「オーディオ」、「ムービー」をクリックして、動画で利用したい写真を選択して、プロジェクトにドラッグ&ドロップします。写真を表示する順番も、ドラッグで簡単に入れ替えできます。
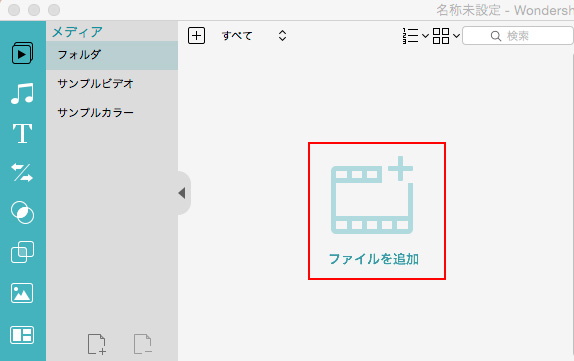
ステップ 2:好きなタイトルを付ける
タイトルもテンプレートの中から最適なものを選んで、オリジナルタイトルを付けることができます。ウインドウの右上で、タイトルのテンプレートが表示されます。そして、好きなタイトルテンプレートを、そのタイトルを表示したい場所にドラッグ&ドロップします。
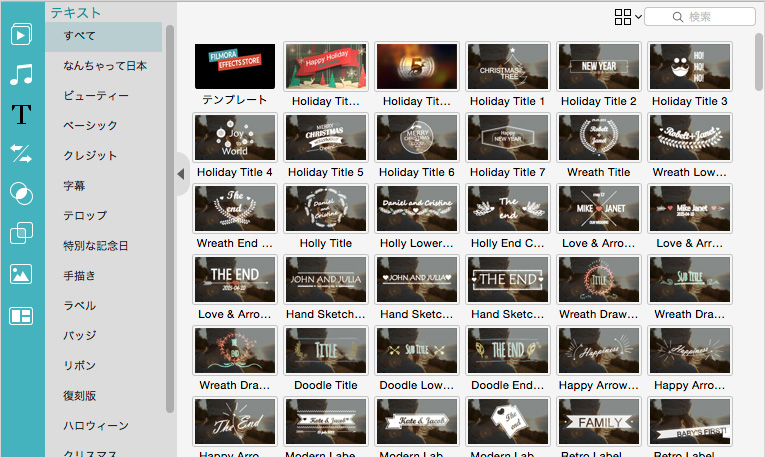
注:プレビューに表示されているタイトルテンプレートをクリックすると、そのままタイトルを入力して編集することができます。
ステップ 3:好きな映像効果や音楽を付ける
映像効果とは、写真が次の写真に切り替わる際に、フェードアウトしたりワイプしたりする特殊効果のことです。映像効果も好きな位置に入れることができます。これを、プロジェクトの好きな位置にドラッグ&ドロップして配置します。
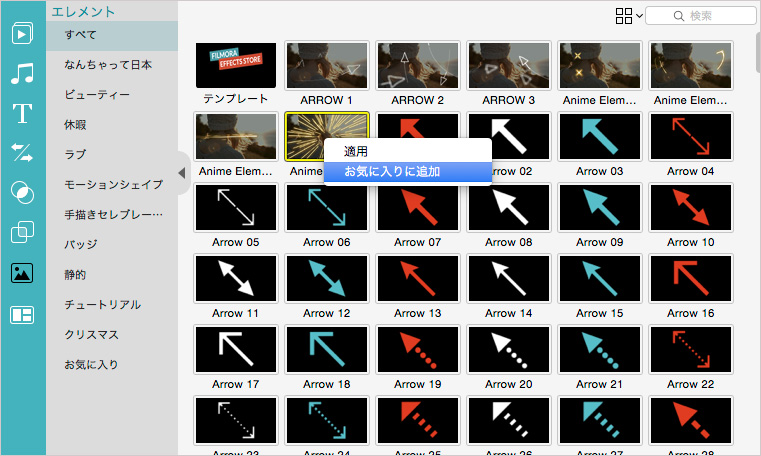
また、スライドショー動画に好きなBGMを、ドラッグ&ドロップで簡単に付けることができます。ウインドウ中央の「音符型のボタン」をクリックして、始めから利用できる効果音をプロジェクトにドラッグ&ドロップします。
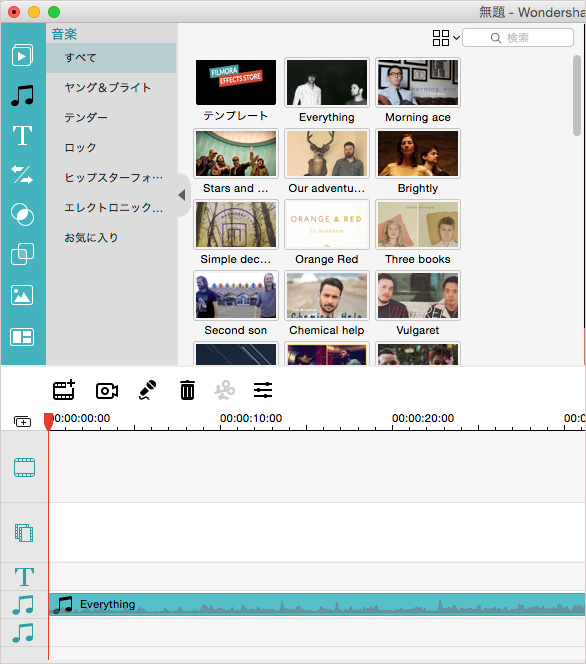
ステップ 4:プレビューと共有する
最初から最後まで、作成したスライドショームービーをプレビューしましょう。スライドショーの作成ができたら、「共有」メニューから共有する方法を選択します。
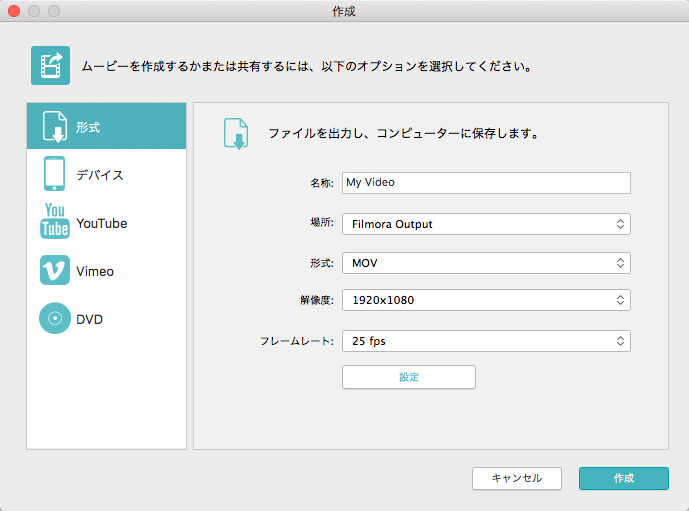
ヒント:静止画のスライドショーは、iMovieよりiPhotoで作った方が高品質になるようです。iPhotoでもスライドショーを作成できますが、「Filmora(旧名:動画編集プロ)」(Mac版)はiMovieのように、細かい編集をしながら作成することが可能です。さらに、複数のBGMを利用したり、写真の切り替えとBGMのタイミングを合わせたりすると、プロ顔負けの完成度の高いスライドショーに仕上げることができます。
簡単!スライドショーの作り方|思い出をきれいに整理
サポート
製品に関するご意見・ご質問・ご要望はお気軽に こちらまでお問い合わせください。 >>


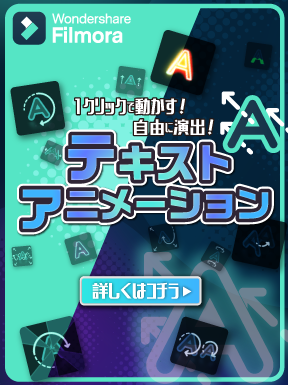

役に立ちましたか?コメントしましょう!