子どもの成長記録ムービーの作成方法
Oct 09, 2025 • カテゴリ: スライドショー・写真編集関連
子どもの成長記録を写真や動画に残すのって、とても楽しいですよね。 自分の子どもの成長って、毎日子どもと接しているとなかなか気付けないものです。 でもたまに数ヶ月前に撮影した子どもの写真や動画を見返すと、思った以上に成長していることがあり驚きます。 このように、子どもの日々の成長はなかなか気付きにくいものですが、写真などで成長記録をとっておくことにより、後から見返した際に成長を実感し、感動することができます。 それに子どもの成長は本当にあっという間ですので、可愛い盛りの内にたくさんの写真やムービーを撮っておきたいものです。 そんなわけで子どもの成長記録を写真や動画に残している人は多いと思いますが(もし全然写真を撮っていないという人がいたら後で絶対後悔することになりますので、今からでも写真を撮るようにしましょう!)、撮った写真をそのままSDカードやパソコンに保存しているだけという人がほとんどだと思います。
しかしそれだけではせっかくの成長記録が勿体無いと思います。 成長記録は見返すことでこそ意味があり、そしてどうせ見返すのなら楽しい形で見返したいって思いますよね? じゃあどうすれば成長記録の写真を有効活用できるかと言えば、ずばりムービーに編集してしまうことです。
一昔前なら写真はアルバムにしまうのが普通でしたが、デジタル化が進み動画編集を誰でも簡単に行えるようになった現在は、物理的なアルバムよりもムービーといった形に変更してしまう方がお手頃です。 ムービーデータなら場所も取らないですし、最近の高解像度テレビなら、大画面で綺麗な映像を大勢の人間が同時に楽しめます。
そういった理由から、子どもの成長記録ムービーを作成することを私は強くお勧めします! これまでムービーを作ったことが無い人にはハードルが高く感じるかもしれませんが、初心者でも困ったり迷ったりせずに動画を作れるように、なるべく簡単なムービー作成方法を本ページで紹介させて頂きますので、子どもの日々の成長記録を是非ムービーとして残しましょう。
■子どもの成長記録ムービーの作成方法
我が子の成長記録と言えば、やはり写真や動画での撮影がメインだと思います。 よって成長記録ムービーも、写真や動画を素材にして作成して行きます。 素材をスライドショーのように順番に表示させて行き、同時にBGMを流すフォトムービー形式の動画が成長記録ムービーには最適でしょう。
もちろん写真を単純に順番で表示するだけではつまらないですので、演出に工夫を凝らします。 徐々に拡大する演出を加えたり、写真をゆっくりスライド表示させたり、複数の写真を一度に表示させたりと、色々な表示方法やスタイルが考えられます。 もし写真や動画以外にも成長記録を残しているのなら、例えば身長や体重、ちょっとしたエピソードなどを写真と一緒にテロップで表示させたりすると、いっそう思い出深い成長記録ムービーになるでしょう。 BGMにも工夫して、その当時子どもが好きだった音楽やTV番組のオープニング曲を使用したりすると面白いかもしれません。
普通アルバムは視覚で楽しむものであり、写真から聴覚によって懐かしむことはありませんが、BGMを工夫した成長記録ムービーなら聴覚でも思い出を楽しむことができるのです。 そのようなBGMに関しては、子どもの親よりも子ども本人の方が、後からムービーを見た際に懐かしく感傷に浸れるかもしれませんね。 作成する成長記録ムービーは上記のような内容が良いと思います。 もちろんもっと良いアイデアや工夫があるなら、それらを積極的に取り入れて作成に挑戦してください。
では次にて、成長記録ムービーの作成方法の詳細を説明して行きたいと思います。
■「Filmora(旧名:動画編集プロ)」を使って成長記録ムービーを作成しよう
子どもの成長記録ムービーの作成にあたって私がお勧めするソフトは、「Filmora(旧名:動画編集プロ)」です。以下で操作手順の詳細は説明しますが、このソフトは操作性がシンプルで非常に分かり易いです。
普通の動画編集ソフトの場合、使わない機能が多くてごちゃごちゃして分かり難いインターフェイスをしているのですが、「Filmora(旧名:動画編集プロ)」はとても見易くユーザーフレンドリなインターフェイスになっています。 有料とはいえ他の動画編集ソフトよりも安くて手ごろな価格ですので、その点も評価したいですね。 プロでも無い限り、個人ユースの動画編集においてはこのソフトがコストパフォーマンス的に最適でしょう。
というわけで今回はこの「Filmora(旧名:動画編集プロ)」を使ったムービー作成方法を紹介していきますのでご了承ください。 ちなみに上記リンクの公式ページ内「体験する」ボタンから無料で試用できますので、購入に抵抗ある人もとりあえず試用版をダウンロードして以下を読み進めてください。
一般的なオープニングムービーはだいたいこんな感じでしょうか。 言葉の説明だけではうまくイメージを掴めないと思いますので、実際に色々な結婚式のオープニングムービーをご覧になることをお勧めします。 Youtubeなどで「結婚式 オープニングムービー」「ウェディング オープニングムービー」などと検索すれば、様々な例を視聴することができますので、是非一度検索してみてください。
■「Filmora(旧名:動画編集プロ)」を使用したムービーの作成方法
ステップ1.素材の追加
1-1.ソフトを起動し、モード選択で「高度編集モード」を選択します。
1-2.「メディアライブラリ」に表示されている「追加」ボタンの右にある「▼」ボタンをクリックします。
1-3.表示される6つの項目の「メディアファイルをインポート」をクリックします。
1-4.素材の写真をPCの保存場所から探して選択します。
1-5.選択した写真が「メディアライブラリ」画面に追加され、表示されます(他の写真を追加したい場合は再度「メディアファイルをインポート」から繰り返します。複数の写真を一度に選択すると手間が省けます)
※デジカメなどから直接写真をソフトに取り込みたい場合は、手順3で表示される6つの項目の「カメラまたは携帯電話からインポート」を選択してください。
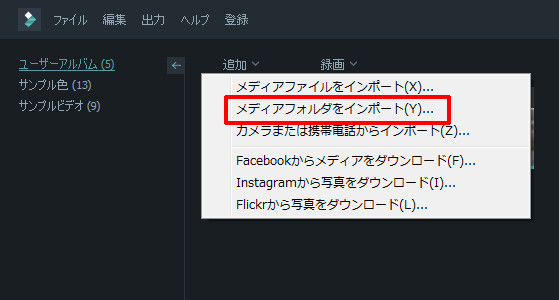
ステップ2:写真や音楽を編集する方法
①写真の編集
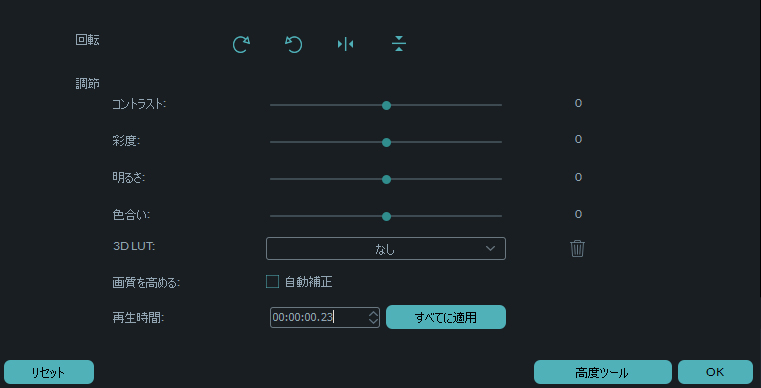
1-1.画面下部のタイムライン上で編集したい写真を右クリックします。
1-2.右クリックメニュー内の「編集」をクリックします。
1-3.表示される編集画面にて、「回転」「コントラスト」「彩度」「明るさ」「色合い」「自動補正」「再生時間」などの編集を行えます。
②写真の表示方法・エフェクト効果の設定
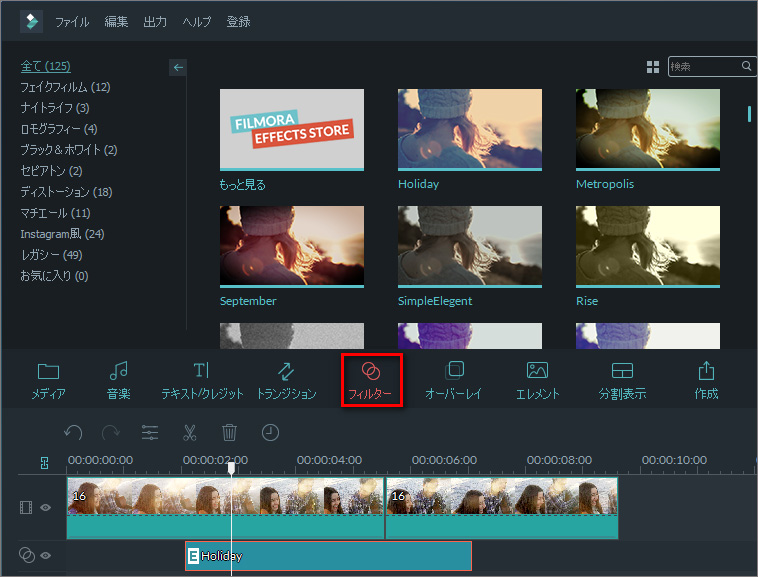
2-1.タイムライン上で一つの写真ファイルを選択します。
2-2.画面ツールバーの「フィルター」にて、表示されたエフェクトの中から任意のフィルターを選択します。
2-3.画面右側のプレビューで選択したスタイルによる表示の確認ができるので、OKならば「適用」ボタンを押します。
※子どもの成長記録ムービーを作成しますので、テーマに即したフィルターを利用すると、すばらしいムービーになると思います。
もちろんそれ以外のフィルターを利用しても構いませんし、フィルターを使用せずに独自に個別設定していくことも可能です。
しかしフィルターを使った方が簡単に見栄えの良いムービーを作れますので、動画作成初心者にはまずはこの方法をお勧めします。
③音楽の追加
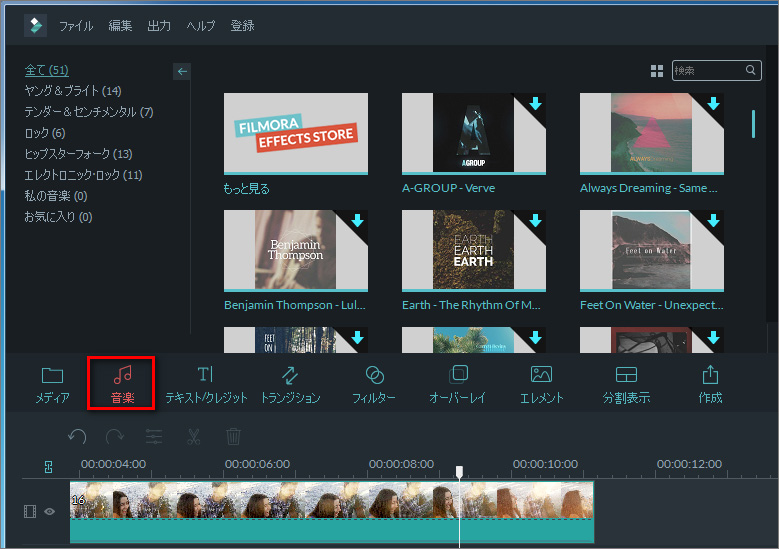
3-1.画面下部のタイムラインでBGMを挿入したい時間をクリックします。
3-2.タイムラインの左上にある「♪音楽」ボタンをクリックし、ムービーに使用したいBGMを選択して開きます。
④音楽の編集
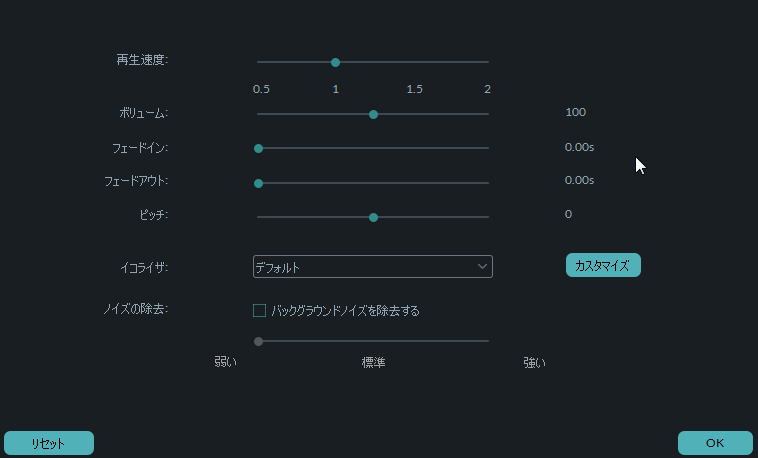
4-1.タイムライン上で追加したBGMを右クリックします。
4-2.表示されるメニューから音楽の「再生速度」「」「ボリューム」「ピッチ」などを行えます。
4-3.「音楽の編集」から再生時間の調整や、フェードイン・フェードアウトなどの効果を指定できます。
※追加した音楽の再生時間の調整は、タイムライン上でそのBGMを左右にドラッグすることでも変更できます。
⑤字幕・テロップの追加
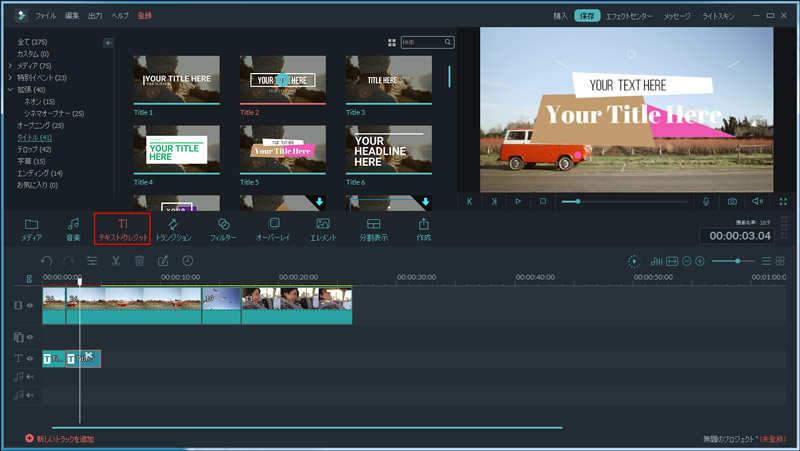
5-1.タイムラインで字幕やテロップを挿入したい時間をクリックします。
5-2.ツールバーにある「テキスト/クレジット」ボタンをクリックし、字幕素材のウィンドウを開き、気に入る字幕を選択して適用します。
5-3.画面下部のタイムラインにあるテキストを右クリックして、「編集」を選択し、編集画面に入ります。
5-4.字幕編集ウィンドウ右上の入力エリアに挿入したいテキストを入力し、その下の「フォント」ボタンでフォント種類やサイズなどを設定します。
5-5.字幕編集ウィンドウ左上のエリアで、任意のテキストアニメーションを選択して、テキストの表示効果を設定します。
5-6.右側のプレビュー画面にて、字幕の表示位置をドラッグで調整します。
5-7.「OK」ボタンを押して字幕編集ウィンドウを閉じます。
5-8.タイムライン上で追加した字幕を左右にドラッグして、再生時間を調整します。
ステップ3:ムービーのエクスポート
3-1.画面上部の「作成」タブをクリックし、「作成」画面に切り替えます。
3-2.DVDファイルを作成したい場合は右下の「DVD作成」ボタンをクリックします。
3-3.mp4などの動画ファイルとして保存したい場合は、左側の項目から「動画に保存」をクリックし、ファイル形式を選択して保存します。
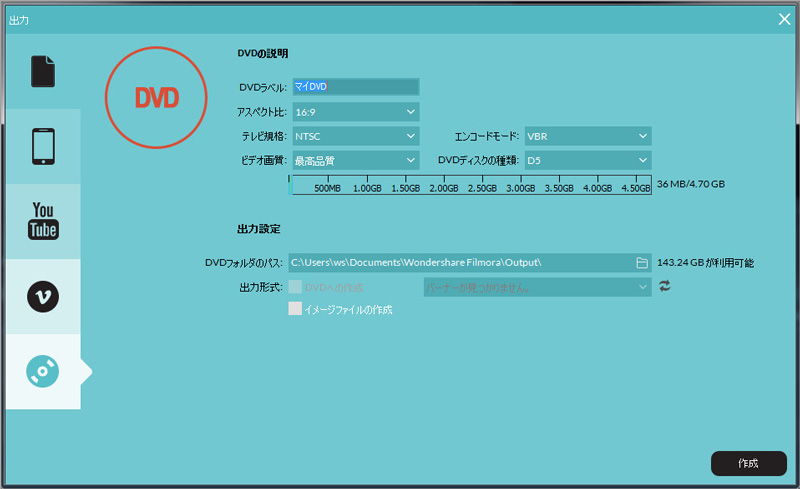
ここまでは写真素材のみを使用した場合のフォトムービーの作成方法です。 素材に動画を使用したい場合は、ソフト起動時の最初の手順で「フォトムービーモード」ではなく「動画編集モード」を使用します。 その場合、基本的には上記手順と変わりありませんが、ビデオ編集モード特有の「トランジション」と「モーション」という項目が左メニューに追加されます。
トランジション
タイムライン上の各素材ファイルの間に挿入され、動画素材の表示エフェクトを設定できます。 主に動画と動画の切り替え効果(フェードイン・フェードアウトなどの効果を加えてスムーズに動画を切り替えたい場合や、ワイプや回転など特別な演出を挿入したい場合など)に使用します。 その他にも色々な方向を指定してのズームインやズームアウト、本のページを捲るような効果など、様々な種類のエフェクトがあります。 右クリックメニューの「トランジションの編集」より、回転、分割、再生時間の設定も可能です。
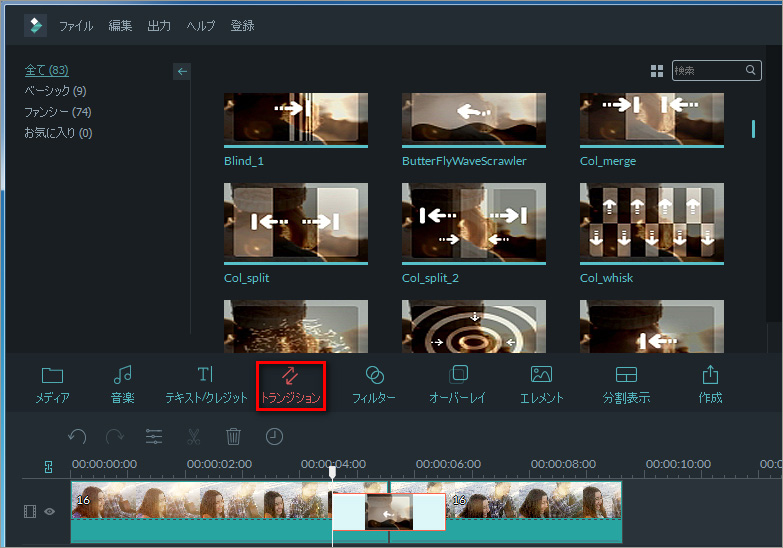
モーション
各写真素材の表示エフェクトを、様々な種類のエフェクトの中から選択して指定することができます。 ズームインやズームアウト、画面外からのフレームインやフレームアウト、写真の回転表示など様々な表示方法を指定できます。 また、右クリックメニューの「写真の編集」より、画像のカットや切抜きなども行えます。 いかがでしたでしょうか。
ムービーの作成手順は言葉や文字で見ると複雑そうに見えますが、実際にソフトを操作すると案外簡単ですので、とりあえず「Filmora(旧名:動画編集プロ)」の公式サイトから無料試用版をダウンロードして触ってみると良いと思います。 また公式サイトの「操作ガイド」ページでは、ソフトの使用方法がスクリーンショット付きでとても詳細に載っていますので、そちらを参考にしても良いと思います。 そして自分の肌にあったソフトであると感じたなら、有料版の購入も検討してみましょう。
これなら子どもの成長記録だけでなく、結婚式や新婚旅行のムービーなどもテンプレートから簡単に作成できますので。 以上で子どもの成長記録ムービーの説明を終わりたいと思います。 子どもの成長記録は、それこそ何年にも渡って記録し続けるものであり、10年20年先になっても見返すものです。 今この時にちょっとしたコストをかけるだけで、この先ずっとお世話になる成長記録ムービーを作れるようになるのですから、労力やお金をケチらずにムービー作成に挑戦してみましょう!
【Filmora動画編集】ユニークな結婚式ムービーを簡単に作成!
関連記事
サポート
製品に関するご意見・ご質問・ご要望はお気軽に こちらまでお問い合わせください。 >>





役に立ちましたか?コメントしましょう!