iPhoneで動画を写真にするアプリおすすめ3選
スマートフォンの高性能化に伴い誰もが手軽に高画質な動画を撮影できるようになりました。日常の出来事や特別な瞬間を動画で記録することが当たり前になった今、その中から印象的なシーンや決定的瞬間を切り取って写真として保存したいと思ったことはありませんか?
動画から静止画を抽出する需要は、個人の思い出作りからビジネスでのプレゼンテーション資料作成、SNSでの効果的な情報発信まで幅広い場面で高まっています。そんなニーズに応えるべく、動画から写真を簡単に切り出せるアプリが多く登場しています。
本記事では、iPhoneユーザーの皆さまに向けて、動画から写真を簡単にキャプチャーできるおすすめのアプリを3つご紹介します。初心者でも扱いやすいものからプロフェッショナルな編集が可能なものまで、幅広いニーズに対応できるアプリをラインナップしています。
各アプリの特徴や使い方、メリット・デメリットを詳しく解説していきますので、ぜひ最後までお読みいただきあなたに最適なアプリを見つけてください。
Part1. iPhoneで動画を写真にするアプリおすすめ3選
1. Filmora mobile版 | 直感的操作で、プロ級の動画編集を手軽に
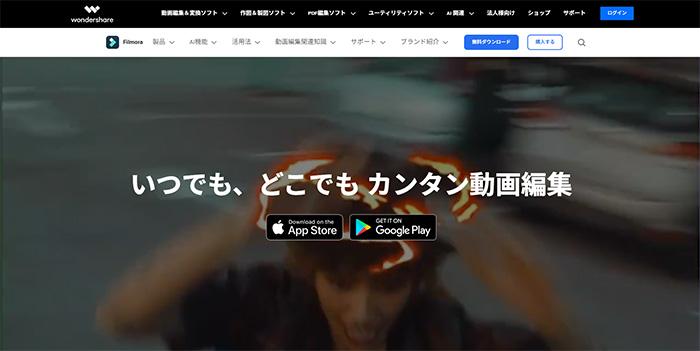
特徴や主な機能
Filmora モバイル版は、直感的な操作性と豊富な機能を兼ね備えた動画編集アプリです。初心者でも使いやすいインターフェースながら、高度な編集機能も搭載しています。 豊富なエフェクトやトランジション、テキスト機能により、クオリティの高い動画を簡単に作成できます。
また、デスクトップ版との連携も可能で、より本格的な編集にも対応できます。メリットは使いやすさと機能の充実度、デメリットは一部の高度な機能が有料である点です。
無料版でもロゴ付きながら基本的な編集が可能で、有料版へのアップグレードで全機能が解放されます。定期的なアップデートにより機能が拡張され、ユーザーのニーズに応え続けている点も魅力です。
動画を写真にする編集手順
- アプリを起動し、編集したい動画を選択します。
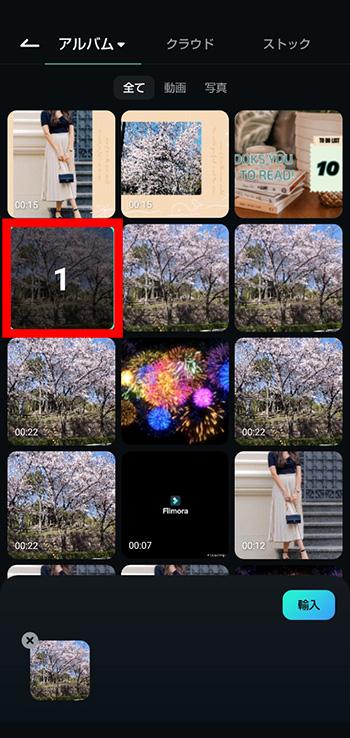
- タイムラインで、切り出したいフレームまで移動します。
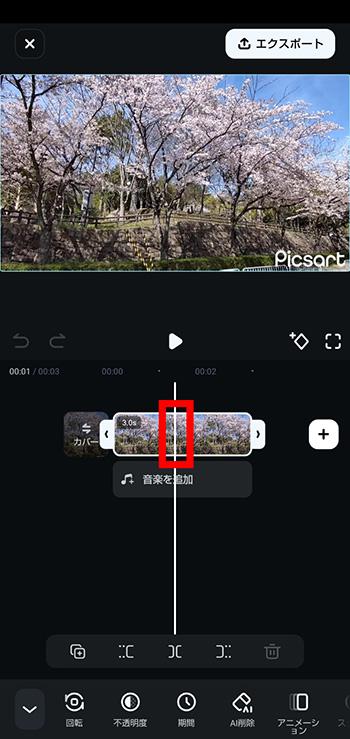
- 画面下部にある「フリーズ」機能を使用します
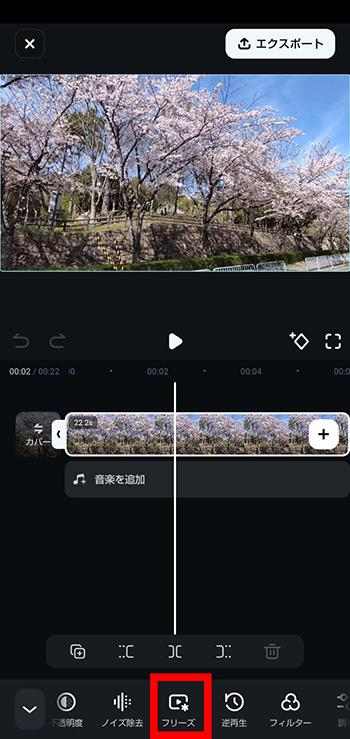
- フリーズフレームが作成されたら、そのクリップを選択し、「エクスポート」をタップします。これで動画を写真に保存しました。
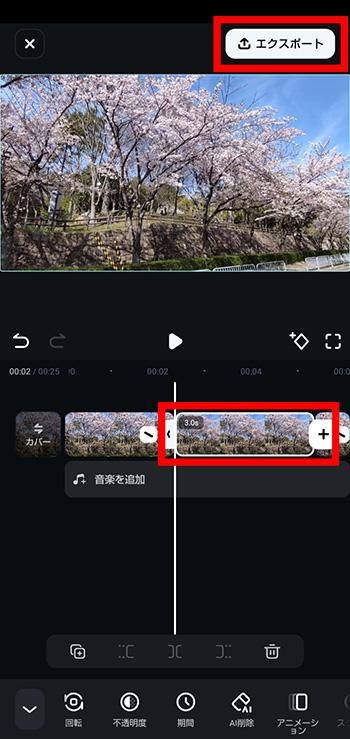
Filmoraアプリに新しい編集機能が追加!テンプレート・キーフレーム・空の置き換え|Wondershare Filmora(Windows&Mac)
2. KineMaster | プロ級の編集機能を、あなたのポケットに
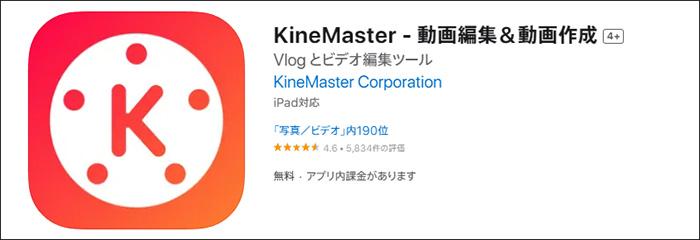
特徴や主な機能
KineMasterは、スマートフォンで本格的な動画編集を可能にするアプリです。マルチレイヤー編集、クロマキー合成、精密なオーディオ編集など、PCソフトに匹敵する高度な機能を搭載しています。
直感的な操作性と豊富なチュートリアルにより、初心者でも徐々に高度な編集テクニックを習得できます。メリットは高機能性と柔軟な編集オプション、デメリットは無料版の機能制限と有料版の価格設定です。
プロジェクトに透かしが入る無料版と、全機能が使える有料版があります。動作が重くなることがあるため、高性能なデバイスでの使用が推奨されます。YouTubeなどの長尺動画編集に適しており、クリエイターから高い評価を得ています。
動画を写真にする編集手順
- 新規プロジェクトを作成して編集したい動画をインポートします。

- タイムラインで目的のフレームに移動します。
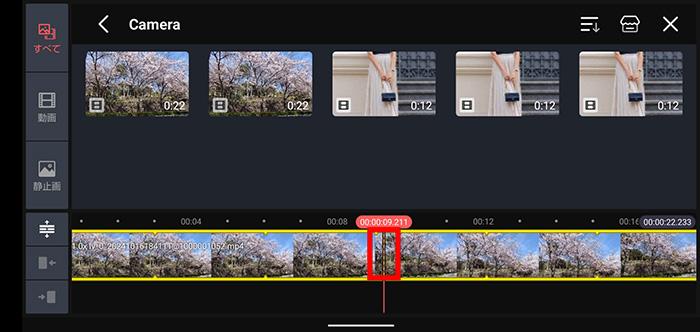
- 「キャプチャー」機能を使用して静止画を作成します。
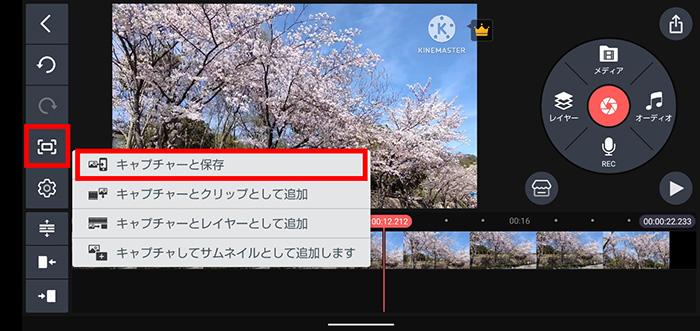
3. AlightMotion | Vidモーショングラフィックスの魔法を、指先で
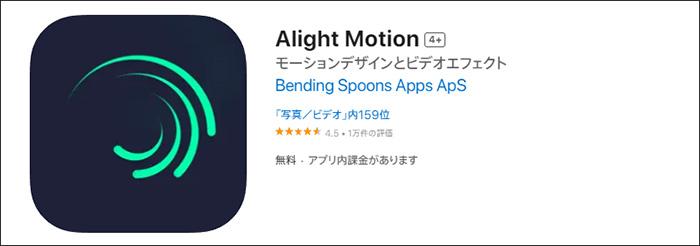
特徴や主な機能
AlightMotionは、高度なモーショングラフィックスとアニメーション機能に特化した動画編集アプリです。キーフレームアニメーション、複雑なエフェクト、精密な動きの制御など、プロフェッショナルなモーション作成ツールをモバイルで実現しています。
直感的なタッチ操作で複雑なアニメーションを作成できる点が特徴です。メリットは高度なアニメーション機能と創造的な表現の幅広さ、デメリットは学習曲線の急さと一部機能の有料化です。
無料版でも基本的な機能は使えますが、高度な機能やアセットは有料プランで解放されます。動作が重くなることがあるため、最新のデバイスでの使用が推奨されます。短尺でインパクトのある動画やSNS向けコンテンツの制作に適しています。
編集手順
- アプリを起動し、新規プロジェクトを作成します。
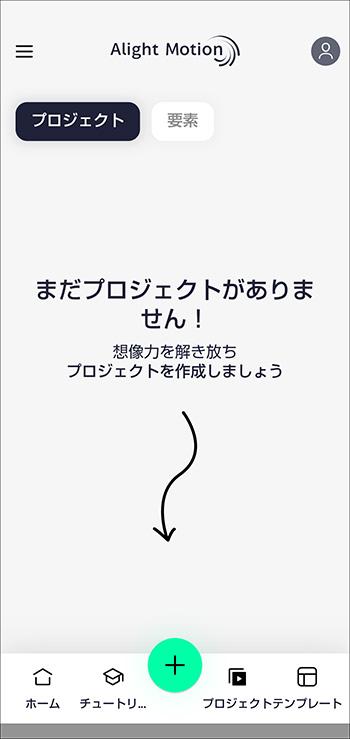
- 編集したい動画をインポートします。
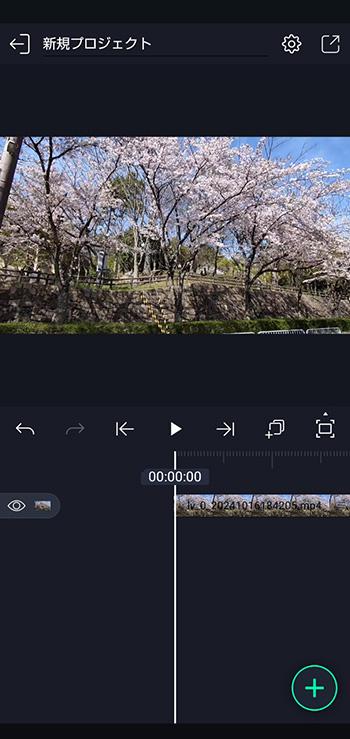
- タイムラインで目的のフレームに移動します。
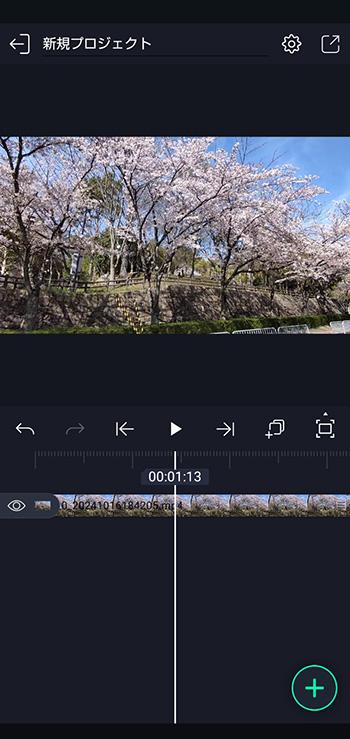
- 「エクスポート」をタップします。
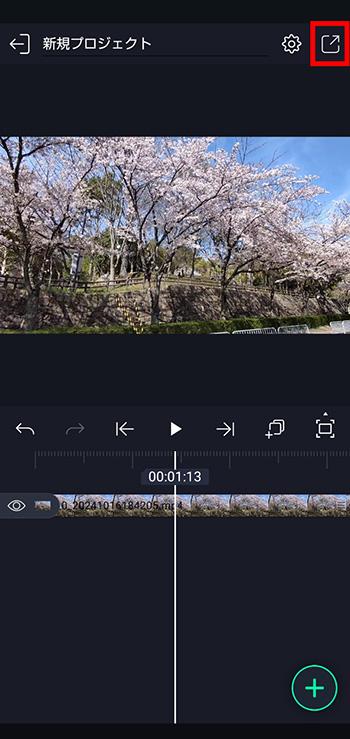
- エクスポート画面で「PNGとして現在のフレーム」を選択します。これで、動画をPNG形式の写真にしました。
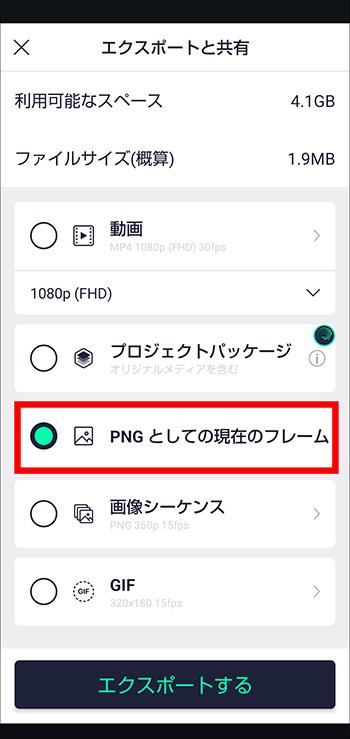
Part2. 動画を写真にするアプリの比較表
|
アプリ名 |
メリット |
デメリット |
使いやすさ |
おすすめユーザー |
|
Filmora モバイル版 |
・直感的なUI ・豊富な編集ツール ・高品質な写真抽出 ・デスクトップ版との連携が可能 |
・一部の高度な機能は有料 |
★★★★☆ |
動画編集初心者から中級者 |
|
KineMaster |
・プロ級の編集機能 ・精密な静止画抽出 ・高度なタイムライン編集 |
・学習曲線が急 ・無料版には透かしあり |
★★★☆☆ |
プロや上級者の動画編集ユーザー |
|
AlightMotion |
・高度なモーショングラフィックス ・豊富なアニメーション効果 ・精密なキーフレーム編集 |
・初心者には複雑 ・無料版は機能制限あり |
★★★☆☆ |
モーショングラフィックスや複雑なアニメーションを求めるユーザー |
Part3.Filmora PC版の写真キャプチャー機能
Filmora PC版は趣味や個人での使用や中小規模のプロジェクトに適した、コストパフォーマンスの高い動画編集ソフトと言えるでしょう。
| 主な機能 | ● 基本的なカット編集、BGM挿入・音声編集 ● 豊富なエフェクトとトランジション ● 動画から静止画のキャプチャー機能 ● クロマキー合成、モーショントラッキング、4K動画対応 ● AIを活用した自動編集機能 |
|---|---|
| メリット | ●直感的で使いやすいインターフェース、初心者でも扱いやすい ● 高品質な静止画キャプチャーが可能 ● 多様な形式の入出力に対応 ● 定期的なアップデートによる機能拡張 ● オンラインリソースや使い方ガイドが充実 |
| デメリット | ● 無料版では透かしが入る ● 一部の高度な機能は有料プランでのみ利用可能 |
Filmora PC版の写真キャプチャー機能と操作手順
①スナップショット機能で動画を写真にする方法
- プレビュー画面で動画を再生中に、カメラアイコンをクリックするだけで瞬時に静止画をキャプチャーできます。
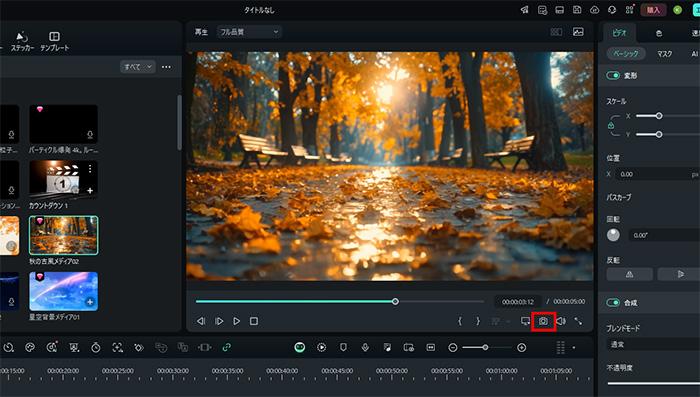
- キャプチャーした画像は自動的にプロジェクトライブラリに追加されます。
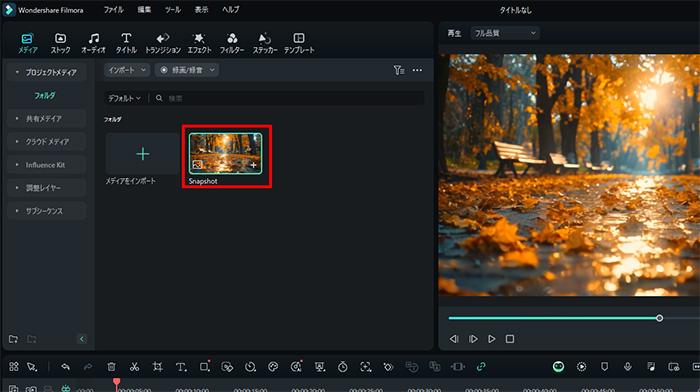
- PNG形式またはJPEG形式で保存可能です。
②HDフレーム抽出機能で動画を写真にする方法
- 動画の解像度と同じ高画質な静止画を作成できます。
- フレームごとにプレビューして最適なフレームを選択可能です。
- キーボードの左右矢印キーでフレーム単位の移動ができ、正確な瞬間をキャプチャーできます。
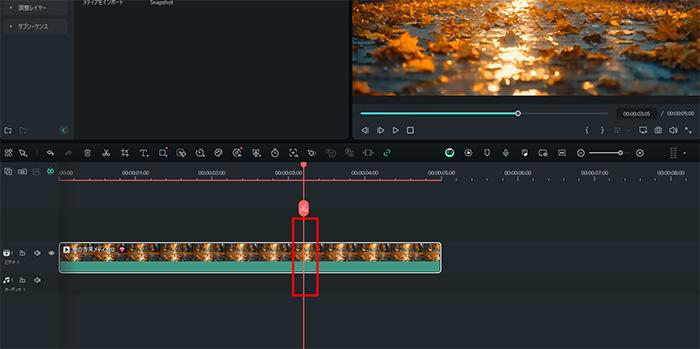
- キャプチャーした静止画は、メディアライブラリから簡単にエクスポートできます。
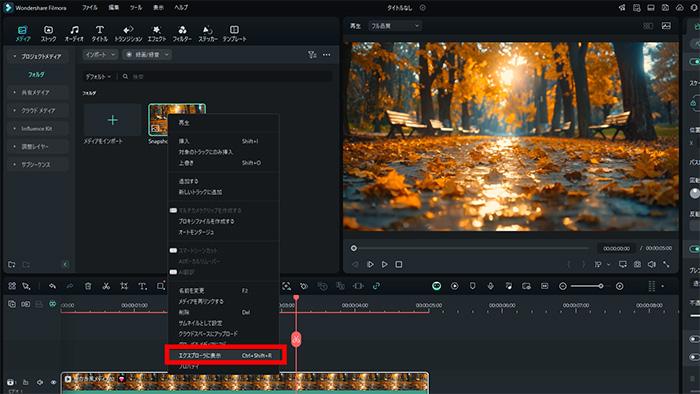
- YouTubeのサムネイル用画像としてそのまま利用することも可能です。
Part4. 動画から写真を抽出する際によくある質問
Q1:iPhoneの動画から写真を抽出するアプリは無料で使えますか?
紹介した3つのアプリ(Filmora モバイル版、KineMaster、AlightMotion)はいずれも基本的な機能を無料で使用できます。しかし、高度な機能や透かしの除去には有料プランへのアップグレードが必要です。
Filmora モバイル版は比較的多くの機能が無料で使えますが、KineMasterとAlightMotionは無料版での機能制限がやや厳しいです。ただし、無料版でもiPhoneの動画から写真を抽出する基本的な機能は使用可能です。
アプリの全機能を活用したい場合や、透かしのない高品質な出力を望む場合は、有料プランの検討をおすすめします。

Q2: iPhoneの動画から写真を抽出する際、画質は落ちますか?
iPhoneの動画から写真を抽出する際の画質は、元の動画の解像度や使用するアプリの性能に依存します。一般的に、高解像度の動画から抽出した場合、写真も高画質になります。
ただし、動画のフレームレートや圧縮方式によっては、静止画にした際に若干のぼやけや画質の低下が生じる可能性があります。
Filmora モバイル版、KineMaster、AlightMotionなどの高性能なアプリを使用することで、可能な限り高品質な写真抽出が可能です。
また、これらのアプリには画質を調整する機能も備わっているので、必要に応じて微調整することで、より鮮明な写真を得ることができます。
Q3: iPhoneの動画から写真を抽出する際、編集経験がない初心者でも簡単に操作できますか?
はい、iPhoneの動画から写真を抽出する基本的な操作は、編集経験がない初心者でも比較的簡単に行うことができます。
紹介した3つのアプリ(Filmora モバイル版、KineMaster、AlightMotion)はそれぞれ特徴が異なりますが、いずれも基本的な静止画抽出機能は直感的に使用できるよう設計されています。
Filmora モバイル版は特に初心者向けで、直感的なインターフェースと豊富なチュートリアルにより、簡単に操作できます。KineMasterは機能が豊富でやや複雑ですが、基本的な操作は直感的で、オンラインの解説動画も多く存在します。
AlightMotionは3つの中で最も複雑ですが、基本的な静止画抽出機能は簡単に使用できます。まずは無料版をダウンロードして試してみることをおすすめします。使い方に慣れてくれば、より高度な編集機能も徐々に活用できるようになるでしょう。
また、各アプリの公式サイトやYouTubeなどで、iPhoneの動画から写真を抽出する方法を詳しく解説した動画やガイドも多数公開されているので、それらを参考にすることで、より効果的に操作方法を学ぶことができます。
Part5.まとめ:スマートフォンで撮影した動画を写真として保存しよう
スマートフォンで撮影した動画から印象的なシーンや決定的瞬間を写真として切り出すことは思い出を残すだけでなく、SNSでの共有やプレゼンテーション資料の作成など、様々な場面で役立ちます。
本記事で紹介した3つのアプリ(Filmora モバイル版、KineMaster、AlightMotion)は、それぞれに特徴があり、ユーザーのニーズや経験レベルに応じて選択することができます。
Filmora モバイル版は、直感的な操作性と高度な機能のバランスが取れており、初心者からプロフェッショナルまで幅広いユーザーに対応できる優れたアプリです。
KineMasterは、プロ級の編集機能を求めるユーザーに適しており、高度な編集が可能です。
AlightMotionは、モーショングラフィックスや複雑なアニメーションを作成したい上級者向けのアプリとして、独自の位置を占めています。
動画編集の世界は日々進化しており、これらのアプリも定期的にアップデートされ、新機能が追加されています。自分のニーズに合ったアプリを選び実際に使ってみることで動画編集の楽しさを発見し、より創造的な作品作りを楽しむことができるでしょう。
モザイク完全攻略!絶対に覚えたい便利機能3選|Wondershare Filmora
関連記事
サポート
製品に関するご意見・ご質問・ご要望はお気軽に こちらまでお問い合わせください。 >>

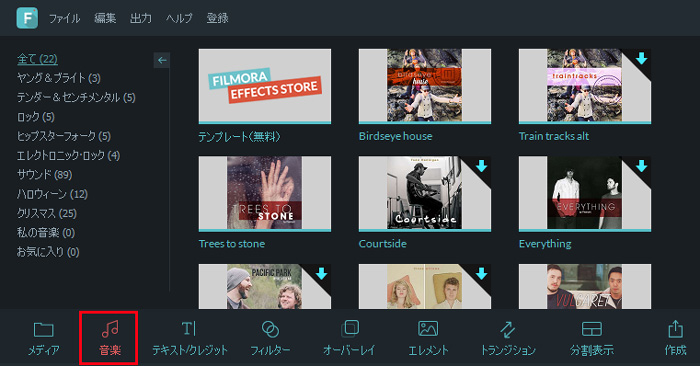


役に立ちましたか?コメントしましょう!