MP4をDVDに書き込むおすすめソフト3選!
Oct 09, 2025 • カテゴリ: 動画編集の基本とコツ
MP4ファイルをDVDに書き込むソフトは、対応できるファイル形式など種類が多数あるため、選ぶのが難しいのではないでしょうか。
また、無料で利用できるソフトで書き込みしたいと検討している方もいるでしょう。
この記事では、MP4をDVDに書き込むおすすめのソフト3選と、DVDに書き込む方法を紹介しています。
MP4ファイルをDVDに書き込んで想い出の動画を保存したい、会議の議事録として保存したい方は、ぜひ参考にしてください。
1.MP4をDVDに焼くのに最適なソフト3選
MP4をDVDに焼くためには、MP4ファイルデータの動画や音声を再生可能な形式に変換する、DVDオーサリングソフトが必要です。
DVDオーサリングソフトは、動画の編集範囲やクオリティーを左右するため適切に選ばなければなりません。
おすすめソフト1.Wondershare Filmora
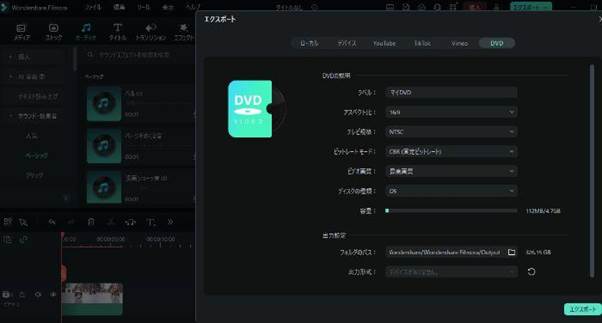
Wondershare Filmoraは、初心者でも分かりやすいインターフェースと、多彩な編集機能が特徴の動画編集ソフトです。タイムラインタイプの簡単操作で、編集DVD作成以外の動画編集もなんなくこなせます。
音質・画質の調整ができ、DVDを焼く前には容量もチェック可能です。動画編集からDVD作成やSNS投稿など、複数のソフトを行き来せずシームレスに制作できるのも魅力でしょう。
| 対応ファイル形式 | AVI・WMV・MP4・MPEG・VOB・MOV・JPG・AACなど |
|---|---|
| 出力形式 | ● DVD-R/RW・DVD+R/RW・DVD-R DL・DVD+R DL・ISOなど |
| メリット | ● ドラッグ&ドロップの簡単操作で動画編集が可能 ●エフェクトやフィルター、AI機能が豊富 ●直接SNSに投稿できる |
| デメリット | ●無料版は利用制限がある ●プロレベルでは物足りなさがある |
また、MP4動画をトリミングやカットしたり、字幕やエフェクトをつけたり、かっこよく編集することもできます。最近新バージョンには追加されたChatGPTと連携して動画制作のサポートをし、編集時間を短縮してくれるAIコピーライティング、クリップ内の不要なオブジェクトや背景を簡単に選択して編集できるスマートカットアウトなどのAI機能もたくさんあります。

動画編集ソフトFilmoraの無料新機能スマートカットアウト
おすすめの人気動画編集ソフトFilmora無料体験版のダウンロードはこちら
Filmoraは国内外において、多くの受賞歴があり、高く評価されており、安心で利用できる動画編集ソフトです。 新バージョンにAI動画生成、AI画像生成、AI音楽生成機能などのAI機能が新搭載!新機能の詳細を見る≫
![]()
![]()
![]()
![]()
【AI動画編集】AI Copilot編集/AI動画生成/AIテキストベース編集
おすすめソフト2.DVD Styler
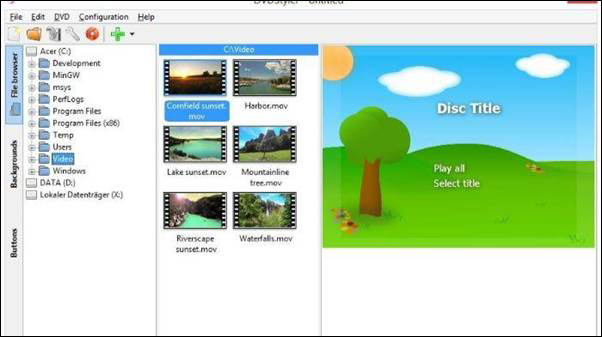
DVD Stylerは充実したメニュー画面編集機能と、プロレベルの詳細な設定が可能な完全無料のオーサリングソフトです。
見栄えするメニュー画面の作成により、DVD再生時の楽しみが増えます。
DVDディスクのメニュー画面の作成は、自由度が高い一方で設定が細かいため、初心者には難易度が高めです。
| 対応ファイル形式 | AVI・MOV・MP4・MPEG・WMV・AC-3など |
|---|---|
| 出力形式 | ● DVD-R/RW・DVD+R/RW・DVD-R DL・DVD+R DL・ISOなど |
| メリット | ●メニュー画面の編集機能が豊富 ● 音声トラックや字幕の追加が可能 ●多種類のフォーマット形式に対応 |
| デメリット | ●動画編集機能が少ない ● 編集画面は慣れが必要 |
おすすめソフト3.Windows Media Player
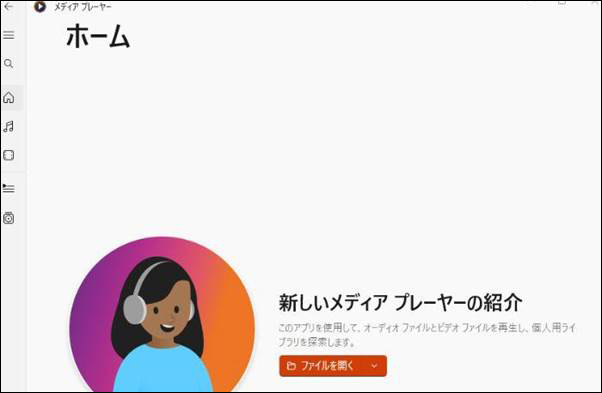
Windows Media Playerは、Windowsパソコンに標準装備された音楽や動画の視聴、書き込みが可能なソフトです。
DVDだけでなくCDやDVDRWなどにも書き込みができます。
Windows標準ソフトのためインストールが不要で、操作性が非常にシンプルなのも特徴です。
自分のお気に入り曲をプレイリストに入れて、書き込みをすればオリジナルCDも作れます。
なお、Windows Media Playerの最新版は、Windows7以前で使用できない点には注意しましょう。
| 対応ファイル形式 | MP4・WMA・MOV・WAV・MPEG・AACなど |
|---|---|
| 出力形式 | ● CD-R/RW・DVD-R/RW・DVD+R/RWなど |
| メリット | ●ソフトのインストールが不要 ●機能・操作がシンプル ●プレイリスト機能が便利 |
| デメリット | ●動画編集ができない ●最新版はWindows7以前で動作しない |
MP4をDVDに焼くソフトの比較表
下表には、MP4をDVDに焼くのに最適なソフトを3つ紹介していますので、ソフト選びの参考にしてください。
|
比較項目 |
Wondershare Filmora |
DVD Styler |
Media Player |
|
対応OS |
Windows・Mac |
Windows・Mac |
Windows |
|
コピー形式 |
DVD-Video/データDVD |
DVD-Video |
データDVD |
|
動画編集機能 |
有 |
有 |
無 |
|
おすすめのユーザー |
初心者~上級者 |
中級者~上級者 |
初心者~中級者 |
|
操作性 |
直感的なUIで初心者でも使いやすい |
初心者は多少使いづらい |
シンプルなデザインで使いやすい |
DVDオーサリングソフトを選ぶ際は、機能や使いやすさ、対応フォーマットなどを確認しましょう。
2.MP4をDVDに書き込む方法|Wondershare Filmora編
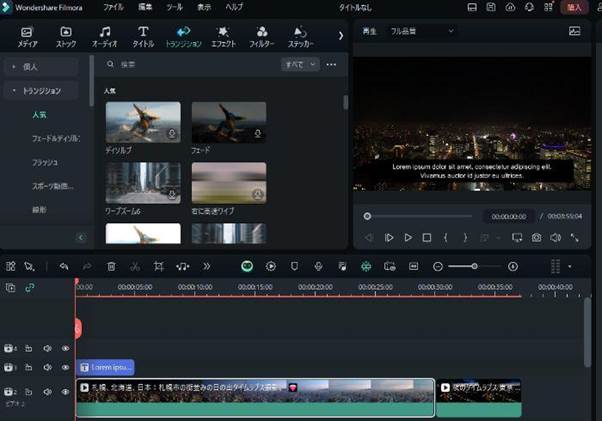
Wondershare FilmoraでMP4からDVDに書き込む際は、事前に空のDVDディスクを用意しましょう。
また、スマホ内の動画をDVDに書き込む場合、Filmoreの「カメラやスマホからインポートする」からパソコンに取り込んでください。
以下からは、FilmoraでMP4をDVDに書き込む方法を3ステップで解説します。
Step1.MP4ファイルを編集する
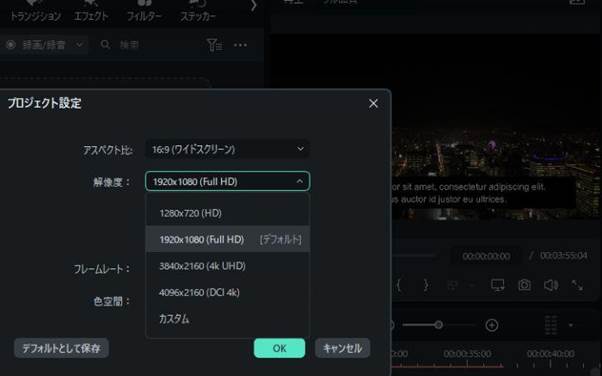
MP4ファイルの画質(標準・HD・4K)を選択し、トリミングやタイトルの追加などの編集をしましょう。
動画の画質は「ファイル」にあるプロジェクト設定をクリックすると変更できます。
動画編集の際は、時間短縮とクオリティーアップのため、AI機能をフル活用すると作業効率が上がります。
また、はじめに縦横比をワイドスクリーンに対応した「16:9」に設定しておくと、編集画面が見やすいでしょう。
Step2.DVD作成の各種設定をする
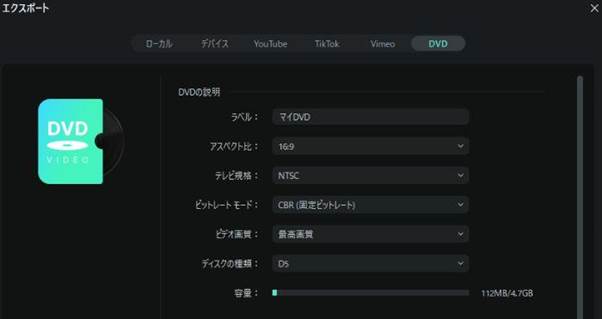
動画編集を終えたら「エクスポート」をクリックし「DVD」を選択し、下表の各種設定をしましょう。
|
アスペクト比 |
画面の縦横比を下記から選択
|
|
ビットレート |
動画・音声データの変換形式を選択
|
|
テレビ規格 |
液晶テレビの規格を選択
|
|
ビデオ画質 |
画質を下記から選択
|
|
ディスクの種類 |
ディスク容量を下記から選択
|
動画の尺や画質、DVDディスクの容量などを考慮して設定してください。
Step3.出力形式を設定してエクスポートする
出力形式は「DVDへの作成」と「イメージファイルの作成」の2種類があります。
家庭用DVDプレーヤーで再生する場合は「DVDへの作成」を選択し、「エクスポート」をクリックしてDVD作成を開始しましょう。
3.MP4をDVDに書き込むときに役立つAI機能|Wondershare Filmora
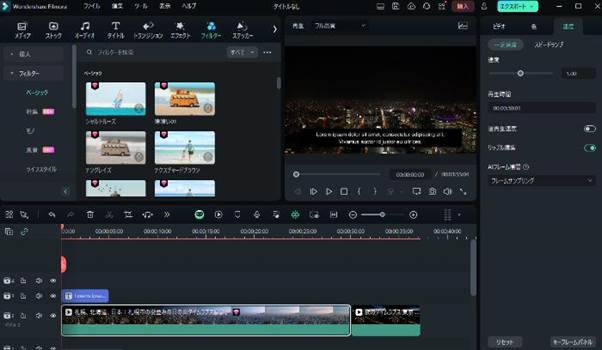
MP4の動画データを編集して、タイトルやテロップなどを挿入するだけで見栄えのよいDVD作成ができます。
ただ、動画編集には時間がかかるため、日々進化しているAI機能の活用が欠かせません。
以下からは、MP4をDVDに書き込むときに役立つ、Wondershare FilmoraのAI機能を2つ紹介します。
1.AIコピーライティング
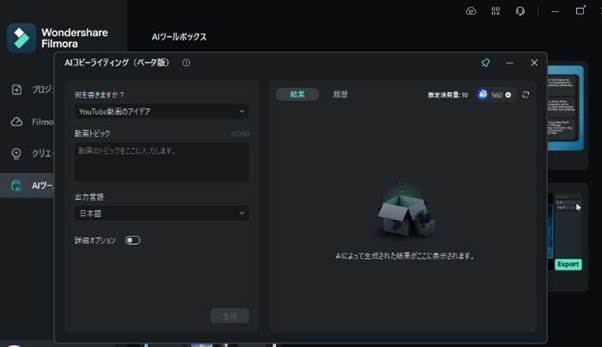
AIコピーライティングは、<p> ツールです。
動画制作のアイデア出しや、タイトル・テロップなどをAIが生成してくれるため、優れたアイデアや文章力は必要ありません。
また、動画をSNSに投稿する場合、目を引くタイトルや説明文などに活用できるのも便利です。
2.AI音楽ジェネレーター
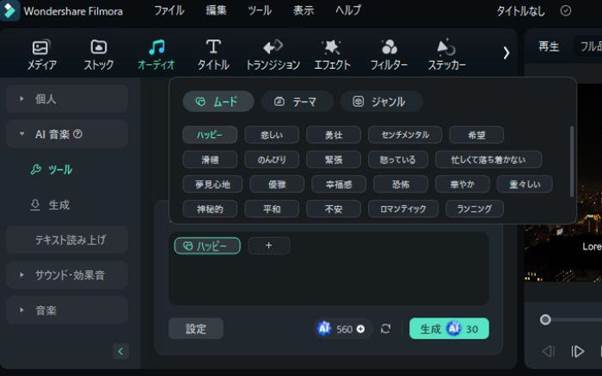
AI音楽ジェネレーターは、動画の雰囲気に合わせて著作権フリーの音楽をBGMとして自動生成する機能です。
「ムード」「テーマ」「ジャンル」などのタグを組み合わせ生成できるため、曲選びなどに時間がかかりません。
複数のBGMをわずか数秒で生成するため、お気に入りの一曲を選択できるほか、生成後もカットや再編集が可能です。
4.MP4をDVDに書き込む方法に関するよくある質問

Q1.MP4をDVDに書き込む際のファイル形式は?
A1.家庭用DVDプレーヤーで再生する「DVD-Video形式」と、パソコンで再生する「データDVD形式」です。
Q2.DVDディスクは何を使えばよいですか?
A2.DVD-R(上書き不可)やDVD-RW(上書き可能)などを使用しましょう。
Q3.MP4をDVDに書き込む際に必要なものは?
A3.下記の5つが必要です。
- MP4ファイル
- パソコン
- DVDディスク
- DVDドライブ
- DVDオーサリングソフト
基本的にDVDドライブがない場合、DVDを焼くことはできません。
もしPCにDVDドライブが搭載されていない場合には、市販の外付け品を活用しましょう。
5.まとめ|FilmoraでDVD書き込みと動画編集をしよう!
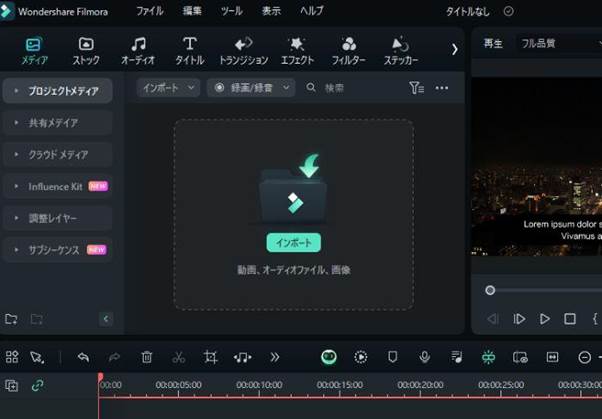
MP4をDVDに書き込むには、ご自身の使用目的に適したオーサリングソフトを選ばなければなりません。
さらに、MP4動画にテロップやBGMを追加すれば、ほかにはない唯一無二の動画として保存できるでしょう。
Filmoraは、無料版でも有料版と変わらない機能と、使用期限などの制限がないためコスパに優れています。
動画編集からDVDへの書き込みまで、一つのソフトでシームレスに完結できる体験を無料でお楽しみください。
Filmora 13の新AI機能+地味にスゴイ便利機能6選!
サポート
製品に関するご意見・ご質問・ご要望はお気軽に こちらまでお問い合わせください。 >>

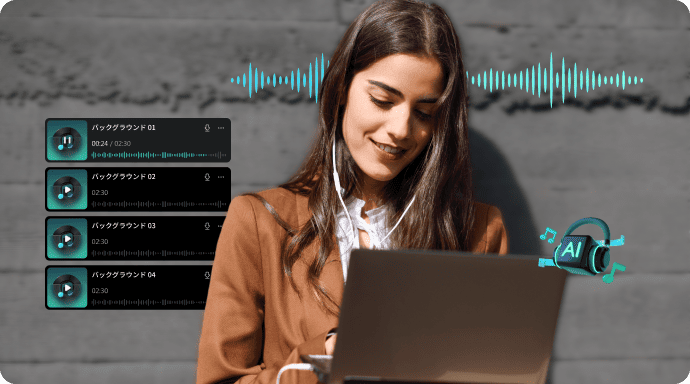



役に立ちましたか?コメントしましょう!