ハイビジョン撮影をする方が知っておきたい、AVCHD形式の動画を編集する方法
Oct 09, 2025 • カテゴリ: 動画編集の基本とコツ
Part1. 「Filmora(旧名:動画編集プロ)」を使ってAVCHD動画を編集する方法
友人との旅行や我が子の成長などをハイジジョンデジタルビデオカメラで撮影している方も多いかと思います。 撮り貯めた動画をお使いのデジタルビデオカメラメーカーが提供しているソフトウェアを使って編集している方も多いでしょう。
中には、そのソフトの編集機能では満足できず、物足りなさを感じる方もいるはずです。
そんな方は他の動画編集ソフトの利用をオススメします。
しかし、ハイジジョンデジタルビデオカメラで撮影したavchdの動画ファイルにはm2tsやmtsといった拡張子がつきます。
動画編集ソフトによってはその形式に対応していないかもしれません。
そこで今回は私がオススメしたい動画編集ソフトや、そのソフトを使ってAVCHD動画を編集する方法をご紹介したいと思います。
私がオススメしたいのは高性能で多機能なうえ操作も簡単な「Filmora(旧名:動画編集プロ)」という動画編集ソフトです。
このソフトは動画の回転、クロップ、フィルター、トランジション、ピクチャー・イン・ピクチャー、モザイクなど多くの編集機能が備わっています。
入出力形式は幅広く対応しているので拡張子がm2tsのavchdの動画も編集することができます。
それでは手順の説明に移りますが、対応OSはWindows 版とMac版があります。
操作方法はほとんど変わらないので今回は私のパソコンOSのWindows 版でAVCHD動画を編集する手順を説明させていただきます。
これから「Filmora(旧名:動画編集プロ)」を使ってAVCHD動画を編集する手順を紹介します。
まずは「Filmora(旧名:動画編集プロ)」をお使いのパソコンにダウンロードし、インストールしてください。
step1: ■ソフトを起動し、画面比率と編集モードを選択 ソフトを立ち上げ後、任意の画面比率を選択し、「高度編集モード」をクリックします。
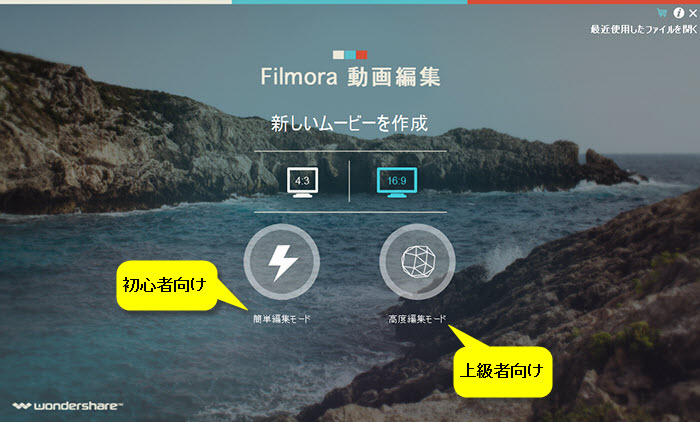
step2:■ 編集したい動画ファイルをメディアライブラリーに取り込む。
メディアライブラリーの「追加」をクリックし、保存先のフォルダーから編集したい動画ファイルを選択します。 動画ファイルはメディアライブラリーにドラッグ&ドロップで取り込むこともできます。
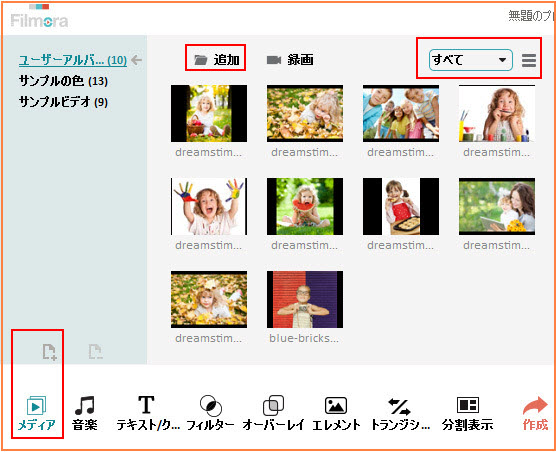
step3: ■動画ファイルをタイムラインに追加
メディアライブラリーの動画ファイルの上にマウスカーソルを合わせると表示される「+」をクリックするか、動画ファイルをタイムラインにドラッグ&ドロップしてください。
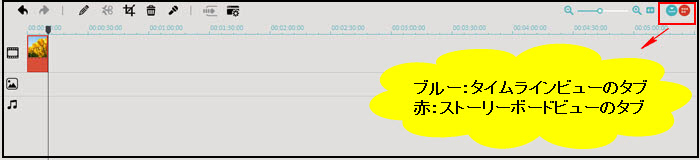
これで編集の準備完了です。 続いていくつか編集機能をご紹介します。
Part2. 編集機能をご紹介します。
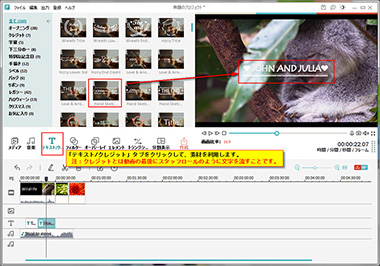
①■テキスト・クレジット
メディアライブラリー下のツールバーの「テキスト・クレジット」をクリックします。
メディアライブラリーに表示されたテキストの中から好みのものを選び、その上で右クリックし、「適用」をクリックするとテキストがタイムラインに追加できます。
フォントや文字サイズなどテキストを編集する場合はタイムラインに追加されたテキストをダブルクリックしてください。
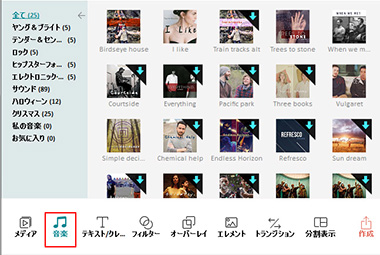
②■BGMの追加
メディアライブラリー下のツールバーの「音楽」をクリックします。
音楽は元から20種類以上用意されています。
それを使う場合は好みの音楽の上で右クリックし、「適用」をクリックすると音楽がタイムラインに追加できます。
お手持ちの音楽を使う場合はメディアライブラリーの「私の音楽」をクリックし、メディアライブラリーに音楽ファイルをドラッグ&ドロップしてください。
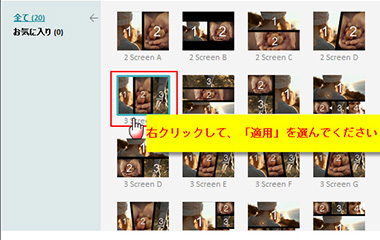
③■分割
タイムラインのグレーのバーを動かし、プレビューウィンドウで確認しながら分割したいシーンに合わせます。
タイムライン上のツールバーの「分割」をクリックすると動画を分割することができます。
分割した動画が不要で削除したい場合は右クリックし、「削除」をクリックしてください。
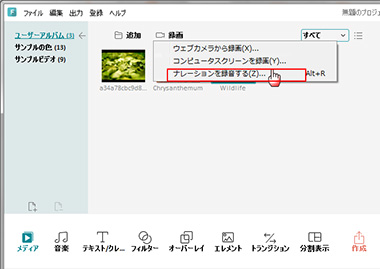
④■ナレーション
ナレーションを録音し、それを使いたい場合はタイムライン上のツールバーの「ナレーションを録音」をクリックします。
画面に表示された「オーディオの録音」の「マイク」をクリックすると音声録音が開始されます。
録音を終了させるには「■」をクリックします。
録音終了後、録音したものは自動的にタイムラインに追加されます。
ナレーションの位置はドラッグで動かすことができます。
編集した動画を作品にしたい場合はタイムライン上のツールバーの「作成」をクリックします。
表示された画面から出力形式を選択し、「作成」をクリックしてください。他にもまだ説明できていない編集機能がありますが、わかりやすいソフトなので使えばすぐに理解できると思います。
無料体験版もあるので、ぜひ利用してみてください。
あなたのストーリに光をつける!「Filmora (旧名:動画編集プロ)」なら、こういう感じの動画が楽に作成できる!
詳しい「Filmora (旧名:動画編集プロ)」操作デモ
関連記事
サポート
製品に関するご意見・ご質問・ご要望はお気軽に こちらまでお問い合わせください。 >>





役に立ちましたか?コメントしましょう!