aviを変換してmp3にする方法とは?
Oct 09, 2025 • カテゴリ: 動画編集の基本とコツ
今は、YouTubeやニコニコ動画、FacebookやVimeoなどインターネットの動画投稿サイトが沢山あります。 こうした動画投稿サイトに自分で投稿した動画や、アップロード者本人に許可を貰いダウンロードした動画をパソコン内に保存して持っている人は沢山いると思います。
私は、Windowsパソコンを使っているのですが、私のパソコンの中にもWindowsパソコンで扱いやすいaviファイル形式の動画ファイルが沢山あります。 そうした動画を沢山持つ人の中には、aviファイルとして動画をダウンロードし普段はパソコンで鑑賞していますが、avi動画ファイルからmp3音声ファイルだけを抽出して、持ち歩きたいと考える人は結構いると思います。
そこで私が紹介したいソフトは、aviなどの動画ファイルをmp3などの音声ファイルに変換出来る「Filmora(旧名:動画編集プロ)」と言うソフトです。 このソフトは、音質の劣化などが無く、操作が簡単なので誰でも使えるソフトです。
あなたのストーリに光をつける!「Filmora (旧名:動画編集プロ)」なら、こういう感じの動画が楽に作成できる!
弊社動画編集ソフトー「Filmora(旧名:動画編集プロ)」
それでは、「Filmora(旧名:動画編集プロ)」ソフトを使って動画ファイルのaviから音楽ファイルのmp3に変換する方法を紹介して行きたいと思います。
ステップ 1 「Filmora(旧名:動画編集プロ)」を起動します。
「16:9」のサイズと「高度編集モード」を選択します。
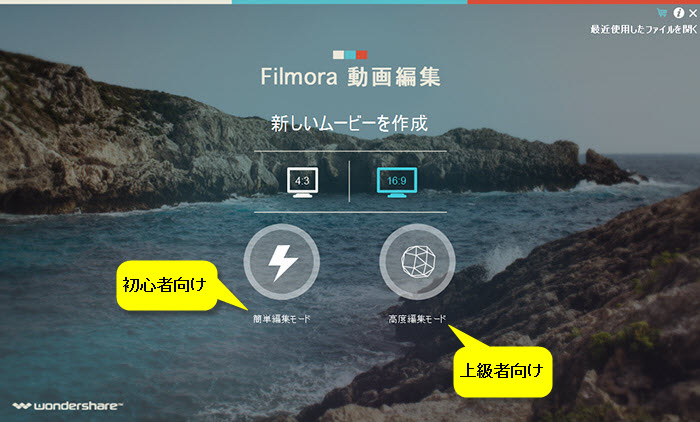
ステップ 2 音声ファイルを抽出したい動画ファイルをインポートする
「Filmora(旧名:動画編集プロ)」には編集したいファイルをインポートする方法が二つあります。どちらの方法で編集したい動画ファイルを追加しても動画ファイルに変化は無いのでどちらか好きな方法で追加します。
一つは、画面左上のメディアライブラリーの「追加」ボタンで動画ファイルをインポートする方法です。
もう一つは、動画ファイルをドラッグ&ドロップでメディアライブラリーに追加する方法です。
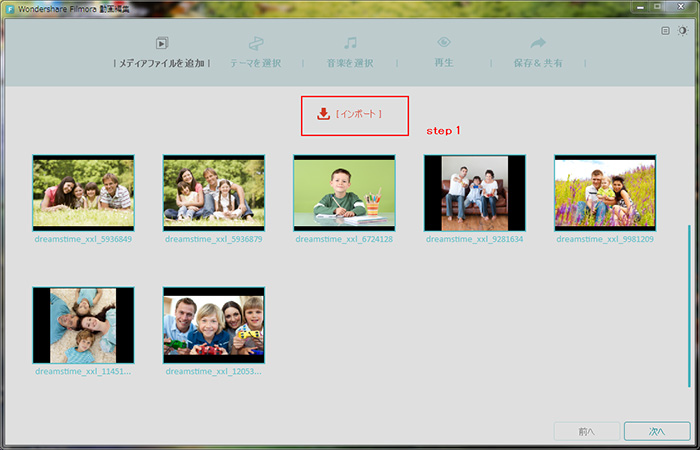
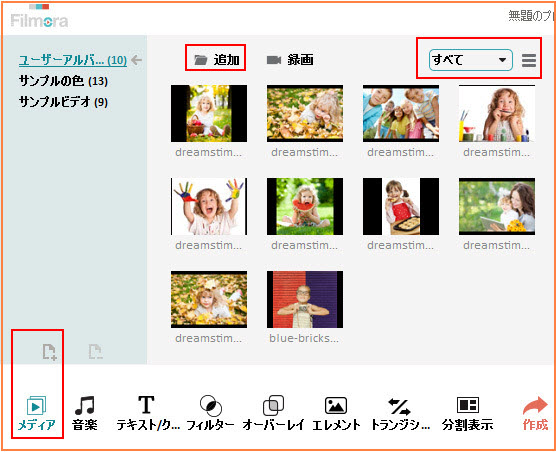
ステップ 3 メディアライブラリーに追加した動画ファイルを今度は編集作業を行う画面下のタイムラインバーに追加します。
タイムバーへの追加方法は、メディアライブラリーから動画ファイルをドラッグ&ドロップもしくは、動画ファイルの左端の「+」をクリックすると追加する事が出来ます。
タイムラインバーに動画ファイルが追加されたら、次は動画ファイルから音声ファイルを抽出する作業と思いますが、このソフトはそう言った操作は必要ありません。
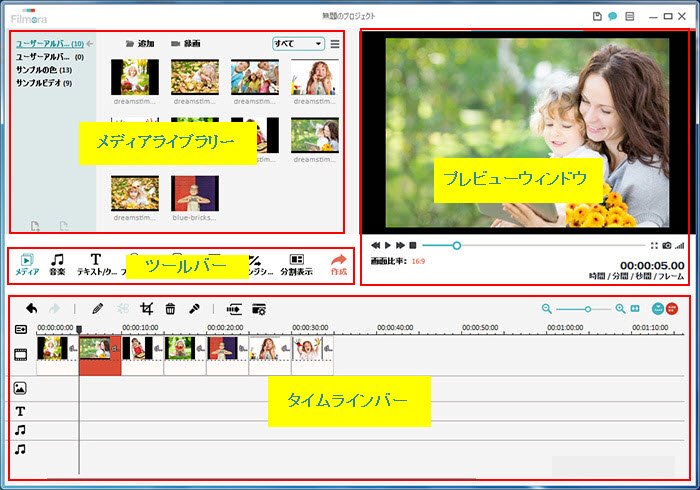
ステップ 4 mp3に出力
ツールバーの「作成」をクリックします。 出力画面の中から、出力形式の「mp3」ファイルを選択して、ファイル名の入力とファイルの保存先を指定、画面下の「作成」ボタンをクリックします。 こうした数回の操作だけで指定した保存先にaviがmp3へと変換されて保存されます。
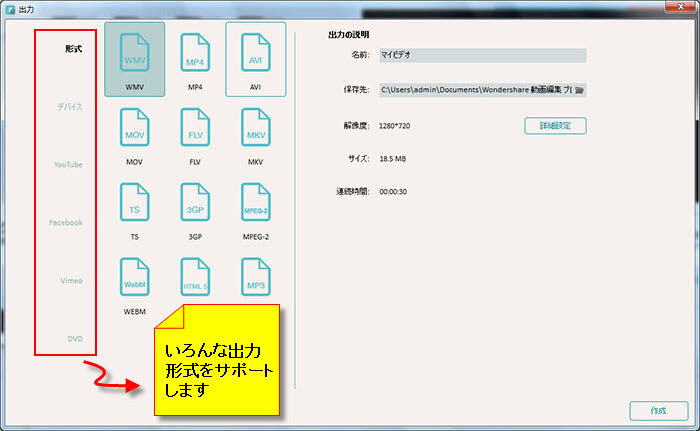
この「Filmora(旧名:動画編集プロ)」の場合は、一連の操作手順で分かるように、aviからmp3を抜き出しすると言うよりは、aviをmp3に変換すると言った感じの簡単な操作で行えます。
動画から音声だけを抽出するフリーソフトが、インターネットで検索するいくつか見つかると思います。 しかし、フリーのソフトは音の劣化や、意味のわからないエラーでの失敗を繰り返すなど安定しないものも中にはあります。 今回、紹介させて頂いたWondershare 「Filmora(旧名:動画編集プロ)」は、音質の劣化やエラーなどが起こらないので、ストレス無く操作が行えるはずです。 また、「Filmora(旧名:動画編集プロ)」を使ってaviを変換してmp3にする方法を紹介しましたが、このソフトはavi からmp3に変換する以外にも、色々な動画ファイルからmp3への変換が行える点も魅力です。
詳しい「Filmora (旧名:動画編集プロ)」操作デモ
サポート
製品に関するご意見・ご質問・ご要望はお気軽に こちらまでお問い合わせください。 >>







役に立ちましたか?コメントしましょう!