m2tsファイルを「Filmora(旧名:動画編集プロ)」で編集しよう
Jul 09, 2025 • カテゴリ: 動画編集の基本とコツ
近年は動画の拡張子としてm2tsというものが登場しています。
このm2tsとはHDデジタルビデオカメラの規格であるAVCHDで記録されたハイビジョン動画に付く拡張子で、AVCHD対応のデジタルビデオカメラで撮影した動画がm2tsファイルになります。
m2tsは一般的な拡張子ではありませんので、デジタルカメラからパソコンへとデータを移しても簡単に見ることはできません。パソコンへ取り込んだm2tsを再生できるソフトがあれば話は別ですが、そうでなければそれぞれ再生可能な形式へと編集、変換してみましょう。そんなときには「Filmora(旧名:動画編集プロ)」というソフトがお手軽で役に立ちます。
「Filmora(旧名:動画編集プロ)」はとても多くの動画、画像、音声ファイル形式を読み込むことができます。
m2tsでもすぐに編集できるので、まずはフリーソフト版をダウンロードするところからはじめましょう。
Wondershare公式サイトの「Filmora(旧名:動画編集プロ)」から無料体験版をダウンロードしてインストールしましょう。
あなたのストーリに光をつける!「Filmora (旧名:動画編集プロ)」なら、こういう感じの動画が楽に作成できる!
「Filmora(旧名:動画編集プロ)」でm2tsファイルを編集する方法
「Filmora(旧名:動画編集プロ)」を起動し、高度編集モードを選びます。それからパソコンへ取り込んだm2tsファイルを「Filmora(旧名:動画編集プロ)」へドラッグ&ドロップして読み込みましょう。
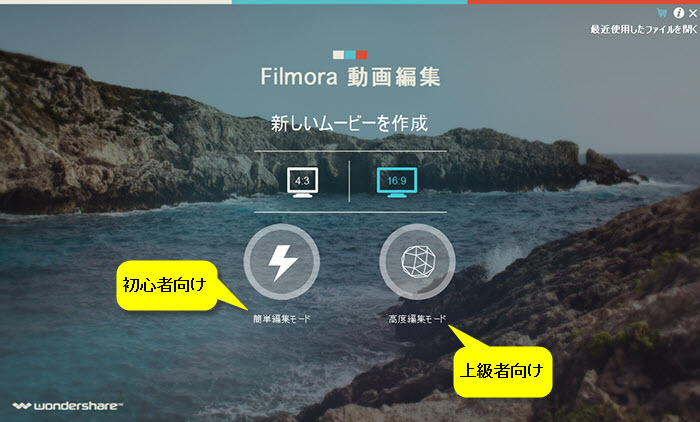
読み込んだものは画面下にあるタイムラインへと追加していきます。
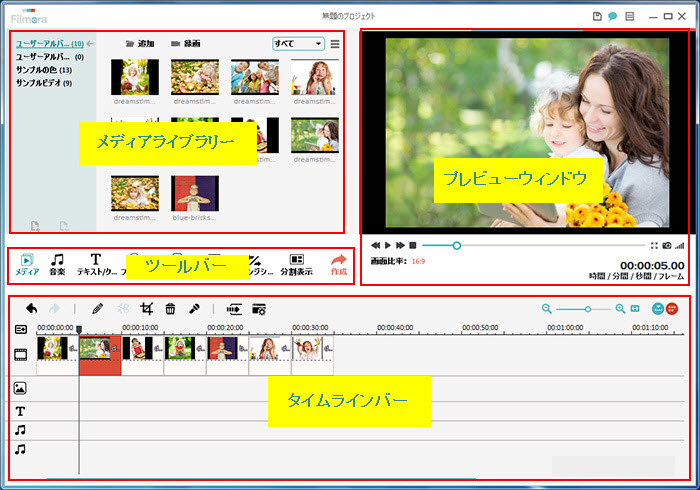
編集など何もしないのであればこのまま作成をクリックしてmp4、avi、flv、wmvなどに出力すれば各再生ソフトですぐに見ることができるようになるでしょう。
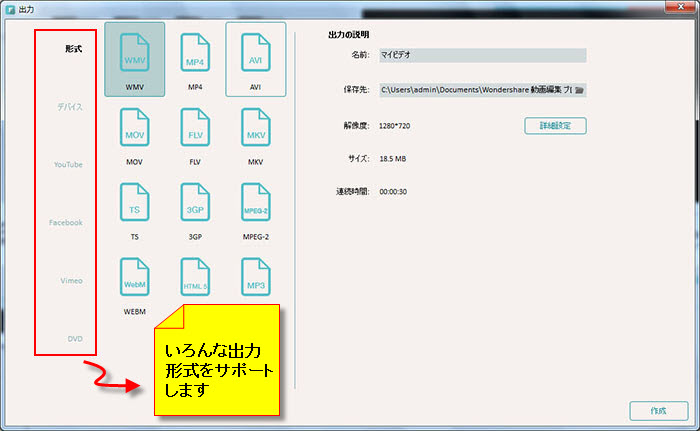
しかし、せっかくですからちょっとした編集もして見ましょう。
動画の分割、カット、結合
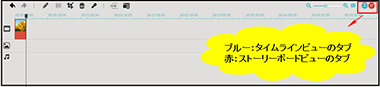
タイムラインに追加した動画は尺を調整することができます。
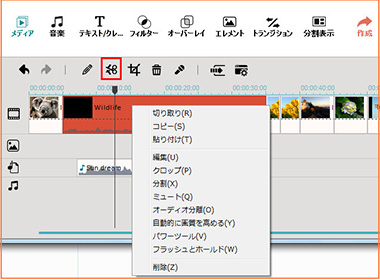
必要であればタイムラインのm2tsを選択し、シークバーで位置を合わせてから右クリックして分割をクリックしてみましょう。
すると、シークバーを境に動画が分割されます。
分割されたタイムラインのm2tsで不要な部分があれば、その前後を分割して小さなブロック状態にし、右クリックして削除をクリックすればカット処理ができます。
カットを行なえば空白ができますので、空白の後ろにあるタイムラインのm2tsをクリックして空白前にあるタイムラインのm2tsの後方に寄せて結合してみましょう。
これだけであっという間に動画の分割、カット、結合を行なうことができました。
m2tsのデータをいじると品質が劣化してしまうのではないかと心配になるのですが、無劣化といえるほどの品質を維持しつつカットができるのはなかなかです。
m2tsの動画に字幕をつける
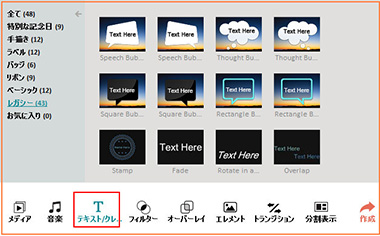
ツールメニューからテキスト/クレジットを選び、お好きな字幕パターンを選んでタイムラインへ追加してみましょう。
ツールメニューからテキスト/クレジットを選び、お好きな字幕パターンを選んでタイムラインへ追加 してみましょう。 追加しましたら右クリックから編集をクリックしてみましょう。 そこで、どんな字幕を表示させるかを決めるために文章を入力してみましょう。 その下にはプリセット、カスタマイズ、アニメーションの設定ができ、字幕パターンに加えて文字の色や影、立体感などを演出することができるようになっています。 ここぞという場面で使うと面白いかもしれません。
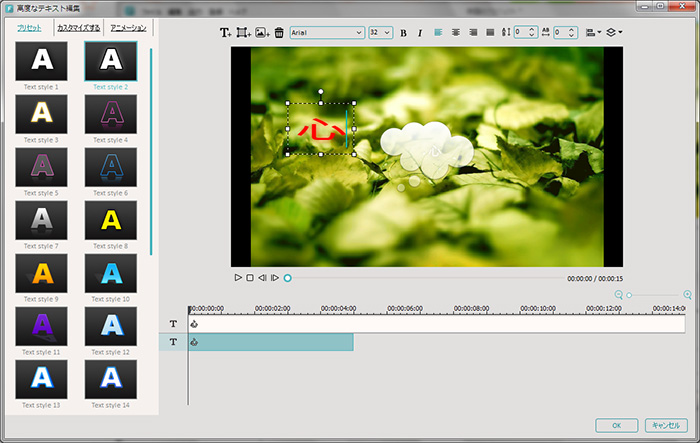
m2tsの動画を「Filmora(旧名:動画編集プロ)」で読み込み、m2ts以外の形式に出力させて品質の無劣化を目指しつつ編集を行なってみましたが、いかがでしたでしょうか。
操作で難しいことは何一つなかったと思いますが、m2tsのファイルを編集できる貴重なソフトとしても「Filmora(旧名:動画編集プロ)」は優秀なソフトでしょう。
ちょっとした余談ですが、パソコンへ取り込んでみたらm2tだったりtsだったりとm2ts以外で取り込まれることがありますが、m2tとm2tsの違いは拡張子の表記が違うだけで、どちらも内容は一緒です。
同様にm2tsとtsも表記が違うだけで内容は一緒です。
詳しい「Filmora (旧名:動画編集プロ)」操作デモ
サポート
製品に関するご意見・ご質問・ご要望はお気軽に こちらまでお問い合わせください。 >>




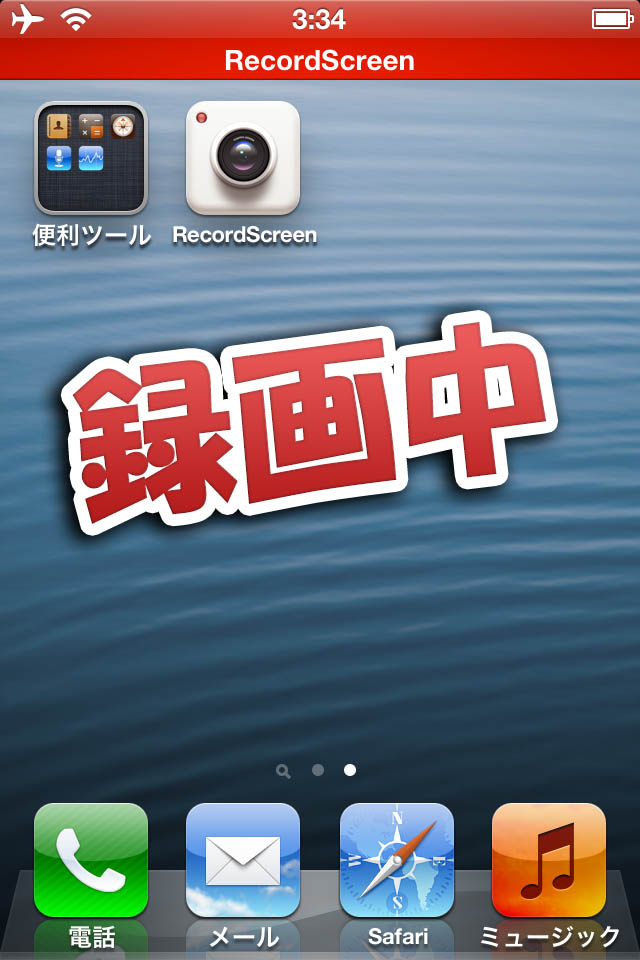



役に立ちましたか?コメントしましょう!