再生中の動画と音声を保存する方法
Oct 09, 2025 • カテゴリ: 動画編集の基本とコツ
パソコンに動画を取り込みたい場合、色々な方法があります。 まずは、デジタルビデオカメラやデジタルカメラなどですが、これらは、専用のUSBケーブルでパソコンに繋ぐことで動画や写真のデータが取り込めます。また、デジタルカメラの場合、SDカードを使ってパソコンに動画や写真を取り込むことが出来ます。 他にも有名なサイトでインターネット配信されている動画などは、パソコンに取り込み保存できるソフトなどがあったりします。
しかし、このような動画の取り込み保存の方法が無い場合に、パソコン画面で再生している動画と音声をパソコン内に保存する方法があります。そこでビデオキャプチャーソフトを利用してパソコン画面で再生している動画と音声を保存する方法について、紹介します。
「Filmora Scrn」のダウンロードはこちらへ:
Part 1: ビデオキャプチャーとは
ビデオキャプチャーとは、テレビの放送信号やレコーダー、ビデオデッキからの映像をパソコン画面に映し出し、その画面に映る映像と音声をパソコン内に保存することを言います。また、ネットワーク配信されている動画を再生して、その画面(動画と音声)をパソコン内に保存することもビデオキャプチャと言う。
そして、テレビの放送信号やレコーダー、ビデオデッキからの映像をパソコン画面に映すには、USB形式のビデオキャプチャデバイスやパソコン内に内蔵させるビデオキャプチャカードなどが必要になります。
ビデオキャプチャカードにはテレビチューナーが内蔵されている物もあり、テレビをパソコンで見ることも可能です。 また、そのビデオキャプチャデバイスを使い映した動画と音声をビデオキャプチャーするにはビデオキャプチャーソフトが必要になります。
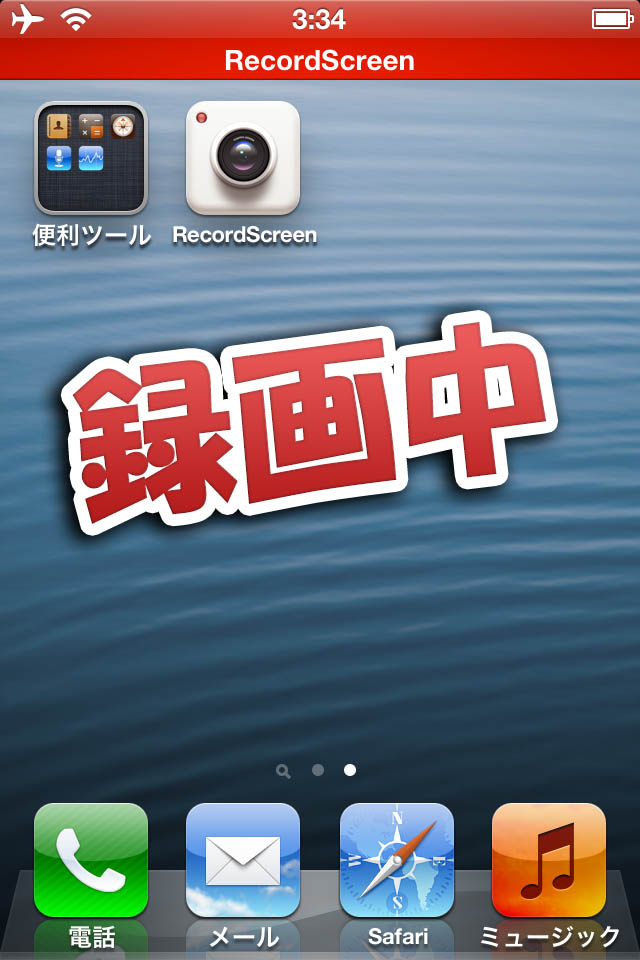
Part 2: ビデオキャプチャーするソフト-「Filmora Scrn」
ビデオキャプチャーソフトには有料のビデオキャプチャーソフトと無料キャプチャーソフトがあります。 しかし、キャプチャソフト フリーは画面にロゴが映り込んだり、映像が荒いなどの難点もあるので注意が必要です。 また、この手のソフトはコーデックが必要なソフトやビットレートなどの細かい設定が必要な場合など、素人にはなかなか難しい面があります。
ちなみに私が使っているビデオキャプチャーソフトの「Filmora Scrn」は有料版になりますが、コーデックなどを別に用意する必要がありません。
操作は数回のクリックのみでパソコン画面に映し出した映像と音声をパソコン内に保存することができます。 また、ビデオキャプチャーから編集加工まで、全ての作業がこのソフト1本で出来るので、このビデオキャプチャーソフトがあれば他のソフトは必要なくなります。
それでは、私が使用している「Filmora Scrn」の操作方法を少し紹介させて頂きたいと思います。
「Filmora Scrn」で再生中の動画と音声を保存する方法
ステップ 1 ビデオキャプチャーソフト「Filmora Scrn」を起動する
まず、「Filmora Scrn」を起動して、「スタート」または「クイックキャプチャ」ボタンをクリックします。
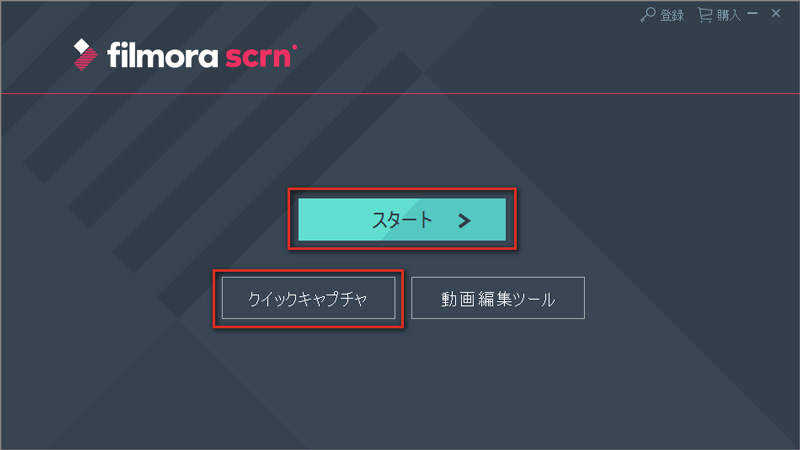
ステップ 2 録画の設定をする
次に画面上部の「画面」タブをクリックしてキャプチャーしたい画面領域と動画のフレームレートを選びます。「オーディオ 」タブでパソコンの音声とマイクの音声を録音することが設定できます。
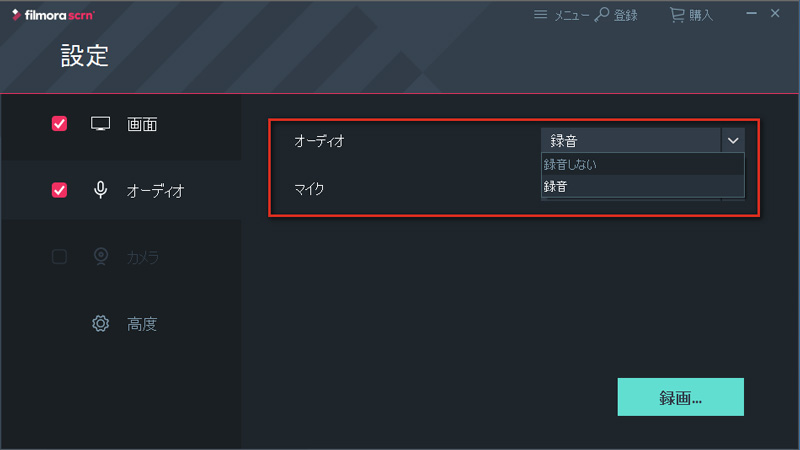
ステップ 3 再生中の動画と音声をキャプチャーして保存する
[設定]ウィンドウで設定を終えたら、[録画開始]ボタンをクリックして、録画を開始します。録画が済んだら停止ボタンをクリックすると、キャプチャーした動画が自動的に保存されます。
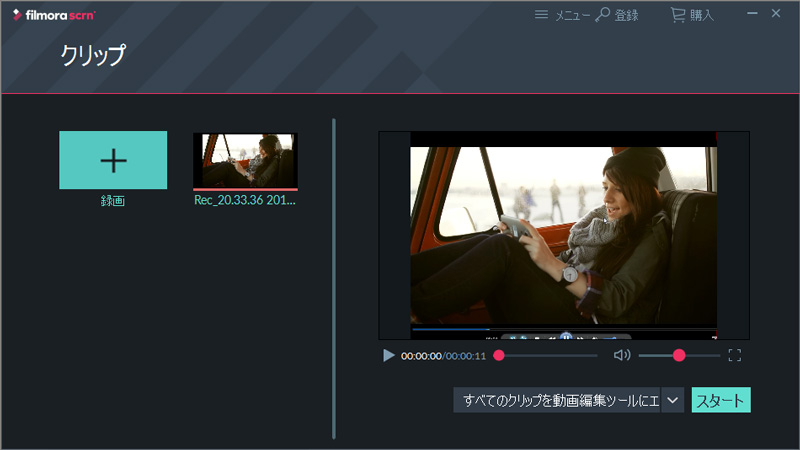
また、キャプチャーした動画クリップを動画編集ツールにエクスポートして、編集できます。
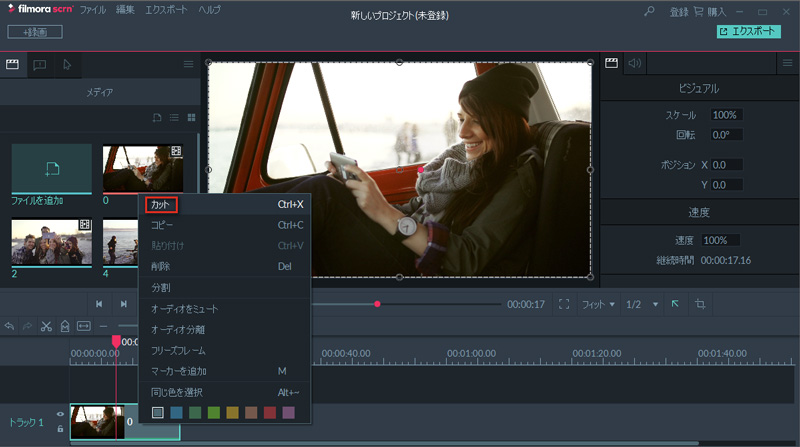
このように難しい設定も無く、簡単な操作だけで画質の劣化が起こる事も無く動画をパソコン内に保存することが出来ます。 ぜひ、ビデオキャプチャーソフトの購入を考えている場合は「Filmora Scrn」も選択肢に入れてみてください。
サポート
製品に関するご意見・ご質問・ご要望はお気軽に こちらまでお問い合わせください。 >>



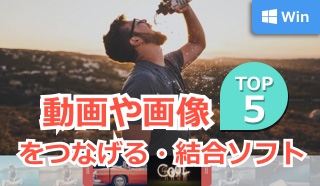


役に立ちましたか?コメントしましょう!