ニコニコ動画を高画質で視聴したい!具体的な設定方法は?
Oct 09, 2025 • カテゴリ: 動画編集の基本とコツ
日本国内で投稿数の多い動画サイトと言えば、ニコニコ動画とYouTubeが挙げられます。ニコニコ動画の醍醐味は動画再生中に流れる弾幕であり、これが好きでニコニコ動画以外の動画サイトを利用しないユーザーも多いです。今回は、ニコニコ動画を高画質で視聴する方法をデバイス別に紹介していきます。
| 目次: |
Part1.ニコニコ動画を高い画質で視聴したい!
前提として、一番手っ取り早く動画を高画質で視聴する方法は、ニコニコ動画のプレミアム(有料)会員になることです。同じニコニコの会員でも、一般会員であれば混雑する時間帯には動画がエコノミーモード(低い画質)で再生されますが、プレミアム会員であればいつでも高い画質で動画が再生されます。ただし、月額550円かかるので躊躇う方も多いと思います。今から記述するのは一般会員でも動画を高画質で視聴する方法についてです。
● PC
2018年春に一般会員でも再生時間30分以下で、解像度が幅1920px以上または高さ1080px以上、ビットレート3Mbps以上という条件を満たした動画は1080p(フルHD)で投稿できるようになりました。つまり、同時に1080pで視聴できるようになったということでもあります。動画再生画面の右下の歯車アイコン→「画質」をクリックし、「1080p」を選択すると最高画質で再生されます。
● スマートフォン
スマートフォンでニコニコ動画を視聴する場合、アプリをダウンロードすると便利です。iPhoneであればApp Storeから、AndroidであればGoogle Playから無料でインストールできます。
1).ホーム画面右上の設定を確認
アプリを起動すると、ホーム画面の右上に歯車アイコンが存在します。歯車アイコンをタップし、「視聴設定」の「Wi-Fi通信時のみ高画質で再生」に予めチェックを入れておくと、通信費を気にせずに済むWi-Fi接続中はいつでも動画が高画質で再生されます。
2).動画毎に個別に設定する
もちろん、動画毎に高画質設定をすることも可能です。今度は動画の再生画面の右上の歯車アイコンをタップします。「1080p」に設定すると最高画質で再生されます。「自動」を選択した場合、状況に応じた最高画質で再生されます。例えば、先述した「Wi-Fi通信時のみ高画質で再生」にチェックを入れた状態でWi-Fi接続時に「自動」を選択すると、1080pで再生されます。
3).ブラウザ版の場合
スマートフォンのデータ容量に余裕が無い場合は、スマートフォンのブラウザからニコニコ動画にアクセスして動画を再生する方法もあります。ブラウザ版で全画面表示をする場合、720pが最高画質になります。
Part2.ニコニコ動画を高画質で楽しむならWondershare Filmora
先述した通り、動画が高画質で再生されるように設定しても、一般会員の場合アクセスが集中する時間帯には低画質(エコノミーモード)で再生されます。時間帯に関わらず動画を高画質で視聴したい方におすすめのソフトがWondershare Filmoraです。
Filmoraは動画編集ソフトで、有料版と性能の変わらない無料体験版を利用すれば余計な出費を抑えることができます。初心者にもわかりやすい造形でありながら、逆再生機能やモーショントラッキング機能といった高度な機能も備えており、ニコニコ動画の視聴者のみならず投稿者の方にもおすすめしたいソフトです。

Filmoraで動画の画質を高める手順は以下の通りです。
Step1.録画した動画をFilmoraにアップロードする
Filmoraを起動し、録画したニコニコ動画をタイムラインにアップロードします。
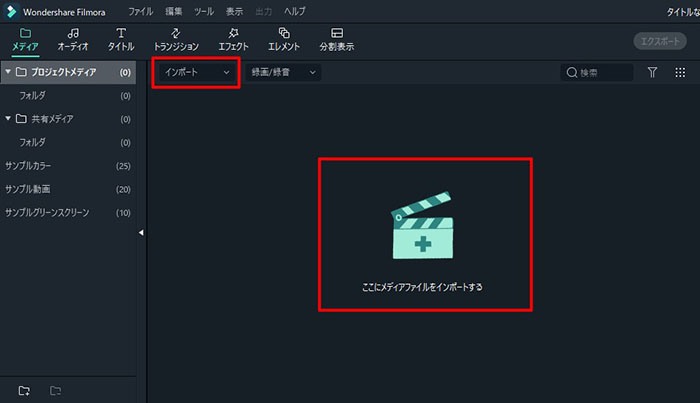
Step2.「色調補正」を選択する
タイムラインにアップロードした動画を右クリックし、編集バーの中から「色調補正」を選択します。
Step3.「調整する」タブで補正をかける
「調整する」タブをクリックし、「色」を選択すると明るさ、コントラスト、彩度といった項目を補正することができます。物足りない方は、他の「ホワイトバランス」、「HSL」、「ビネット」等でさらに補正することが可能です。補正の結果は右の再生画面で確認できます。
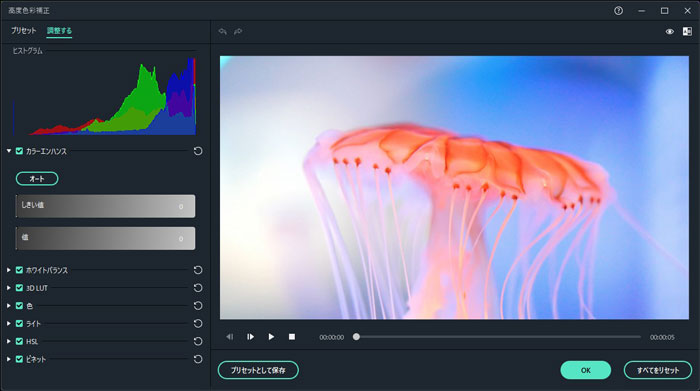
いかがでしたでしょうか?今回は、ニコニコ動画を高画質で視聴する方法について紹介しました。ニコニコ動画にログインせずに動画を視聴する場合も同じやり方になります。
カラーマッチを使って複数のクリップを一括して色調補正
サポート
製品に関するご意見・ご質問・ご要望はお気軽に こちらまでお問い合わせください。 >>


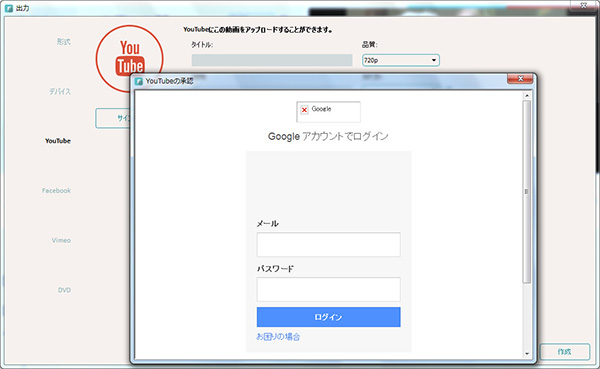


役に立ちましたか?コメントしましょう!