フラグムービーとモンタージュの違いは?かっこいいフラグムービーの作り方をご紹介
Oct 09, 2025 • カテゴリ: 動画編集の基本とコツ

フラグムービーとは、例えばゲーム実況動画などを撮っていて神業級の技を出している所や高難易度コンテンツなどでチームに貢献した場面などの名シーンを切り取り、BGMやエフェクトをかけて、つなぎ合わせたムービーです。
![]()
Part1.フラグムービーとモンタージュの違いって何?
簡単に言ってしまえば、ほぼ同じと言えます。例えばfpsフラグムービーの作り方は、ゲーム関連に用いられる技法とされていて、FPSの神業シーンの切り抜き動画などに使用されます。モンタージュ作り方に関しては、一般的な動画を繋ぎ合わせた技法と言えます。なので、根本的な違いはあまり無いと思います。
Part2.かっこよくフラグムービーを作成する為の特徴や注意点
① ハイライトシーンの重要性
フラグムービーに欠かせない一つとして、ハイライトシーンは欠かせませんFPSを例にあげるなら、連続キルなどの神業的なハイライトシーンを上手く切り抜く事が重要です。
② 切り抜いた動画に合わせる音楽やBGM
ハイライトシーンを上手く繋ぎ合わせて出来た所に重要になってくるのが、音楽やBGMになります。多種多様なゲームのハイライトシーンにあったBGMを選曲する事でかっこよさが全然違います。フラグムービーにおいて、BGMは土台になってくるので、そのゲームのテーマにあった選曲をするのが良いかと思います。
関連記事:【最新】著作権フリーのゲームキル集動画に合う音楽やBGM・TOP10≫
③ Montage作り方やちょっとした編集のやり方
モンタージュは、一般的な視聴者が単純にかっこいいと思わせるように作成する事が重要になってきます。シンプルにメインプレイヤーの技術を引き立てる為のわき役という形で作っていくと良いと思います。あまり、エフェクトを使用しすぎると、視聴者の方も観にくい物になっていくので注意が必要です。
Part3.Filmoraでかっこいいフラグムービーの作り方
この動画編集ソフト 「Filmora」は簡単にかっこいいフラグムービーを作成する事が可能です。また、最近、新機能も追加され,益々使い易くなったFilmoraで作成してみましょう。
![]()

Step1:オートモンタージュ機能でハイライトシーンを抽出する
Filmoraを起動し、「オートモンタージュ」→「メディアをインポート」→フラグムービーにする動画を複数選択して「開く」をクリックします。
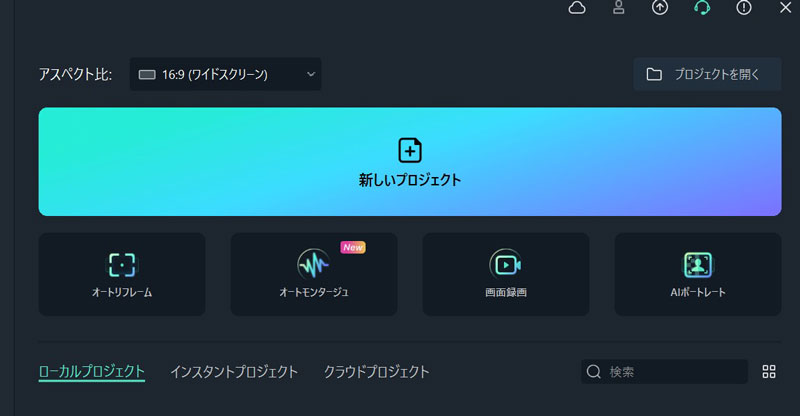
「分析する」をクリックするとモンタージュが作成され、これでよければ「タイムラインにエクスポートする」をクリックします。
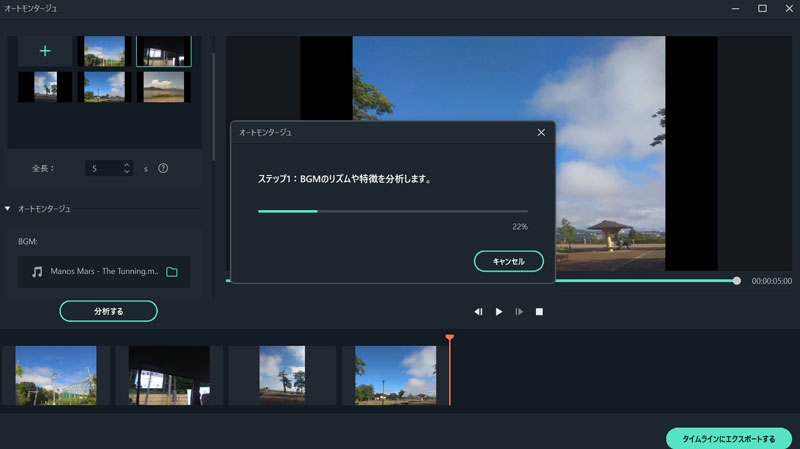
また、残念ながらオートモンタージュ機能はWindows版のみとなっています。Mac版の方はハイライトの抽出はできませんが、下記のStep2と同様の操作でハイライトシーンを作成するのがおすすめです。
Step2:ビート検出で動画と曲を合わせる
ビート検出ではハイライトシーンと音楽を合わせることが可能です。「オーディオ」タブから任意の音楽を右クリックし、「ビート検出」を選択します。
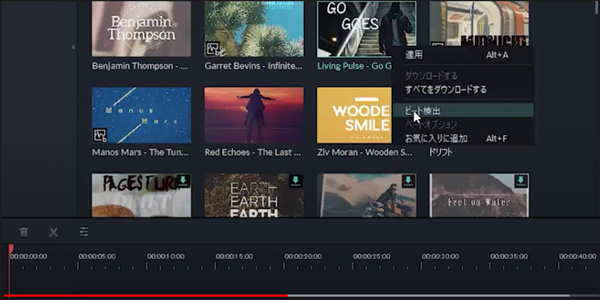
ビート検出した音楽をタイムラインにドラッグ&ドロップするとマーカーが表示されます。マーカーを映像の切り替わりに合わせることで、音楽のビートに合わせることができます。
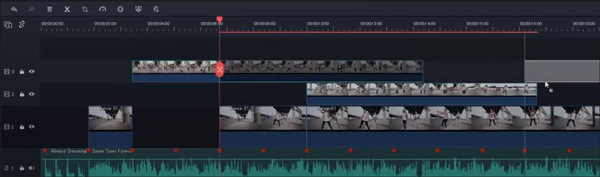
Step3:スピードランプでスピード調整
シームレスな速度変更が可能な機能で、通常、スロー、早送りといった細かい設定を行えます。タイムラインの動画クリップを選択し、「スピード」から「スピードランプ」をクリックします。6種類のテンプレートから選択するだけで適用できます。
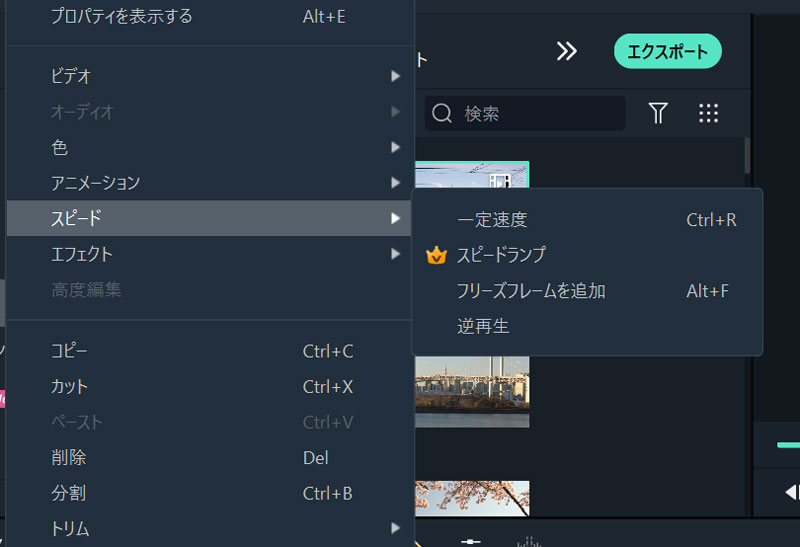
また、「カスタマイズ」から自分の好きなタイミングでスピードランプを適用できます。
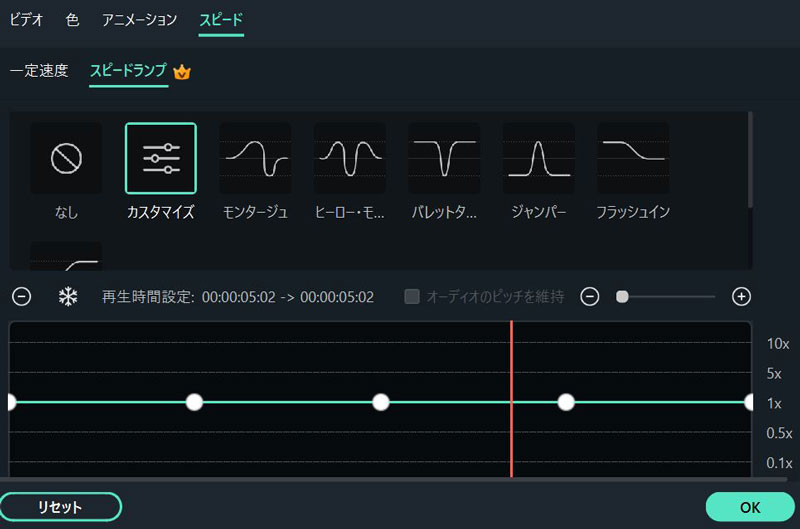
Step4:トランジションの追加
動画と動画の間にトランジションという切り替わり効果を付けることが可能です。「トランジション」タブを選択し、任意のトランジションをクリップの間にドラッグ&ドロップします。また、追加したトランジションをダブルクリックすると、効果時間や適用タイミングを変更できます。
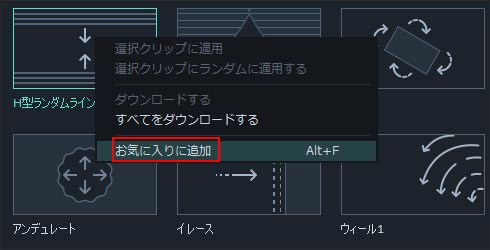
Step5:YouTubeへ投稿する
FilmoraではYouTubeへ作成した動画を直接投稿できます。「エクスポート」→「YouTube」タブから動画の投稿が行えます。
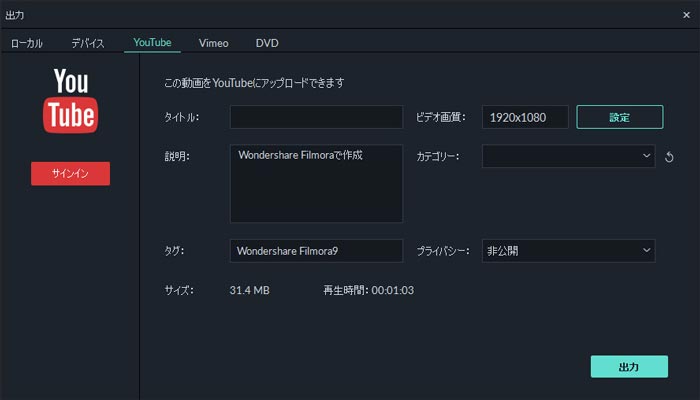
Part4.かっこいいフラグムービーの作り方まとめ
最近、よく耳にするeスポーツ、サッカーや格闘ゲーム、FPSなど様々な競技が、多額の賞金が出る本格的なスポーツとして発展しています。運動がダメな人でも、努力すれ事で勝利が掴めると共にチームワークが大事になってくるゲームもあります。そして、そのファインプレーや神業などを編集し、かっこいいフラグムービーをSNSにアップし、視聴者を魅了させる事が出来るのもeスポーツの魅力だと思います。今後、障害の垣根を無くし、共に同じゲームで熱くなれる事を期待します。
関連記事
サポート
製品に関するご意見・ご質問・ご要望はお気軽に こちらまでお問い合わせください。 >>






役に立ちましたか?コメントしましょう!