YouTube用マイク:YouTube動画用のマイクトップ5
Dec 05, 2024 • カテゴリ: YouTube動画編集
YouTubeに使用されるビデオ用マイクとは
現在動画配信されているYouTube動画には、ライブとキャプチャー動画の2種類があります。ライブ動画とは人物が実際に撮影に参加し、動画に登場する動画でYouTuberが録音している動画や対談動画などがこれに該当します。キャプチャー動画とは人が出ていない、パソコンのキャプチャーやデモンストレーションの動画のことを言います。作成したい動画の種類により、使用する動画用マイクも変わってきます。 マイクとは音(空気振動)をダイヤフラム等で受け止め、これを電気信号に変換する機器のことです。ライブ動画ではピンマイクやショットガン、キャプチャー動画ではコンデンサーマイク、ヘッドセットマイクが一般的に使用されています。今回はYouTube動画用の録音マイクトップ5、オーディオを録音するヒントTOP10を紹介します。
- Part 1:YouTube動画用の録音マイクトップ5
- Part 2:YouTube動画用のオーディオを録音するヒントTOP10
- Part 3:「Filmora」で録音したオーディオをYouTube動画に入れる方法
Part1.YouTube動画用の録音マイクトップ5
YouTube用マイクを種類ごとにご紹介いたします。
●ピンマイク
【Rode SmartLav】
お手持ちのiPhoneに繋げてiPhoneをピンマイクにすることができる製品です。価格も安価ですが、音質もプロ仕様と変わらないほどの音質が期待できます。
【SONY UWP-D11】
SONYの製品で、ピンマイクの中では特に人気があります。何といっても使い勝手が良いのがこのピンマイクの特長です。テレビに出演している人がよく付けており、値段は高価になりますがノイズも気にならない性能に優れた商品です。
●ショットガンマイク
【RODE VIDEOMICPRO】
指向性が高く、向けた方向の音を拾ってくれる製品です。対談などの場合は、ショットガンマイクがお薦めです。使用する際には「ウィンドジャマー」を購入して、風のノイズを少しでも抑えるアクセサリーを取り付けることをお勧めします。
●コンデンサーマイク
【ソニーECM-PCV80U】
断然にコストパフォーマンスが高いマイクです。多くの人が使用していて、クリアな音質が期待できます。
●ヘッドセット型マイク
【ゼンハイザー PCヘッドセット ヘッドバンド型片耳式マイク PC 7 USB】
USB接続が可能なPC/AT互換機またはApple Macシリーズ 対応OS : Windows 98SE / XP / Vista / 7、Mac OS X
Part2.YouTube動画用のオーディオを録音するヒントTOP10
たとえYouTUbe動画でも、サウンドの質は作品のクオリティーを左右するといっても過言ではないと思います。YouTube動画を作成する場合もサウンド(音)によっては、仕上げた作品も台無しになってしまうこともあります。せっかく楽しみにしていたYoutubeの動画を再生してみると、一部音声が途切れていたなんてことがあると視聴率に大きく影響してしまいます。逆にプロのような優れたサウンドで仕上げれば、作品を多くの人に観てもらうことができるだけでなく、チャンネル登録数も上がります。収録で音声をクリアーに録音するためのヒントをいくつかご紹介します。
- ① 防音用のブラケットや吸音材でスペースを埋めて、余計な反響音が響かないようにします。
- ② 録音するエリアの近くには、騒音の大きい冷蔵庫やエアコン等を配置しない。
- ③ 録音の妨げになる携帯やスマホはマナーモードにしておきます。
- ④ 適切なマイクをチョイスすることに加え、十分な音量で収録されるよう、マイクテストを入念に行う。
- ⑤ マイクからカメラまでの音声入力の接続を確認しておくこと。
- ⑥ マイクが、電源を別に必要としているタイプかどうかも確認します。電池仕様であれば予備の電池を用意しておくことが必要です。
- ⑦ マイクは、目的の音源に近い位置に設置しておきます。
- ⑧ 発声は力強く、ただし叫ばないようにします。
- ⑨ 録音中、誰かに(ヘッドホンで)モニタリングしてもらう。
- ⑩ 1人で録音をする場合は、テスト録音を確実に行ってみてから、更に自分で聴いてみます。
Part3.「Filmora」で録音したオーディオをYouTube動画にUPする方法
Wondershare社の動画編集ソフト「Filmora(フィモーラ)」を使えば、簡単に録音したオーディオをYouTube動画にUPすることができます。
●動画に音声を取り込む
インポートを選択して編集したい動画と音楽を選択する方法か、メディアファイルをメディアライブラリーにドラッグします。次に、動画と音楽をビデオトラックにドラックして追加します。いったん取り込んだ音楽は、自動的に保存されます。
●録音した音声を追加
録音した音声も取り込むことができます。メディアライブラリー上の録音ボタンをクリックし、ドロップダウンメニューの中から音声録音を選択します。ポップアップしたパネル上にある、マイクのアイコンを押して録音を開始します。録音した音声は、メディアライブラリーとタイムライン上の音声トラックに保存されます。録音した音声や音楽を動画に追加したい時は、+ボタンをクリックして新たな音声トラックに追加します。
●YouTubeへ動画出力
作業が終了したら出力ボタンをクリックします。次にエクスポートしたいフォーマットを選びます。またはモバイルを選択しますと、出力にあったフォーマット形式が選択されます。左上の出力をクリックすると、ポッアップ画面が出てYouTubeにアップロードの文字をクリックするだけで、Youtubeに直接アップロードすることもできます。
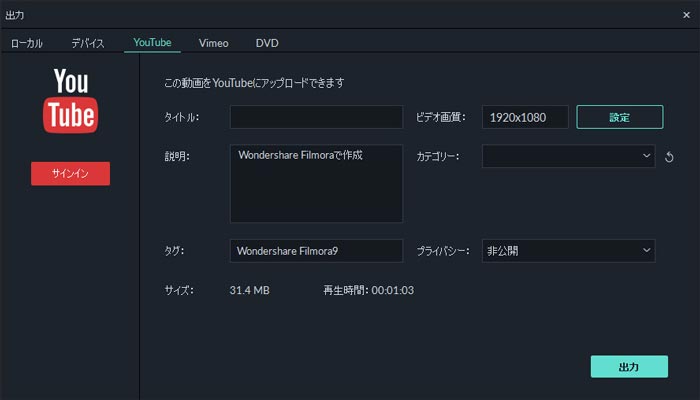
初心者の方でも、Wondershare社の動画ソフト「Filmora(フィモーラ)」なら簡単に編集とYouTubeにもアップロードできます。制限期間なしの無料版が用意されていますので、ぜひ無料ダウンロードしてください。
「Filmora (フィモーラ)」であなたの面白いを始めよう!
関連記事
サポート
製品に関するご意見・ご質問・ご要望はお気軽に こちらまでお問い合わせください。 >>



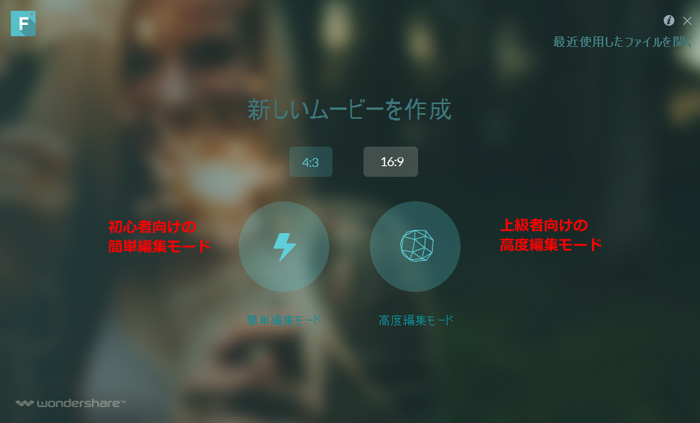
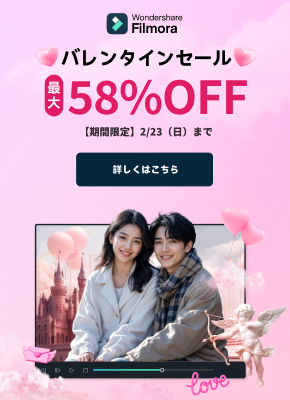
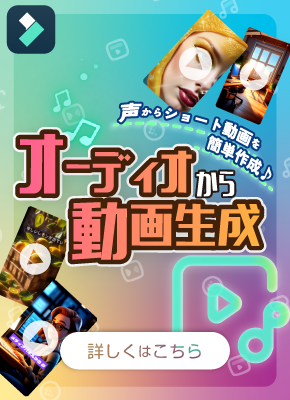

役に立ちましたか?コメントしましょう!