【初心者必見】クリエイターツールでYouTubeの動画を編集するには?
Oct 09, 2025 • カテゴリ: YouTube動画編集
YouTube動画を編集したくなったら
動画投稿サイトYouTubeには、定期的に決まった内容の動画を投稿して、人気とチャンネル登録者を集めるYouTuberが活躍しています。一方では、動画投稿初心者の方も個性を活かした動画を投稿しています。さて、YouTubeへ動画を投稿した後に再度編集したいと思う時はありませんか。そんな時は、YouTubeのクリエイターツールを利用しましょう。そこで今回はYouTube動画をクリエイターツールで編集する手順を紹介します。そしてYouTube動画編集を最適化する動画編集ソフト「Filmora(旧名:動画編集プロ)」 も紹介したいと思います。
- Patr1.YouTube動画をクリエイターツールで編集する手順
- Part2.YouTube動画編集ならFilmora9が最適
- Part3.YouTube動画をクリエイターツールやFilmora9で始めよう
Patr1.YouTube動画をクリエイターツールで編集する手順
YouTubeへ投稿した後で、動画の「ここを見やすくしたい」と思ったらクリエイターツールで編集しましょう。
Step1.【YouTube動画のアップロード】
- まず画面右上のアイコンをクリックして、Googleのアカウント情報を入力後にログインします。
- 次に、画面上部に5つ並んだ内の一番左のアイコン→「動画をアップロード」の順にクリックします。
- その後、対象の動画をドラッグアンドドロップでアップロードします。
- なお、動画を投稿済の場合は自身のアイコン→クリエイターツールを選択します。
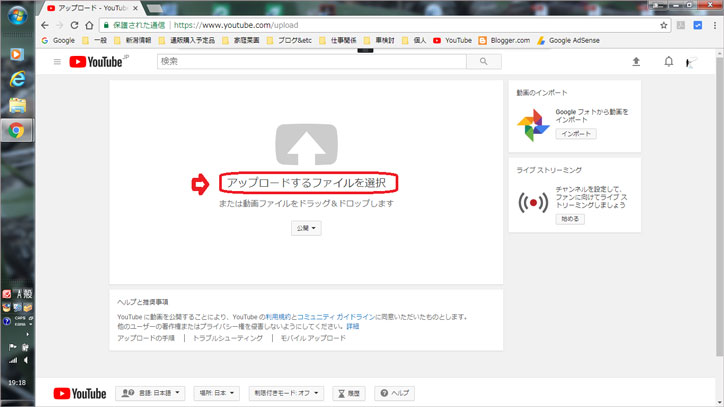
Step2.【YouTube動画の編集】
動画を編集するには管理画面にて、対象動画の右横に表示された「編集」をクリックします。
【ぼかし】
顔のぼかし処理では、動画を自動的に読み込んで認識した全ての顔をぼかします。その為、一度に広範囲をぼかしたい時に最適です。また、特定の箇所をぼかしたい時はカスタムぼかしを選択します。動画を再生しながらピンポイントで設定できます。
【動画のカットと音声】
動画の長さを変えたい時はカットを選択して設定します。また分割を選択すると、動画の両端に青い帯が表示されます。その青い帯をクリックすると、長さを自由に変えられます。
YouTubeによって、幅広いジャンルのBGMが豊富に用意されています。設定では、BGMか動画音声のどちらかを優先するか、また音量をカスタマイズ出来ます。
Step3.【終了画面とアノテーション/カード】
YouTube動画を視聴していると、チャンネル登録を呼びかける表示をよく見かけます。それは、終了画面とアノテーション/カードで設定します。終了画面とアノテーションは、動画の終わり間際にチャンネル登録やお薦め動画を表示させます。カードは、画面上部にテキスト表示されるので動画の視聴時に邪魔になりません。また終了画面だけではなく、任意の時間に表示させる事も出来ます。
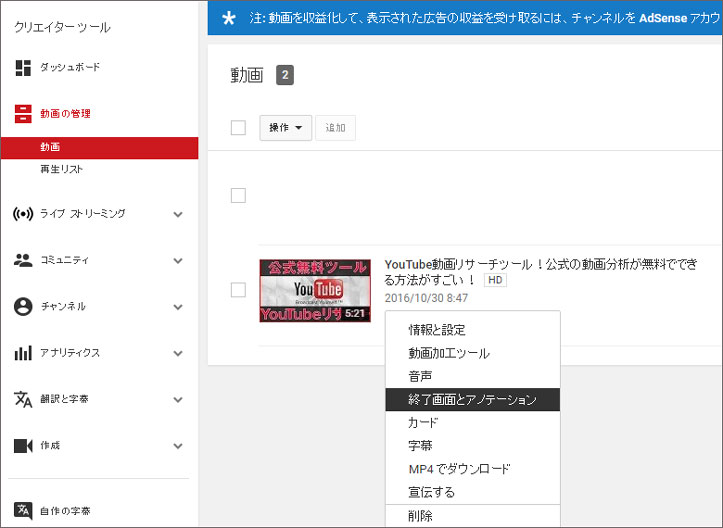
Step4.【YouTube動画編集の注意点】
どの編集も、編集作業の後「保存」を押さないと効果が適用されません。また、編集の反映には一定の時間が掛かります。その為、何回も編集する場合は動画を非公開にして作業する事をお薦めします。
ここまで、YouTubeのクリエイターツールによる動画編集の手順を紹介しました。
Part2.YouTube動画編集ならFilmora9が最適
現在数多くの動画編集ソフトが市販されていますが、誰にとっても使いやすいのはWondershare社の「Filmora(旧名:動画編集プロ)」です。
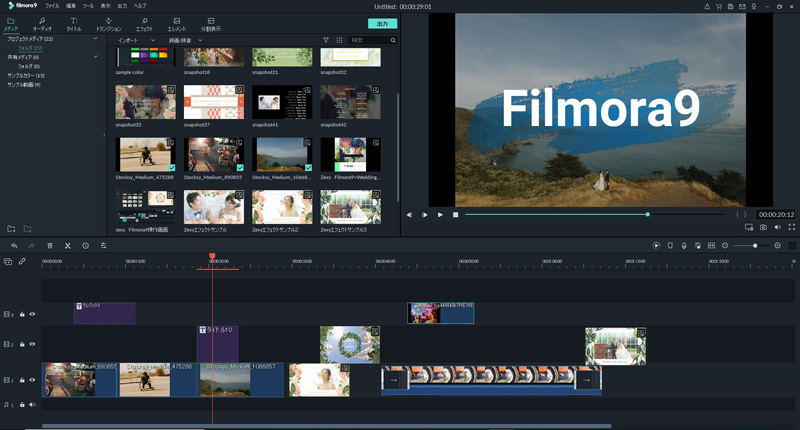
【3つの方法でYouTube動画をインポート】
3つの中から、自分がやりやすい方法でメディアファイルをインポートします。その際に、編集作業を簡単かつ高速に行う為にプロキシファイルの作成を選択します。メディアファイルをドラッグアンドドロップでインポート出来て、携帯電話に保存しているメディア素材も対象となります。
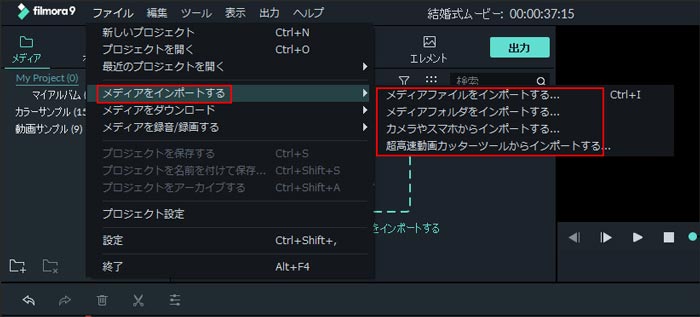
【YouTube動画の編集】
メディアライブラリーの素材を、タイムラインへドラッグアンドドロップします。
【YouTube音声の編集】
オーディオライブラリには、著作権フリーの音楽素材が豊富に用意されています。好みの素材を右クリック→「適用」を選択して、タイムラインへドラッグアンドドロップします。なお、タイムラインには100個までオーディオトラックを追加できます。まさに、思い描いた通りの編集を実現します。
【完成したYouTube動画の共有と編集】
You TubeやVimeoへサインインする事で、4Kを含む動画を直接アップロードする事が出来ます。Filmora9は、誰にとっても使いやすい画面構成と簡単な操作性を両立しました。また音楽や編集項目を豊富に用意して、理想の仕上がりを実現します。
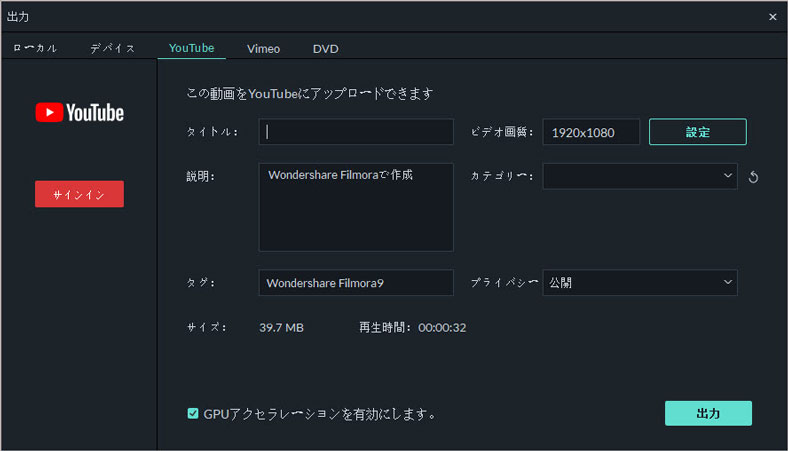
YouTube動画基本編集|Filmora9
Part3.YouTube動画をクリエイターツールやFilmora9で始めよう
YouTubeへ投稿した後に、動画に気になる箇所があればクリエイターツールで簡単に編集することが出来ます。また、プロ顔負けの動画編集は「Filmora(旧名:動画編集プロ)」にお任せ下さい。まずは、無料体験版をダウンロードして試用してみて下さい。きっと、Filmora9の使いやすさと充実の編集素材に満足して頂けるでしょう。
初心者でも簡単に動画作成できるFilmora 9で、あなたの「面白い」を始めよう!
関連記事
サポート
製品に関するご意見・ご質問・ご要望はお気軽に こちらまでお問い合わせください。 >>


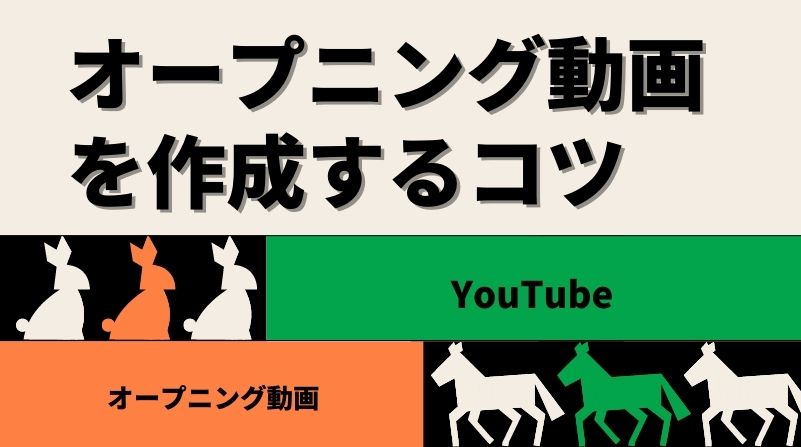



役に立ちましたか?コメントしましょう!