【Photoshop】文字に縁取りを付ける方法とおすすめソフト
テキストの文字に縁取りを付ける
Photoshopは、Web制作や広告画像を作る際に最も広く使われている画像編集ソフトですが、写真に文字を載せることも多いですね。印刷物の広告画像や動画のテロップでは、背景画像に文字が埋もれてしまわないように、テキストに縁取りをする方法がよく行われます。 この記事では、文字の視認性を高めるために、Photoshop(フォトショ)でテキストに縁取りをつける方法について説明します。
カンタンにかっこいい字幕やテロップを作成する動画作成ソフトFilmora

- 新機能搭載:モザイクのトラッキング、ハイライト自動検出、キーフレーム、モーショントラッキング、オーディオダッキング、カラーマッチなど
- MP4など多種形式の動画・写真の入力・編集に対応
- トリミング、結合、クロップ、BGM追加など多様な動画編集機能
- 豊富なフィルター、タイトル、トランジションで動画をかっこよく編集
- PIPや色調補正、手振れ補正、クロマキーなどの高度編集機能
- 自動レンダー&レンダープレビュー機能が充実
- 分割スクリーンプリセット機能も搭載
- PCへの保存、YouTubeへの共有やDVDへの出力
Part1.Photoshopでテキストに縁取りをする方法
フォトショップで「レイヤースタイル」を使って文字に縁取りする方法について見てみましょう。
ステップ1:文字入力
フォトショップで文字を入力するには、まず、画面左のツールバーの[文字ツール](T)をクリックしてテキストを入力します。文字を入力すると、画面右下の「レイヤー」に、[文字のレイヤー] が追加されてゆきます。作業を元に戻すには、「command + Z」、選択モードを解除するには、パソコンの[esc]キーを使います。[ウィンドウ] → [文字]で、「文字パネル」を開き、フォントを設定します。今回は、縁取りの効果が分かりやすいように、太めのフォントを選びました。
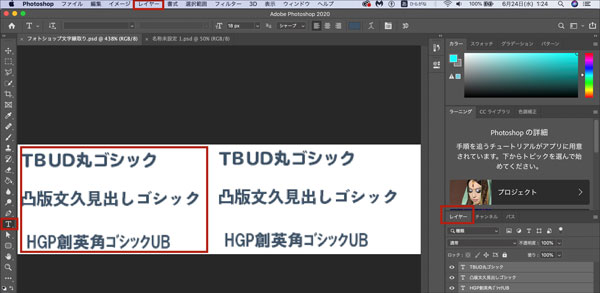
ステップ2:レイヤーパネルを開く
文字の縁取りは、「レイヤーパネル」で行います。「レイヤーパネル」を開くには、下記の三つの方法があります。
・[レイヤー] の「テキストレイヤー」をダブルクリック
・テキストレイヤーを選択し、下の[fx]をクリックして一覧から、[レイヤー効果]を選択
・メニューの[レイヤー]のドロップダウンで[レイヤースタイル]→[レイヤー効果]をクリック
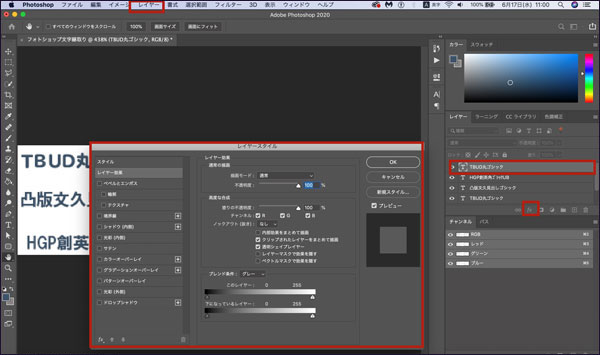
ステップ3:テキストに縁取りをつける
テキストに縁取りをつけるために、レイヤーパネルの左の「境界線」にチェックを入れます。「境界線」をクリックすると、右側に「境界線」の詳細設定メニューが表示されます。
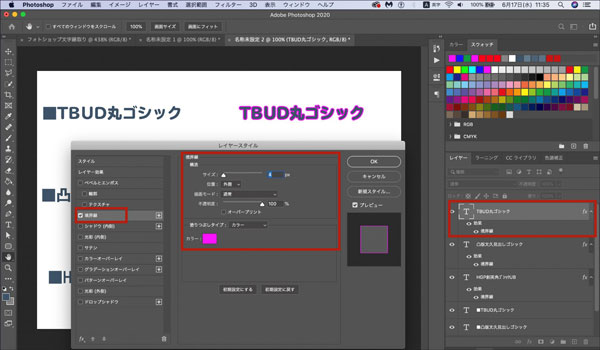
ステップ4:縁の色・位置の設定と幅サイズの変更
デフォルトでは色が黒になっているため、パネル右側の詳細設定の「カラー」をクリックして、[カラーピッカー]パネルを使って色をつけます。境界線パネルの「位置」のプルダウンメニューでは、縁の位置が「外側」「内側」「中央」タイプが選べます。デフォルトでは「内側」になっていて、文字全体の色が変わって見えるため「外側」に変更すると綺麗な縁取りができます。一番上の「サイズ」のスライダーで、線幅を調整します。線幅を広くすると、文字の周りをぐるりと色のフチで囲むことができます。
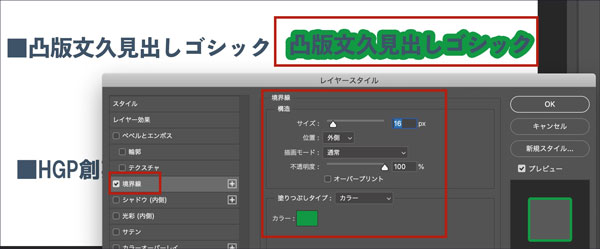
ステップ5:縁取りに装飾を加える
[描画モード] はデフォルトでは「通常」になっていますが、フォトショップの他の画像操作と同じように「乗算」や「スクリーン」などが選択できます。 [不透明度]のスライドバーで、縁取り部分の「透明度」を変更して、色を薄くすることもできます。 [塗りつぶしタイプ]では、「カラー」の他に、「グラデーション」「パターン」が設定で行きます。
●グラデーションの設定
「グラデーション」を選択すると、「グラデーション」の詳細設定画面が表示されます。 「グラデーション」のバーの横のマークをクリックすると、「基本」「ブルー」「虹色」「パステル系」などの様々な設定が選べるメニューが表示されます。 好みのグラデーションを選び、グラデーションの色のかかったバーをクリックすると [グラデーション・エディター]が開きます。

[グラデーション・エディター]には、多くのパターンが表示されますので、他のグラデーションに変更することも可能です。グラデーションバーの下の、始点と終点を示す四角のアイコンを移動させて、オリジナルのグラデーションも作れます。「グラデーション」のスタイルでは、線形・円形の他に、「角度」「反射」などのスタイルに設定して、特徴的な縁取りが作れます。「シェイプバースト」を選択すると、下記のようなホラー系の縁取りのテキストが作れます。
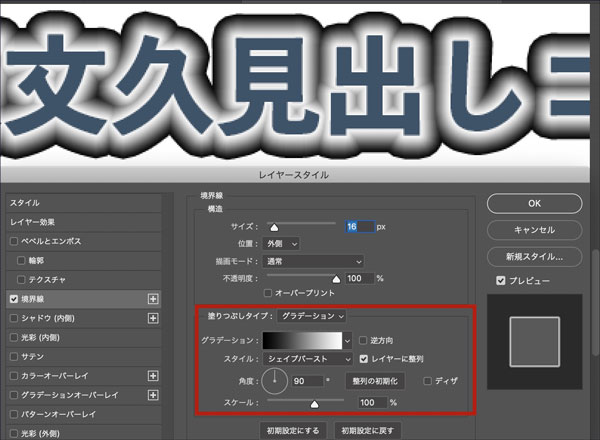
●パターンの設定
「塗りつぶしタイプ」の「パターン」では、「木」「草」「水」などのパターンから選べます。既成のパターンから好みの柄を選んで、縁取りに模様をつけることができます。縁取りの線幅を太めにして、その効果を楽しんでみましょう。
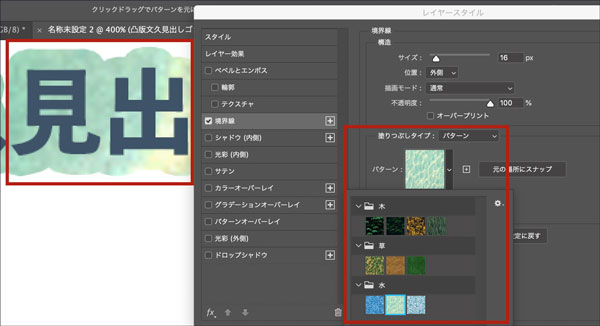
●複数の縁を重ねてテキストを装飾する
パネル左の「境界線」右側にある「+」アイコンで、縁の数を追加することができます。
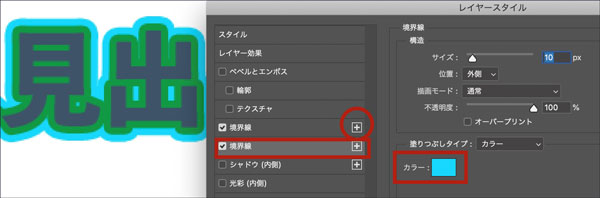
●テキストレーヤーを使ったその他の装飾
縁取りにレイヤースタイルを追加する
縁取りしたテキストは、一般のテキストと同じように、テキストレイヤーの機能を使って様々な「レイヤー効果」をかけることができます。[ベベル&エンボス]では、「輪郭」や「テクスチャ」を選んで、文字に浮き出したような立体感を出すことができます。[ドロップシャドウ]では、視認性を高めるために、縁取りテキストにさらに影を付けることができます。
Part2.Filmoraなら動画の文字にもアウトラインが追加できる!
最近、YouTubeなどの動画投稿サイトにアップする前に、動画編集ソフトで画像を編集する人が多くなってきましたね。人気の動画編集ソフトでWondershare Filmoraは、ドローン空撮の編集によく使われている。Filmoraでは、テキストの縁取りも簡単にでき、初心者からプロまで愛用されている高機能の動画編集ソフトです。Filmoraで文字に縁取りをつけるには、まず、テキストパネルの「アウトライン」をクリックすします。テキストパネルには、縁取りの色や線幅を設定する、詳細なメニューがついていて、さまざまな装飾文字が作れるようになっています。フォトショップと同様、「+」ボタンをクリックして、アウトラインを幾十にも重ねることも可能です。Filmoraでは、わざわざフォトショップで作った文字を読み込まなくても、動画編集ソフト上で文字に装飾を付けることができるので、とても便利です。
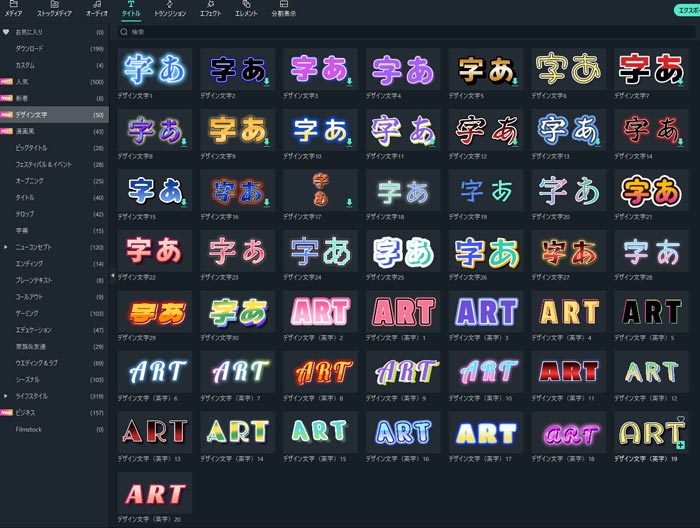
Part3.テキストの縁取りを楽しもう
テキストの縁取りは、広告画像などで写真の上に文字を載せるときに、文字の視認性を高めるためによく使われる方法です。Photoshopでは、「レイヤーパネル」を使って、文字に様々な縁取りを付けることができます。グラデーションやパターンを使うと、印象的なテキストロゴも作れます。また、動画編集ソフト「Filmora」でも、文字に簡単に縁取りがつけられるため、動画投稿の際には是非ご利用ください。
【テキスト新機能】デザイン文字の使い方と活用法・二重縁取り・グラデーション
コメント
製品に関するご意見・ご質問・ご要望はお気軽に こちらまでお問い合わせください。 >>

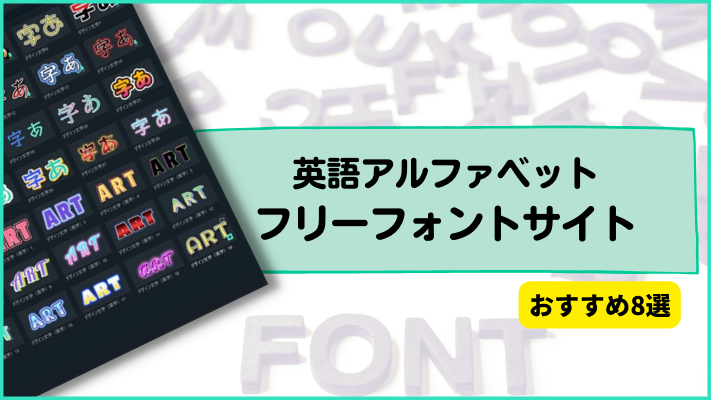




fukuda
編集長