知っておきたい!フェイス ブックに動画を投稿する方法
既にご存知だと思いますが、Facebookは世界最大のSNS(ソーシャル・ネットワーキング・サービス)であり、実名を登録してユーザー同士でコメントをやり取りするコミュニケーションアプリです。そんな世界的に有名なフェイスブックですが、コメントだけでなく動画も投稿できたら交流をさらに深めることができます。そこで今回はフェイスブックに動画を投稿する方法を紹介します。
| 目次: |
Part 1. Facebookに動画を投稿する方法
早速ですが、Facebookに動画を投稿する方法を紹介していきたいと思います。
①Facebookに投稿できる動画のファイル形式
動画を投稿する前に動画のファイル形式を知っておく必要があります。Facebookのヘルプに正式な情報がある訳ではないですが、fbの動画広告の要件を元に対応ファイル形式を紹介します。
FacebookにはMOV形式とMP4形式の動画をアップロードすることができます。アップロードできる動画の画面サイズは1280ピクセル以下の、16で割り切れるピクセル数にする必要があります。フレームレートは30fps以下、サンプルレートは44,100Hzのステレオ音声とされています。
②Facebookに動画を投稿する方法
動画投稿は、動画時間が240分以内でファイルサイズが4GB以内の動画にする必要があります。
手順1.動画を選択する
・スマホアプリの場合
1. アプリを起動し、Facebookにログインします。
2. メイン画面から「写真」をタップします。
3. アップロードしたい動画を選択し、「完了」をタップします。
・パソコン版の場合
1. ブラウザからFacebookにアクセスし、ログインします。
2. 投稿欄から「写真・動画を追加」を選択し、「写真/動画をアップロード」をクリックします。
3. 投稿したい動画を選択し、「開く」をクリックします。
手順2.動画を投稿する
・スマホアプリの場合
1. 投稿設定画面から動画に対してのコメントを入力します。
2. サムネイル上の左上にある「編集」をタップします。
3. 編集を行ったら画面右上の「投稿する」をタップします。
・パソコン版の場合
1. 動画に対してのコメントを入力し、「投稿する」をクリックします。
2. 「動画の処理中」が表示されたら「動画の編集」をクリックします。
3. タイトル、場所、説明、プライバシーを設定したら、「保存」をクリックします。
以上の操作で動画を投稿できます。
Facebookに動画と写真を同時に投稿する方法 >>
Facebookを利用する際にメールアドレスを変更する方法 >>
Facebookの退会方法を徹底解説 >>
Facebookでいいねを増やせるおすすめ無料アプリ8選>>
Part 2. Facebookに適した動画を編集できるおすすめのソフト
編集しない動画より、編集された動画の方が圧倒的に注目度は上がります。編集した動画をFacebookに投稿するなら、Wondershare社の動画編集ソフト「Filmora」をおすすめします。
Facebook投稿にオススメソフト
●Filmoraの特徴
Filmoraは編集知識のない初心者でも簡単に扱える編集ソフトです。分かりやすい編集画面とドラッグ&ドロップの直感的な操作で、思い通りの動画に仕上げることができます。
豊富な編集素材
フィルターやオーバレイ、トランジション、テキストなど、およそ4000を超える編集素材が用意されています。素材サイトのFilmstockでは著作権フリーの編集素材をダウンロード可能です。
高度な編集機能
ズームイン・アウト&パンや手ぶれ補正、逆再生、色調補正、PIPなど、高度な編集も簡単に適用できます。他にもクロマキー合成、オーディオ編集、4K動画編集などが可能です。
●編集する方法
Step1.動画のインポート
ソフトを起動し、「新しいプロジェクト」をクリックします。「メディア」タブから「ここにメディアファイルをインポートする」を選択します。任意の動画を選択し、「開く」をクリックします。
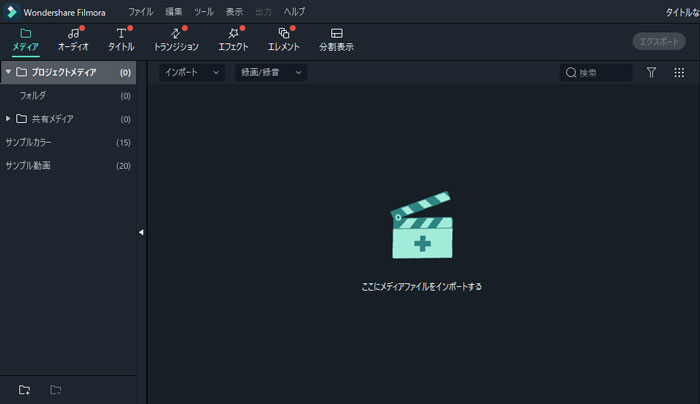
Step2.編集する
インポートした動画をタイムラインにドラッグ&ドロップします。「オーディオ」タブからBGMを設定します。「トランジション」タブから動画の切り替わり効果を設定します。「エフェクト」タブからフィルターやオーバレイを適用します。
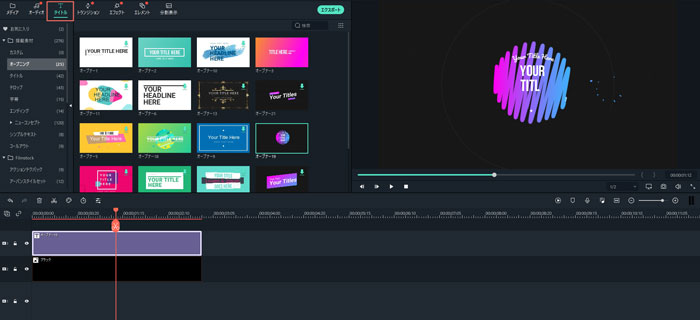
Step3.画面サイズを編集する
「エクスポート」をクリックし、「ローカル」タブから「MP4」または「MOV」を選択します。名前を入力し、保存先を指定したら「設定」をクリックします。解像度を「1280×720」に、フレームレートは「30fps」以下を選択します。チャンネルは「ステレオ」、サンプルレートは「44100Hz」になっていることを確認し、「OK」をクリックします。特に問題がなければ「出力」をクリックします。
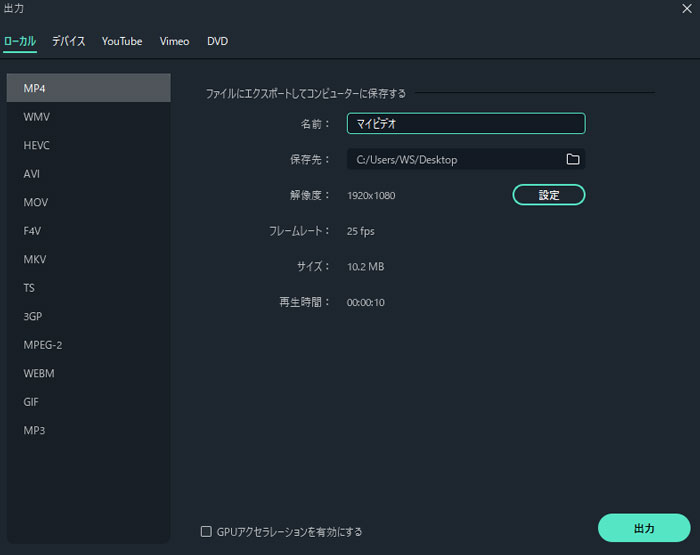
最後に
いかがでしょうか。
Facebookの画面は分かりやすいので迷わず動画を投稿できると思います。また、動画を編集してからFacebookに投稿するなら「Filmora」がおすすめです。気になった方は試用版もあるので、利用してみてはいかがでしょうか。Facebookにアップロードできずに表示されない問題が生じるかもしれません、その場合には次のページをご覧ください>>Facebookに動画をアップロードできない理由と解決策
サポート
製品に関するご意見・ご質問・ご要望はお気軽に こちらまでお問い合わせください。 >>

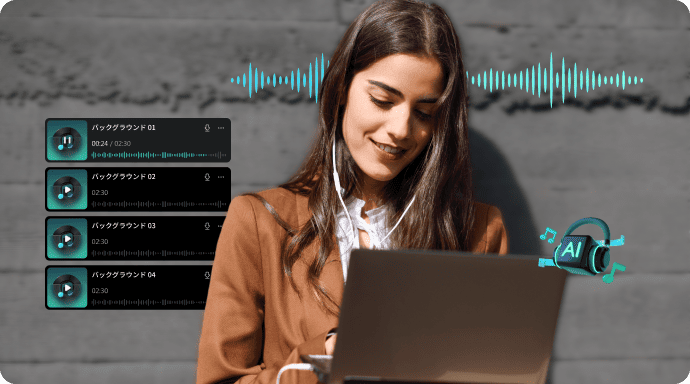



役に立ちましたか?コメントしましょう!