Facebook用の動画を作るのにぴったりのおすすめ動画編集ソフトを紹介
Facebookでは主に写真を共有する人が多いですが、動画であればキレイな風景や可愛らしいペットの動く姿などを共有でき、表現の幅を一気に広げる事ができます。しかしキレイな動画をFacebookに投稿したい場合は動画編集ソフトを使って、必要な部分をトリミングするなどの加工を施した方が良いでしょう。今回はFacebook用の動画に必要な条件や、そのための編集が可能になる動画編集ソフトの紹介と使い方について解説していきます。
| 目次: |
Facebook用の動画編集にはWondershare Filmoraがおすすめ!
- *新機能追加:キーフレーム、カラーマッチ、
モーショントラッキングなど - *多種形式の動画・写真の入力・編集に対応
- *トリミング、結合、クロップ、BGM追加などの
多様な動画編集機能が完備 - *豊富なフィルター、タイトル、トランジション、
エフェクト素材も搭載 - *動画逆再生や色調補正、クロマキーなどの機能で
高度な編集も可能 - *作成した動画は、MP4、MOV、GIFなどの形式に
保存するまたはYouTubeにアップロードできる - *対応OS:Windows 7/8/8.1/10、
macOS v11 (Big Sur)/10.15/10.14/10.13/10.12
Part1.Facebookへ投稿する動画に必要な条件
Facebookには投稿できる動画の決まりがあり、その規定からハズレた動画は投稿できなくなってます。動画をFacebookの規定に収めるために、余計なものが写り込んでいるシーンをカットしたり暗い動画を見やすくなるように明るく加工したりする場合、動画編集ソフトを使って手直しする必要があるでしょう。まずはFacebookにある動画規定を把握し、どのような動画を用意すれば投稿できるのかを理解していきましょう。
条件その1.動画時間の長さ
Facebookに投稿可能な動画の長さは、最長で120分となっています。特殊な用途でなければそれほど長時間の動画を撮ってアップロードすることもないので基本的には気にならない制限です。どちらかといえば問題は尺の長さそのものより、その長さのせいで肥大化したデータサイズの方になるでしょう。
条件その2.動画のデータサイズ
Facebookに投稿可能な動画は、1ファイルあたり4GB以内に収まるようにしなければなりません。4GBというとおおよそDVD1枚分の容量に近く、かなり余裕のある数値と言えるでしょう。しかし動画のデータサイズは解像度や音質などを高めれば高めるほど加速度的に肥大化していきます。一般的にきれいに見える動画であれば問題ありませんが、4K画質やハイレゾ音声などを意識すると4GBの制限が壁となるケースが出てくるかもしれません。
条件その3.動画のファイル形式
動画のファイル形式にはaviやmp4など様々な規格が存在します。基本的にフェイスブックはほぼすべての動画規格に対応しているため、ファイル形式が問題となって動画を投稿できないというシーンは起こらないでしょう。しかし一般的によく用いられており、トラブルが起きにくいものとして「mp4」もしくは「mov」の動画が推奨されているため、万が一を考えるならこのどちらかのファイル形式になるよう編集するのが好ましいでしょう。
Part2.高品質のFacebook動画を編集できるソフト5選
おススメソフト1.Wondershare Filmora
Wondershare Filmoraは数多くの優れたソフトの中でも飛び抜けて多機能でFacebook動画に向いている高性能無料動画編集ソフトです。画面構成もわかりやすいデザインで、ちょっとした編集であれば短時間で済ませてしまえるのもポイントです。
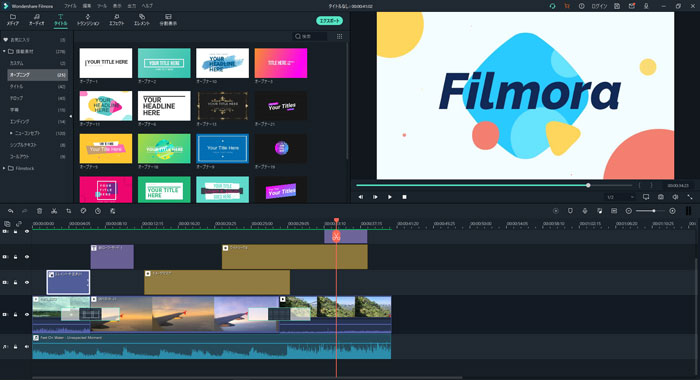
おススメソフト2.iMovie
iPhoneにバンドルされていて、最初から入っているため導入の手間がかからないという利点のあるソフトです。小さな画面で操作する事を前提としたソフトであるためどうしても画面構成が煩雑になってしまう点があり、操作には慣れを要求しますが、iPhoneに最初から入っているのでとてもお手軽さのあるソフトです。
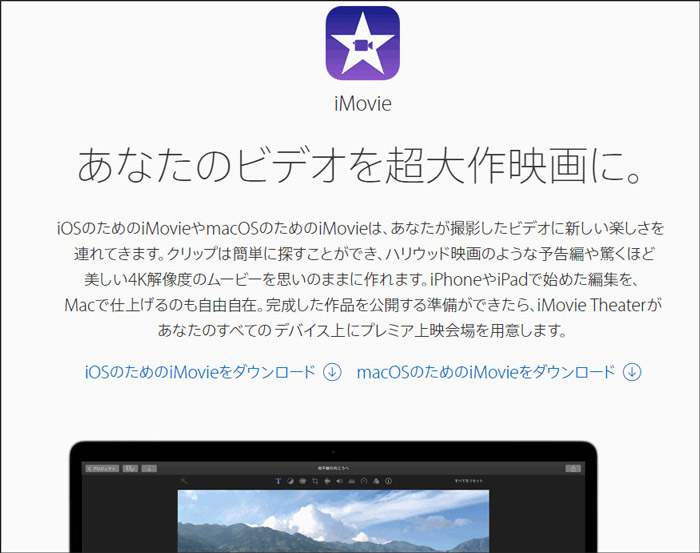
おススメソフト3.AviUtl
フリーの動画編集ソフトで、無料で使えるものの操作難易度は少し高めのソフトです。ユーザーによる多種多様なスクリプトの公開などで高い拡張性はありますが、逆に言うとかなり手をかけてあげなければ他のソフトを超えるような性能は持っていないことでもあるので、熟練者向けと言えます。

おススメソフト4.Avidemux
動画のカットや画面サイズの変更などの簡単な編集を手軽に行うことにフォーカスしたフリーソフトです。画面構成も比較的シンプルで必要最低限の機能だけを使うのであれば適切ですが、元が英語のソフトなので日本語化する必要があります。日本語化手順はソフトの扱いに慣れている人でないと間違える危険性もあるため、やや中級者向けと言えます。
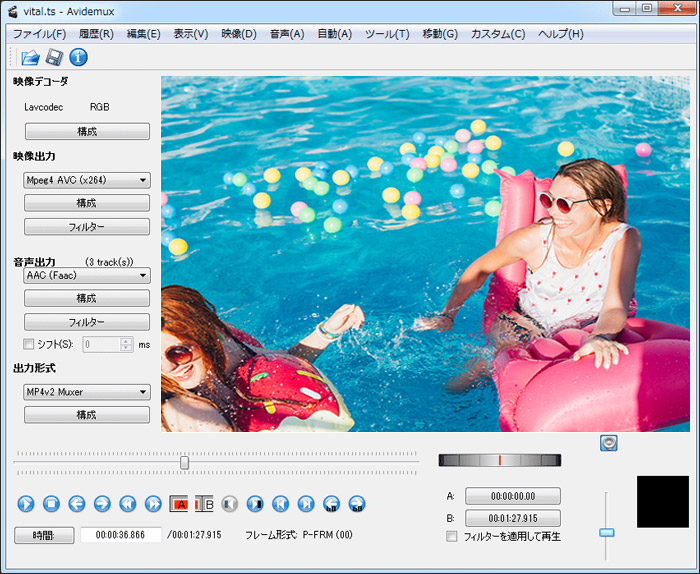
おススメソフト5.Bandicut
動画のカット編集を簡単に行えるソフトで、最初から日本語化されています。無料版でも問題なく動作しますが、その場合動画の最後にロゴが入ってしまう点がやや難点です。
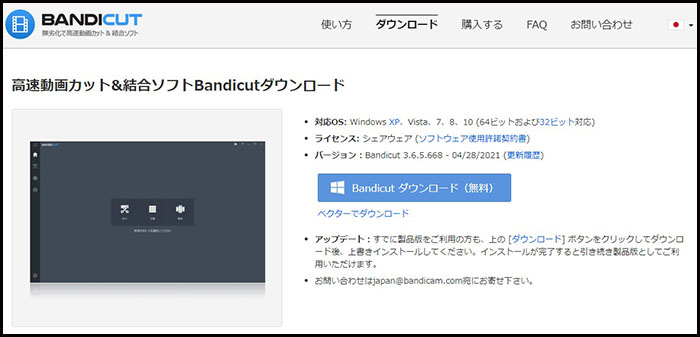
関連記事:Mp4編集がフリーでできるソフトおすすめ5選>>
Facebookの動画がぼやけている!画質が悪い理由と解決方法>>
Part3.Wondershare FilmoraでFacebook動画を編集する具体的な方法
以下では、上記で紹介したFacebookの動画を編集できるソフトの中でも特におすすめと言えるWondershare Filmoraでの実際の動画編集方法について説明します。
Step1.Filmoraを起動して編集したい動画を読み込ませる
Filmoraのアイコンをダブルクリックして起動したら、「新しいプロジェクト」を選択します。すると編集画面が開くので左上にある「メディア」欄を選び、次に少し下にある「インポート」で編集したい動画を選択してメディア欄に動画を読み込ませます。動画が追加されてサムネイルガ表示されたら、それをドラッグ&ドロップで画面下にあるタイムラインに移動させておきます。
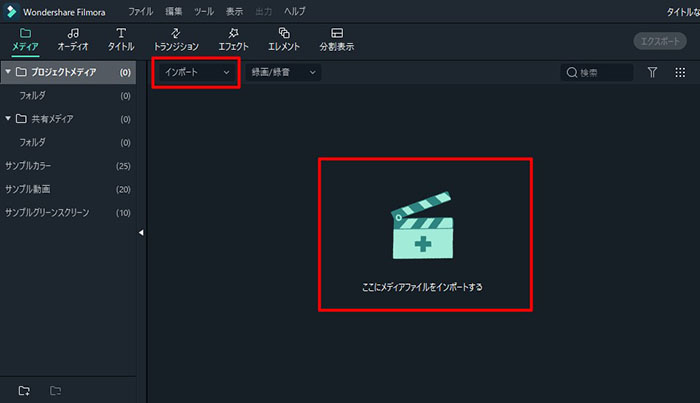
Step2.動画を編集する
タイムラインにある縦線が加工を加える場所になるので、例えば動画の余分な部分をカットしたい場合はその部分に縦線を移動させて右クリックし、メニューの中から「分割」を選ぶことで動画をカットできます。分割された不要部分は右クリックから削除を選んで消してしまいましょう。
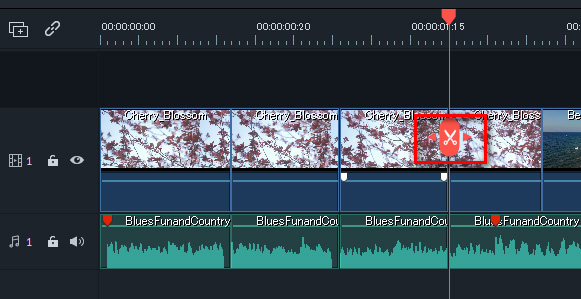
Step3.動画を保存する
編集が終わった動画は保存することでFacebookに投稿可能なファイルとして出力されます。まず画面上にある「出力」を選び、開いた画面で動画の設定を決めます。左上の「ローカル」が選ばれている状態で、左のフォーマット一覧から「MP4」もしくは「MOV」を選択しましょう。画面右にはファイルの保存先や名前などが出てくるので好みのものに変更し、サイズや再生時間を確認しておきます。サイズは4GB、動画時間は120分以内に収まっていることを確認しましょう。それらが終わったら右下にある「出力」をクリックすると動画が保存されます。
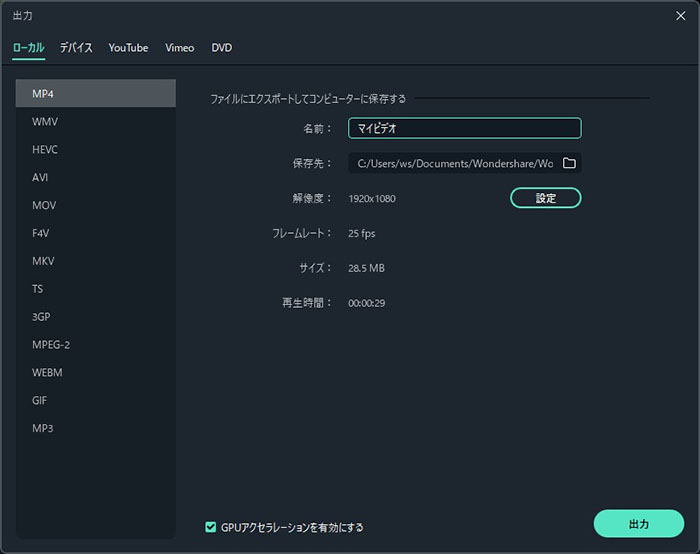
Facebookに動画を投稿するには規定に沿った動画にする必要があります。規定にはかなりの幅があるので基本的には気にする必要はありませんが、余分なものが写り込んでいて、動画を適度に短くしたいときには動画編集ソフトでの加工が必要です。上記の手順に従って行えば難しい工程ではないので、適度に動画を編集して整え、Facebookに投稿できるようにしましょう。
関連記事:Wondershare Filmoraを使って動画を編集する方法>>
まとめ
Facebook用に動画を見栄え良く、ほどよい長さに編集するならWondershare Filmoraがおすすめです。他のソフトでも編集ができないわけではありませんが、Wondershare Filmoraはそれらと比べてもわかりやすい画面構成や、その他の機能もある多機能性でいざという時にこれ1つで役に立つソフトです。簡単な使い方も上記で説明していますので、まずは実際に触ってみて感触を確かめてみましょう。
Wondershare Filmoraの基本編集テクニックを利用して、Facebook動画を作りましょう!
サポート
製品に関するご意見・ご質問・ご要望はお気軽に こちらまでお問い合わせください。 >>






役に立ちましたか?コメントしましょう!