音楽付きiMovieフォトスライドショーを制作する方法
Oct 09, 2025 • カテゴリ: 人気な動画編集ソフト
新型Macには必ずiMovieというソフトウェアがインストールされています。iMovieを使うと、写真、ビデオ、音楽を使って簡単に本格的なスライドショー動画を制作することができます。以下の手順であなたのiMovieスライドショーを作ってみましょう。
Part 1:iMovieでスライドショーを制作する方法
Step 1.iPhoto libraryからiMovieスライドショーを制作する
iMovieはiPhotoと同じような機能を持っています。iPhotoの写真をiMovieプロジェクトにドラッグ&ドロップして下さい。iPhotoにライブラリ‐がない場合は、まずライブラリを作成し、iPhotoに写真をインポートして下さい。ビデオを追加する際は、「ファイル」またはイベントライブラリーを表示し、タイムラインに対象ビデオをドラッグ&ドロップして下さい。
iMovieスライドショープロジェクトに写真やビデオをインポートしたら、キーボードのスペースバーを押下して加工前のスライドショーをプレビューすることができます。
クリップや切り替えを調整して下さい。例えば、クリップにマウスを移動するか、”double arrow”ボタンを使って設定アイコンをクリックすると「クリップ調整」、「オーディオ調整」、「「トランジション調整」などを実施することができます。
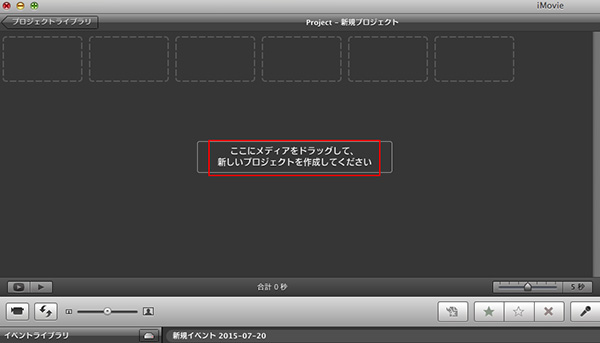
Step 2.iMovieスライドショーに音楽を追加する
音楽はスライドショーに味わいを与えます。iMovieスライドショーには、写真やビデオと同じくらい簡単に音楽を追加することができます。右端下にあるオーディオアイコンをクリックし、タイムラインに対象にオーディオファイルをドラッグ&ドロップします。iMovieが対応しているサウンドトラックは限定されているので注意して下さい。
複数の曲を組み合わせる場合は、外部のオーディオエディタで1つにしてからiMovieスライドショーにインポートする必要があります。また、オーディオエフェクトやフィルターサウンドをイコライザーを使って追加することもできます。
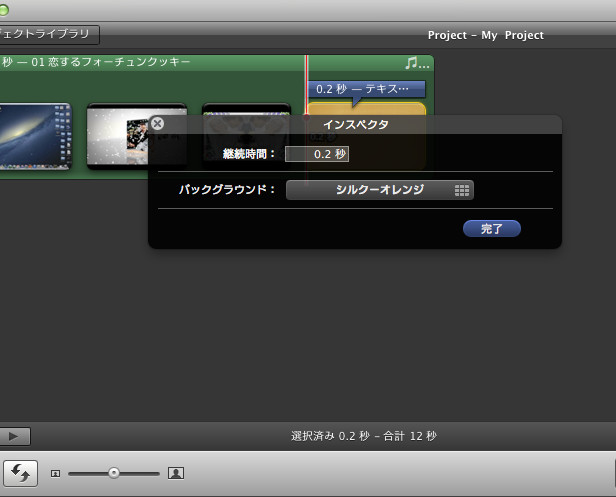
Step 3.iMovieスライドショーをエクスポートする
動画は限りなく共有可能です。オンラインに動画をアップロードしたい場合、iMovieから直接MobileMe Gallery、YouTube、Facebook、Vimeo、などにアップロードすることができます。共有するiMovieスライドショーをMediaブラウザーから選択して、iWebのような他のMacアプリで見ることもできます。
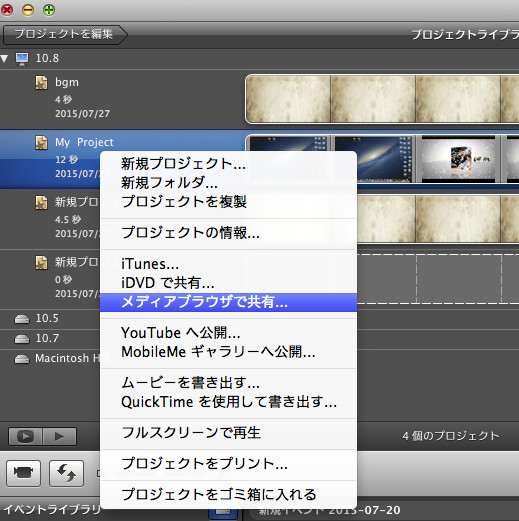
iTunesにiMovieスライドショーをエクスポートすると簡単にスライドショーを再生したり、iPhone、iPod、iPadなどのモバイルデバイスと簡単に同期させることができます。
Part 2: Macでスライドショーを簡単に作成する方法おすすめ
iMovieでは、クリックするだけでたくさんの選択肢からスライドショーのテーマを選び、本格的なスライドショーを作ることができます。でも初心者にとっては、iMovieのようなテーマなしで始めてみた方が良いことがあります。スライドショーのテーマが大好きなら、「Filmora(旧名:動画編集プロ)」(Mac版)を使ってたくさんのテーマを使うこともできます。これはiMovieの代わりとしても使えます。ただし、この「Filmora(旧名:動画編集プロ)」(Mac版)はiMovieよりも簡単で早い手順でスライドショーを作ることができます。iMovieの代わりになるツールでスライドショーを作る方法を紹介します。
Step 1.スライドショーにしたい写真をインポートする
「Filmora(旧名:動画編集プロ)」(Mac版)を起動します。メディアライブラリの中央にあるアイコンをクリックして、スライドショーにしたい写真ファイルを直接追加します。
または、メディアライブラリに直接ドラッグ&ドロップします。
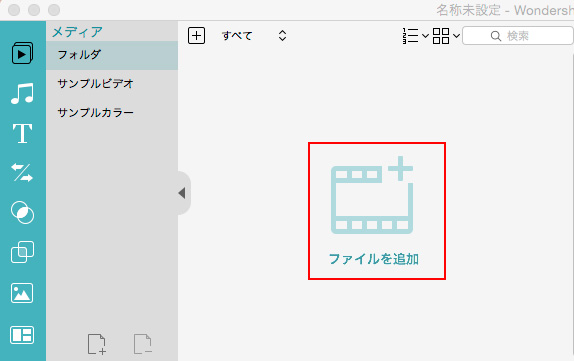
Step 2.スライドショーにしたいファイルを編集する
直接ビデオや写真をストーリーボードにドラッグ&ドロップできます。“Set Duration”をクリックして各写真やビデオの表示時間を設定して下さい。
スライドショーに音楽をドラッグ&ドロップするか、“音楽”ツールバーをクリックしてフリーミュージックライブラリを使うことができます。音楽を編集したら、ストーリーボードの下にトラッカーが表示されます。ダブルクリックすると編集ウィンドウが表示されます。このウィンドウで、トリミングしたり、開始・終了時間を設定したり、音量を調整したり、フェイドイン・フェイドアウトエフェクトを設定することができます。各タブからイントロやエンドロールクレジットを追加したり、テキストを追加することもできます。
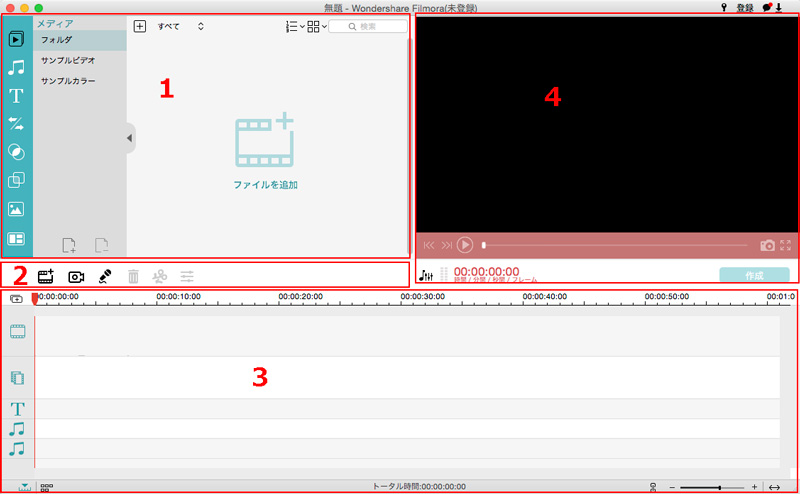
Step 3.簡単にスライドショーを保存・共有する
スライドショー作成が終了したら、「共有」タブを開いて下さい。FacebookやYou Tubeに直接アップロードして共有したり、ローカル環境にやモバイルデバイスに保存することができます。また、DVDに焼くこともできます。
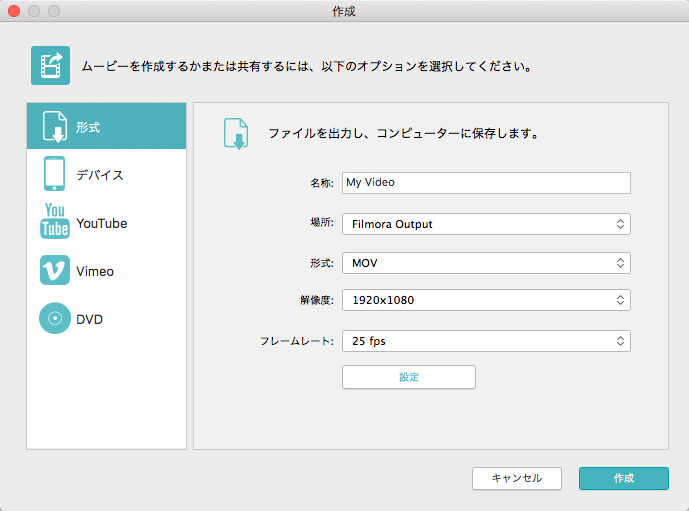
ハリウッド映画の特殊効果をあなたの動画に!「Filmora (旧名:動画編集プロ)」(Mac版)なら、こういう感じの動画が簡単に作成できる!
Filmora 動画編集 Mac版の操作デモ
サポート
製品に関するご意見・ご質問・ご要望はお気軽に こちらまでお問い合わせください。 >>





役に立ちましたか?コメントしましょう!