Instagramアカウントの削除(退会)&休会の方法
インスタアカウントには退会と休会がある
「様々な人とのやり取りに疲れた」、または「知られたくない人にアカウントがバレてしまった」、といった状況に直面したら、インスタをやめたくなると思います。インスタには退会と休会という2つのパターンがあります。 退会と休会、その言葉自体は似ていますが、厳密には違います。退会を選ぶと、インスタのアカウントが消滅することになります。写真やコメント、友達リストなど、すべてのデータが消えるだけでなく、同じアカウント名を使用することもできなくなります。操作が完了したら二度と戻すことができないので、注意が必要です。 これに対して休会は一時的に停止することです。アカウントが非表示状態で保持されるので、ほかのユーザーには分かりません。休会手続きを行っても各種データはそのまま残っています。そのため、再開したい時はいつでもログインすれば今まで通り利用できます。しかし、休会した直後は再開できないことがあるので、覚えておくと戸惑わずに済みます。
インスタの退会手続き
手順1:ブラウザでインスタアカウントの削除ページにアクセスする
多くのスマートフォンアプリのように、端末からアプリを削除しただけでは退会ができません。また、アプリ内を操作しても退会はできない仕様になっています。退会を確実に行うには、スマートフォンかパソコンのブラウザ(SafariやFirefoxなど)で削除ページを表示しなければなりません。 「https://www.instagram.com/accounts/login/?next=/accounts/remove/request/permanepe/」 URLは上記の通りですが、検索してもすぐに見つかります。
手順2:退会を希望するアカウントでログインする
当たり前ですが、別のアカウントでログインしないよう、注意しましょう。よく確認してからログインするべきです。すでにログインされている場合は次に進みます。
手順3:削除理由の選択とパスワードの再入力
「非常に残念です。」という文言の下に、理由を選ぶところがあるので一覧から選択します。そして、パスワードを再入力します。
手順4:「アカウントを完全に削除」ボタンを押す
「アカウントを完全に削除」と書かれた赤いボタンがあるので、そこをタップまたはクリックします。本当に削除していいか聞かれるので、OKしてください。Instagramアカウント削除が実行されます。これで退会手続きは完了となります。
Instagram(インスタグラム)の使い方! >>
Instagramの新アプリ「IGTV」の特徴と使い方を解説 >>
インスタグラムに鍵を付けてトラブル回避! >>
インスタグラムの動画編集にオススメの無料アプリ5選 >>
インスタの休会手続き
インスタのアカウントを完全に削除するのはためらわれるが、とにかく投稿ややり取りを中止したい方はこちらです。休会はメールやSNSのチェックを毎日続けるストレスから解放されるためのデジタルデトックスにもなります。ただし、休会と退会は少し違うので、第1章を参考にしてください。
手順1:スマートフォンまたはパソコンのブラウザでWebバージョンのInstagramにアクセスする
アプリでできないのは休会も同じです。面倒だとは思いますが、ブラウザから行います。ブラウザの種類は問いません。
手順2:ログインする
必ず中止したいアカウントにログインしてください。
手順3:プロフィール画面の上部にある「プロフィールを編集」のボタンを押す
大きいボタンなので、すぐに見つかります。
手順4:「アカウントを一時的に停止する」を選択する
プロフィールの編集画面が表示されたら、一番下までスクロールします。青字の「アカウントを一時的に停止する」を押します。
手順5:停止する理由を選択し、パスワードを再入力する
退会する時と同様に操作しましょう。
手順6:「アカウントの一時的な停止」ボタンを押す
休会の場合はボタンを押してすぐにInstagram休会状態になります。本当に実行していいかの確認はありません。もし誤ってアカウントを停止してしまっても大丈夫です。特別な手続きをすることなく、もう一度ログインすれば再開されます。退会に比べて手軽にできる操作です。
データの一括ダウンロードができる
休会の場合は必要ありませんが、退会してアカウントを削除すると消えてしまう写真や動画などを取っておく方法があります。それは事前にデータをダウンロードすることです。 スマートフォンでのやり方は非常に簡単です。Web版でもアプリでもできるので、好きな方で構いません。まず、「設定」、「プライバシー設定とセキュリティ」の順にタップします。次にセキュリティのところにある「データをダウンロード」を選び、「ダウンロードをリクエスト」の青いボタンをタップすればOKです。 しばらく待てばダウンロード用のリンクが登録済みのメールアドレスに届きます。時間を要することもあると思いますが、焦らなくても大丈夫です。最大で48時間という表示もあります。リンクが届いたら、そこから一括ダウンロードしましょう。
ダウンロードしたものから動画を作成することができます。その際におすすめしたいソフトがFilmora9です。多機能かつ素晴らしい操作性によって、多くのユーザーに選ばれています。カットやトリミングだけでなく、字幕の追加も簡単です。是非ダウンロードした写真や動画からスライドショーまたは動画を作成して楽しんでください。
「Filmora (フィモーラ)」であなたの面白いを始めよう!
サポート
製品に関するご意見・ご質問・ご要望はお気軽に こちらまでお問い合わせください。 >>




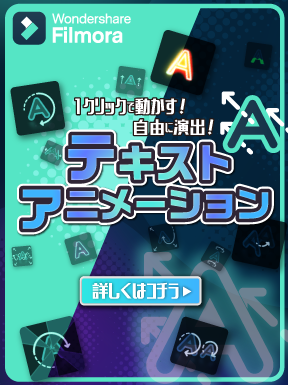

役に立ちましたか?コメントしましょう!