MovieStudioで動画をトリミング・分割・結合する
Oct 09, 2025 • カテゴリ: 人気な動画編集ソフト
Sony Creative Softwareが開発したMovieStudioは、プロ用の動画編集ソフトである「VEGAS」シリーズのエンジンを搭載し、簡単に本格的な動画を作成できるソフトです。様々な機能がありながら低スペックのパソコンでも動作が軽いことで人気を博しています。また動画を編集するだけでなく、作成した動画を直接動画サイトにアップロードできるのも魅力です。そこで今回は、そんな簡単で便利なMovieStudioで動画の編集を行う手順についてご紹介します。
- Part1. MovieStudioで動画をトリミング・分割・結合する手順
- Part2. MovieStudioの代わりに動画をトリミング・分割・結合するソフトー「Filmora(旧名:動画編集プロ)」
Part1.MovieStudioで動画をトリミング・分割・結合する手順
MovieStudioを立ち上げ、「新規」をクリックすると設定画面が表示されます。この時「ビデオ」の欄を「メディアの設定と一致させる」にすると編集に使いたい動画のサイズとプロジェクトのサイズを自動で合わせることができるので便利です。
ステップ1:動画ファイルをインポートする
「メディアのインポート」で動画を取り込んだら画面上部の左側に取り込んだ動画が表示されます。「自動プレビュー」ボタンをクリックしサムネイルをクリックすると、取り込んだ動画が再生されるので内容の確認ができます。内容を確認したら、この取り込んだ動画をクリックしたまま画面の下部にあるタイムラインの「ビデオ」のところまでドラッグしましょう。
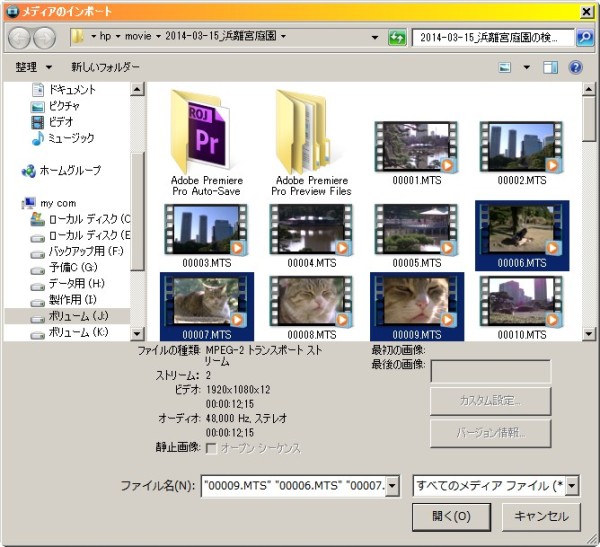
ステップ2:動画をトリミング・分割・結合する
タイムラインに取り込んだ動画のトリミングや分割、結合を行いたい時の手順は以下のステップです。 タイムラインの「ビデオ」の少し上のあたりをクリックします。すると黒い縦線が表示されます。
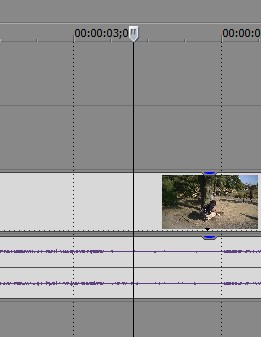
動画の前半をカットしたい場合はこの縦線をカットしたいところに合わせて画面下部にある「トリムの開始」をクリック、後半をカットしたい場合は「トリムの終了」をクリックします。 トリミングではなく動画の分割を行いたい場合はこの縦線を動画を分割したいところに合わせ、「カットボタン」をクリックすると動画が分割されます。

2つの動画を結合したい場合はタイムラインの「ビデオ」に表示された動画の上にポインタを合わせると手のマークになりますので、その状態でクリックして動画を掴み、結合させたい前後の動画のところまで持っていきます。
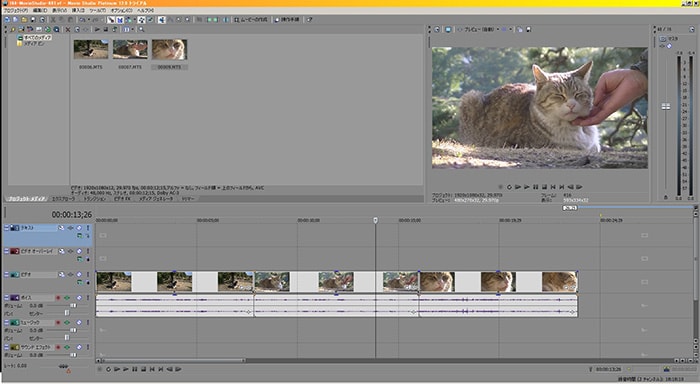
この時に2つの動画をぴったり揃えるのではなく重ね合わせるようにすると、重なった部分が×のマークで表示され、再生するとオーバーラップの効果で動画がつながります。MovieStudioにはほかにもフェードインやフェードアウトの効果など様々な機能がありますが、そのほとんどは「標準ツール」を選択しておくことで編集することができます。画面上部右側にあるの「自動プレビュー」の再生ボタンをクリックするととトリミングや分割、結合がどのように行われたかを確認することができますので、チェックしながら編集すると良いでしょう。
ステップ3:動画をエクスポートする
動画が完成したら画面上の「ムービーの作成」をクリック、「YouTubeにアップロード」や「DVDかBlu-ray Diskに書き込む」などの項目がありますが、まずはハードディスクに保存しましょう。それから出力先と出力形式を選び、画面下にある「ループリージョンのみレンダリング」のチェックを外したらレンダリングを行って完成です。

このように、MovieStudioはとても手軽で簡単に動画のトリミングや分割、結合といった編集作業を行うことができます。また実際に取り込んだ動画を動かしたり、カットしたい部分に縦線を合わせることでカットすることができるなど、視覚的に動画の編集を行うことができるところも大きな魅力と言えるでしょう。100種類のメニューテンプレートや300種類以上のエフェクト効果など充実の機能が搭載されていることも嬉しいポイントです。初めて動画編集を行うという人はもちろんのこと、ベテランの人にもおすすめの動画編集ソフトです。
Part2.MovieStudioの代わりに動画をトリミング・分割・結合するソフトー「Filmora(旧名:動画編集プロ)」
Filmora(旧名:動画編集プロ)を利用して、動画ファイルをトリミングやカットする方法
関連記事
サポート
製品に関するご意見・ご質問・ご要望はお気軽に こちらまでお問い合わせください。 >>








役に立ちましたか?コメントしましょう!