【vlogの作り方】YouTubeの旅行vlog動画作成におススメの編集ソフト&アプリ
旅行動画を撮影して自宅に帰ってから編集して旅行Vlogとして公開することは、最近大勢います。
おしゃれな旅行vlogを作成するには、自分にあった動画編集ソフトが必要です。しかし、動画編集初心者の方は、どのようなソフトを選べば良いかわからないでしょう。
機能が充実していない動画編集ソフトを選んだ場合、あなたの作りたいvlogを作成できないかもしれません。なので、動画編集の経験が浅い方は、使いやすくて機能性の高い動画編集ソフトを利用すると良いでしょう。
本記事では、旅行vlog動画作成にオススメの動画編集ソフト・アプリの紹介や、vlogの作成方法を解説します。
本記事を最後まで読むと、自分にあった動画編集ソフトや旅行vlogの作り方を理解して、あなただけの世界観の演出できる動画を作成できます。
ぜひ、最後まで読んで参考にしてください。
Part.1【パソコン向け】YouTubeの旅行vlog動画作成におススメの編集ソフト
まずは、YouTubeの旅行vlog動画作成にオススメの動画編集ソフトを紹介します。それぞれの特徴を紹介するので、自分にあった動画編集ソフトを発見してください。
1.おすすめの旅行vlog動画作成ソフト①Filmora
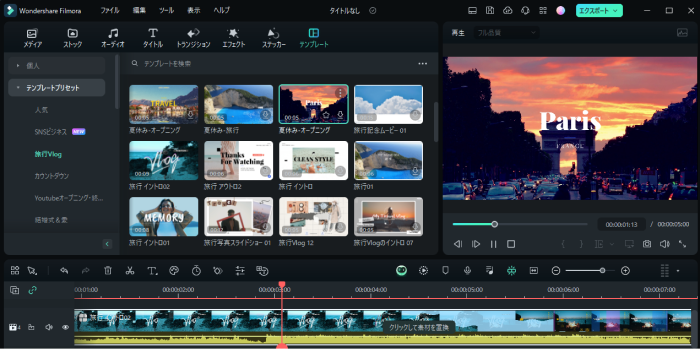
|
OS |
Windows :7/ 8(Windows 8.1を含む)/10/ 11 MacOS:10.14/10.15/ 11/12 |
|
メリット |
● プロ級の動画簡単に作成できる |
|
デメリット |
一部有料 |
Filmoraは、動画編集未経験の方でもプロ級の動画を手軽に作成できる動画編集ソフトです。
すべての機能を感覚的に操作できるので、難しい専門知識は必要ありません。
YouTubeの旅行Vlogにおすすめの動画編集ソフトFilmora
Filmoraは国内外において、多くの受賞歴があり、高く評価されており、安心で利用できる動画編集ソフトです。 新バージョンにAI動画生成、AI画像生成、AI音楽生成機能などのAI機能が新搭載!新機能の詳細を見る≫
![]()
![]()
![]()
![]()
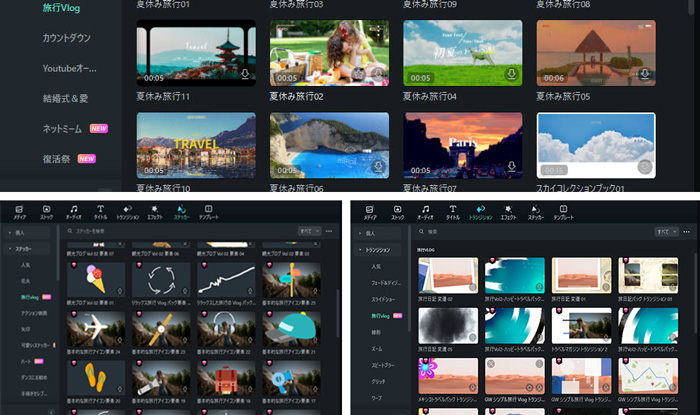
Filmoraには、無料で使用できるエフェクトやトランジションが充実しています。そのため、短時間で作品を作り上げることが可能です。
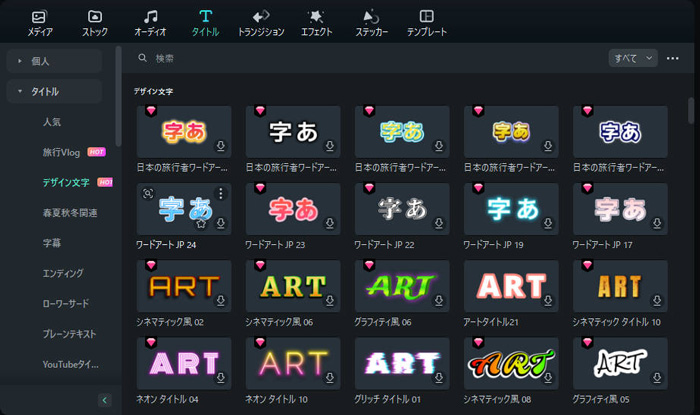
百以上のデザインテキストも用意されているので、他のvlog動画との差別化も簡単にできるでしょう。
動画編集ソフトをインストールしたらすぐに活用できる素材なので、自分のvlogを早く作りたい方は、Filmoraをぜひ活用してください。
Filmoraの無料ダウンロードはこちら:

【旅行Vlogの作り方】iPhone撮影テクからスマホ動画編集テクまで徹底解説✈
2.おすすめの旅行vlog動画作成ソフト②Democreator
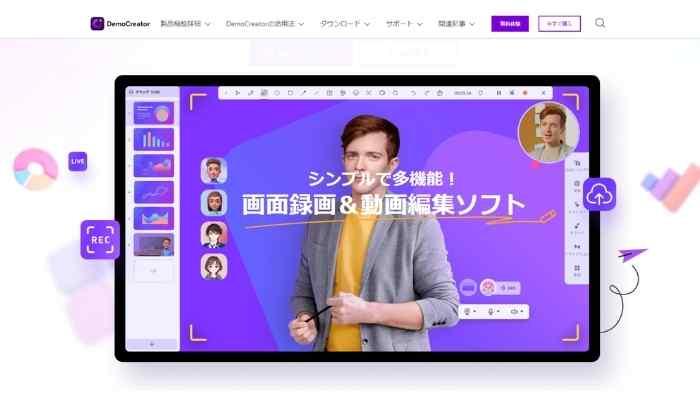
|
OS |
Windows :7/ 8(Windows 8.1を含む)/10/ 11 MacOS:10.14/10.15/ 11/12 |
|
メリット |
画面録画と動画編集の両方に対応 |
|
デメリット |
一部有料 |
Democretorは、画面録画と動画編集をハイブリッドした動画編集ソフトです。
操作しやすいユーザーインターフェースになっているので、動画編集に慣れていない方でも短時間でvlogを作れるでしょう。
Democreatorの画面録画機能を活用すれば、撮影終了と同時に動画編集の作業を開始できます。
自宅で作業している様子を撮影したり、webカメラを取り付けて料理vlogを撮影したりした後、すぐ編集に取り掛かれます。
画面録画で撮影してデータをそのまま編集できるので、パソコンに撮影データをコピーする手間は必要ありません。
屋内や自宅でvlog動画を撮影する方は、Democreatorを活用して、効率的に作品を作成してください。
3.おすすめの旅行vlog動画作成ソフト③Adobe Premier Pro
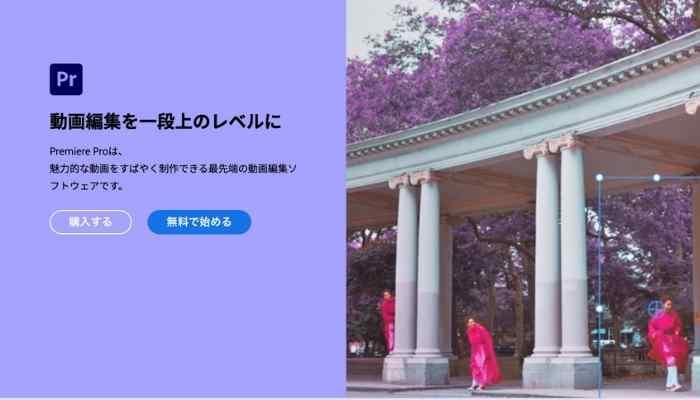
|
OS |
Windows :7/ 8(Windows 8.1を含む)/10/ 11 MacOS:10.14/10.15/ 11/12 |
|
メリット |
高度な編集ができる |
|
デメリット |
月額制 |
Adobe Premier Proは、Adobe社が提供している人気の動画編集ソフトです。PhotoshopやAfeter Effectsなどと連動して使えるため、Adobe製品を普段から使用している方は、Adobe Premier Proを推奨します。
Adobe Premier Proは動画編集に必要な機能がたくさん用意されている一方、操作方法は難しい印象があります。
そのため、Adobe Premier Proは中級者〜上級者向けの動画編集ソフトといえるでしょう。
Part.2【スマホ向け】YouTubeの旅行vlog動画作成にオススメの編集アプリ
ここからは、YouTubeの旅行vlog動画作成にオススメのアプリを紹介します。それぞれ機能や特徴が異なるので、あなたにとって使いやすそうなアプリを利用してください。
1.おすすめの旅行vlog動画作成アプリ①CapCut

|
OS |
iOS/アンドロイド |
|
メリット |
無料 |
|
デメリット |
互換性のある動画編集ソフトはない |
CapCatは、本格的な動画編集を無料で行える動画編集アプリです。
エフェクトやトランジションが充実している上、シンプルで操作しやすいことが、Cap Catの特徴です。
動画の色味を変える「色調補正」や動画の速度を自由に調整する「スピードランプ」などの機能も簡単に使えます。
本格的なvlogを作りたい方はCapCatを利用すると良いでしょう。
2.おすすめの旅行vlog動画作成アプリ②iMovie
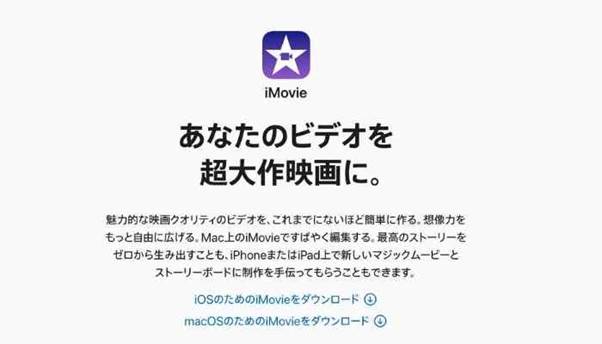
|
OS |
iOS |
|
メリット |
完全無料 |
|
デメリット |
本格的な編集には物足りない |
iMovieは、Apple社が提供しているiOS専用の動画編集アプリです。全ての操作を直感的に操作できるため、動画編集に慣れていない方でも魅力的な動画を作成できるでしょう。
本格的なvlogを作成するには、テキストや動画編集素材が物足りないかもしれません。しかし、全ての機能を無料で使えるので、vlog作成に慣れたい方にオススメの動画編集アプリです。
3.おすすめの旅行vlog動画作成アプリ③ VLLO
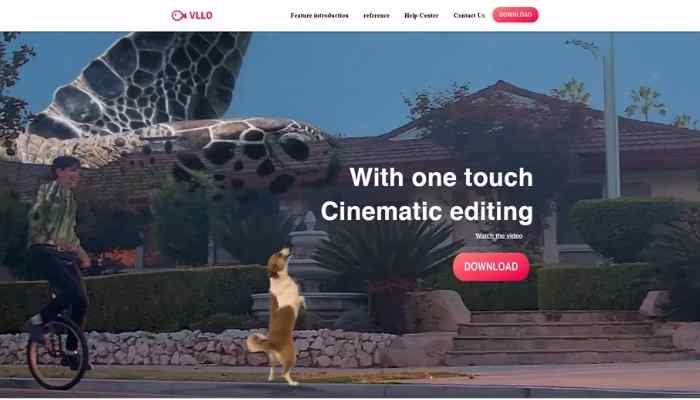
|
OS |
iOS / Android |
|
メリット |
操作が簡単 |
|
デメリット |
一部有料 |
パソコンで使用する動画編集ソフト同様の機能を求める方には、VILLOをオススメします。
VILLOは基本的な動画編集機能を無料で使用できる上、vlogに特化した音楽や動画素材がたくさん用意されています。
そのため、外部サイトから動画素材を用意する必要なく、短時間でvlogを作ることが可能です。
課金をして有料機能を追加すると動画編集ソフトと引けを取らない性能になるので、クオリティの高いvlogを目指す方は、VILLOを利用すると良いでしょう。
. おすすめの旅行vlog動画作成アプリ④Quik
|
OS |
iOS / Android |
|
メリット |
簡単に操作できる |
|
デメリット |
細かい編集ができない |
Quikは誰でも高画質な動画編集ができると高評価されています。特別な動画編集の知識は必要なく、テーマを選ぶだけで動画編集できます。GoProの動画だけでなく、他のカメラやスマホで撮影した動画や写真も編集できます。
Part.3 YouTubeのvlog(ブイログ)動画の作り方
ここからは、動画編集ソフトFilmoraでvlogの作成方法を2つ紹介します。魅力的な動画を簡単に作れる方法なので、ぜひ利用してください。
まだ登録されていないかたは、下のボタンをクリックして無料でダウンロードできます。
3.1 インスタントモードのテンプレートからオリジナルのvlog(ブイログ)を作成する方法
インスタントモードとは、動画素材とBGMを用意するだけで、動画を自動で作成してくれる機能のことです。
自動で作成した動画の編集もできるので、あなたの世界観を短時間で表現できます。(この機能はWindows版V11~13.6バージョンのみ利用できます。)
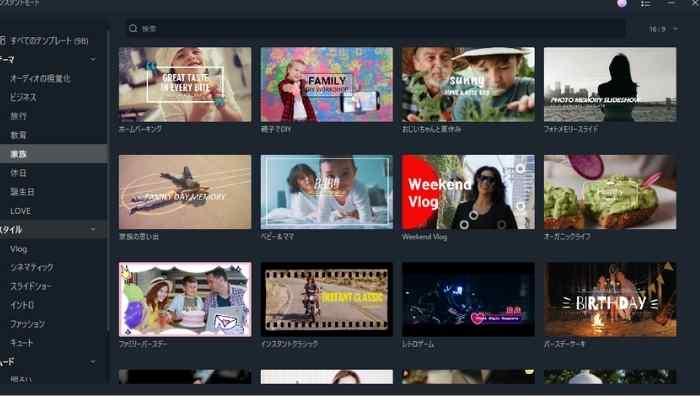
- Filmoraを立ち上げ「インスタントモード」を選択
- 好きなテンプレートを選択
- 素材をインポート
さまざまなテーマのテンプレートが用意されているので、あなたの世界観にマッチする素材を見つけて活用してください。
3.2 新規プロジェクトからvlog(ブイログ)を編集する方法
動画を自動で作成するのではなく、自分で作品を作りたい方は新規プロジェクトからvlogを作成しましょう。
Filmoraには、「基本編集」と「高度編集」の機能があるので、それぞれの特徴を紹介します。
1. 基本編集
基本編集では、基本的な動画編集を直感的に行います。
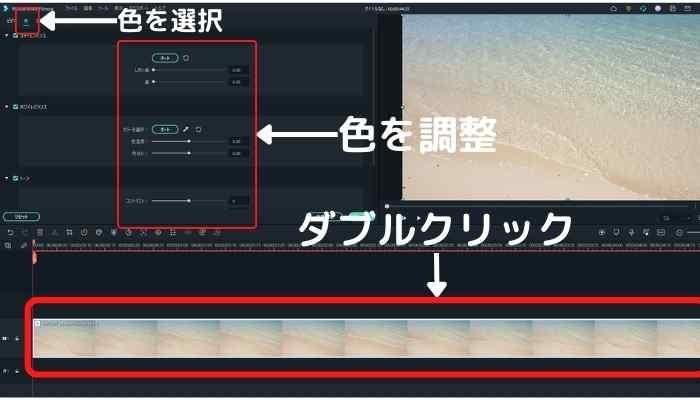
- 色味を変えたい動画ダブルクリック
- メニュー上部の「色」を選択
- バーを動かして色味を調整
vlogでは、世界観を演出するために色調補正を行います。従来の動画編集ソフトの色調補正は操作方法が難しく、理想の色味を作るのは難しいです。
Filmoraであれば簡単に色味を調整して、自分の世界観を作れるので、ぜひ利用してください。
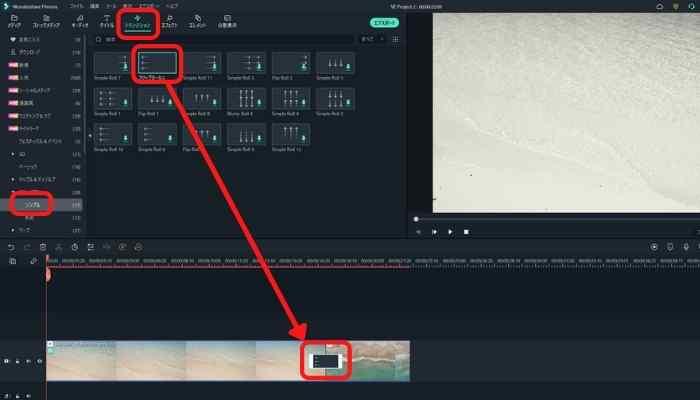
- 画面上部のメニューから「トランジション」を選択
- 好みのトランジションを選択
- 動画のつなぎ目にドラッグ&ドロップ
Filmoraの「トランジション」を活用すれば、動画の切り替えをおしゃれにできます。たくさんのトランジションが用意されているので、あなたの作品にあった素材を活用してください。無料ダウンロードルートはこちら:
2.高度編集
高度編集は、基本編集よりもレベルの高い編集が可能です。
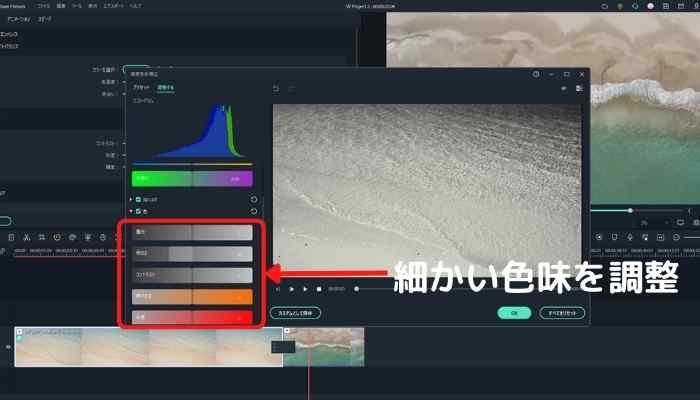
- 動画クリップをダブルクリック
- 色を選択
- 高度編集を選択
- 細かいカラーバランスを調整
Filmoraは「直感的に操作できる動画編集ソフト」ですが、上級者向けの機能も搭載しています。
作品の色味を細かく調整したい方は、高度編集で作り上げましょう。
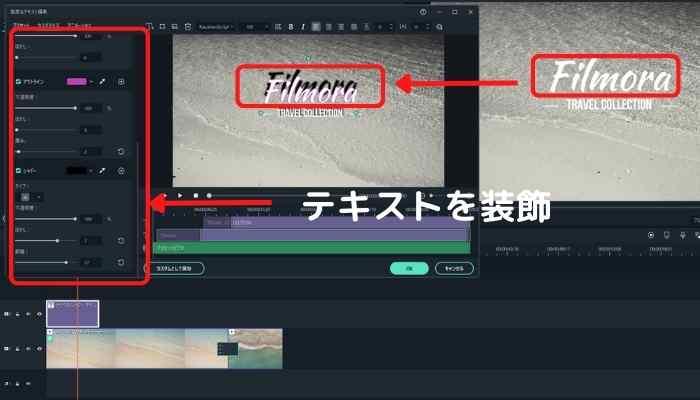
- テキストをダブルクリック
- 高度編集を選択
- テキストを装飾する
高度編集では、テキストにアウトラインや陰をつけることが可能です。すでに装飾された「デザイン文字」を高度編集で調整すれば、レベルの高いテキストを短時間で作成できます。
高度編集を活用すれば動画のクオリティをグッと高められるので、ぜひ活用してください。
Part4. YouTubeの旅行vlog(ブイログ)動画作成におすすめの動画編集ソフトFilmoraの裏ワザ3選
ここでは、旅行vlog作成に使えるFilmoraの裏ワザを紹介します。作品をより魅力的にできるので、ぜひ活用してください。
1. AIポートレート・クロマキー合成
従来のクロマキー合成は、グリーンバックを使用して背景を透過するケースが多いです。
しかし、FilmoraのAIポートレート機能を活用すれば、グリーンバックではない動画素材でも被写体を検出して、背景を透過できます。
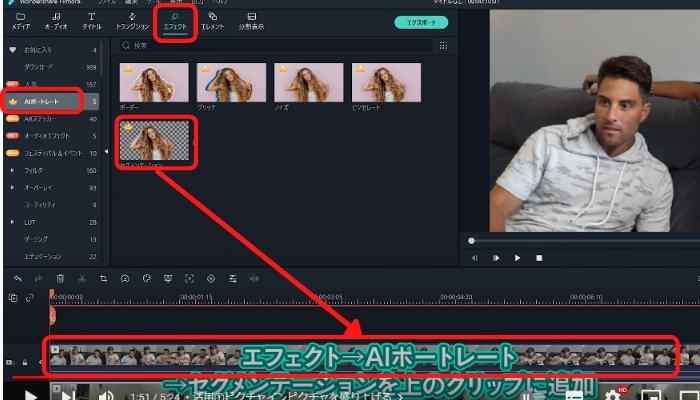
- 背景動画をシーケンスに追加
- 透過する動画を背景クリップの上に追加
- 「エフェクト」→「AIポートレート」→「セグメンテーション」を上のクリップに追加
もちろん、従来のクロマキー合成も簡単に行えます。
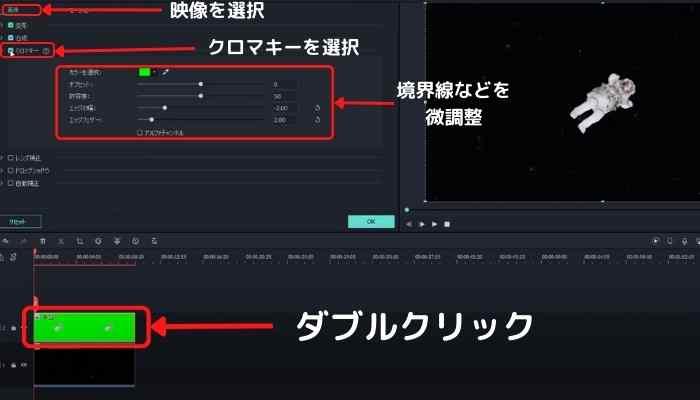
- 背景動画をシーケンスに追加
- 透過する動画を背景クリップの上に追加
- 上の動画をダブルクリック
- メニュー上部の「映像」を選択
- 「クロマキー」にチェック
- 境界線や細かい調整
vlogで撮影したシーンを別の動画で使うのに大活躍するので、ぜひ利用してください。
2. スナップショット機能でサムネイル・画像保存
Filmoraのスナップショット機能を利用すれば、動画編集ソフトを使用しなくても魅力的なサムネイルを作ることが可能です。
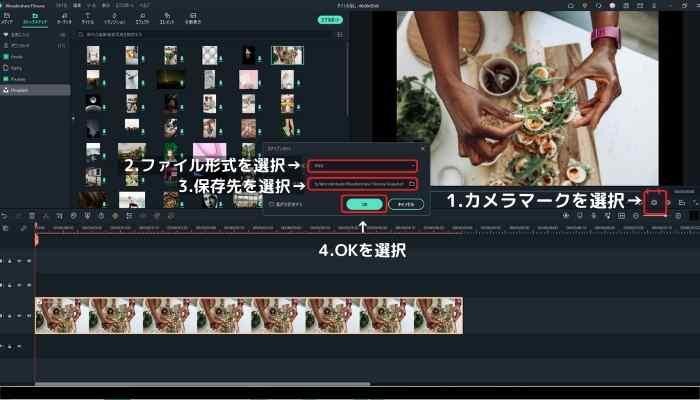
- サムネイルにしたいシーンを決める
- プレビュー画面右下の「カメラマーク」を選択する
- ファイル形式(PNG・JPEG)と保存先を決める
デフォルトの保存先は、「メディア」→「フォルダ」→「エクスプローラーに表示」で検索可能です。わかりづらい場合は、よく使用する保存先を設定しておきましょう。
画像作成ではFilmoraの有料素材を使えるので、好きなだけ活用して魅了的なサムネイルを活用してください。
3. ショート動画・Tiktok用縦向きプレビューモード
「ショート動画でもvlogを作りたい」と考えている方には、Filmoraの縦向きプレビューモードをかつようして、動画編集を行いましょう。
縦向きプレビューモードとは、その名の通り、縦画面で動画を編集できる機能です。
- プレビュー画面下の「縦向き/横向き」を選択。
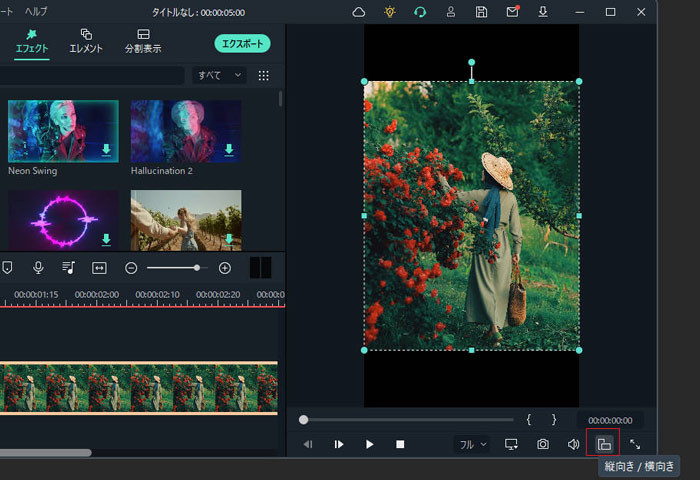
4.オートリフレーム機能
オートリフレーム機能とは、被写体の動きに合わせて動画を自動でトリミングする機能のことです。
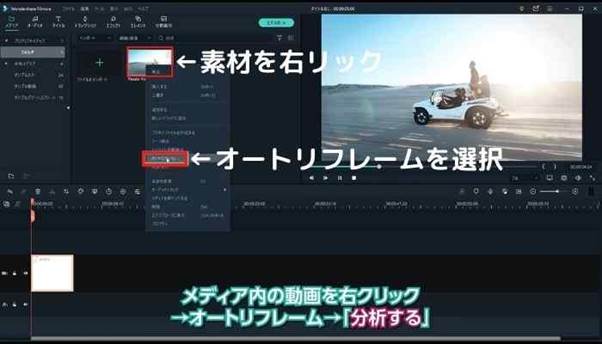
- 動画素材を右クリック
- 「オートリフレーム」を選択
- 「分析」を選択
被写体の動きに合わせてトリミングしているので、被写体が画角から外れる心配もありません。
撮影した動画をYouTubeショートやTikTokでも発信したい場合は、ぜひ活用してください。
まとめ:YouTubeのvlog動画を作るならFilmora
本記事では、YouTubeのvlog作成にオススメの動画編集ソフト&アプリ、vlogの作り方とFilmoraを使った裏ワザについて紹介しました。
視聴者が興味を持ってくれるような旅行vlog動画にするには、優秀な動画編集ソフトで編集してから興味をそそるような動画に仕上げることが大事です。機能性の高すぎる動画編集ソフトは、素晴らしい作品を作れる一方で、操作に慣れるまで時間がかかります。
そのため、動画編集に慣れていない方は、直感的に使用できる動画編集ソフトを使用すると良いでしょう。
なお、動画編集ソフトFilmoraは、すべての機能を感覚的に操作できる上、ハイクオリティな動画を短時間で作成することが可能です。
動画編集に必要な機能はすべて搭載されているので、初心者でも魅力的な作品を作れるでしょう。
基本的な機能はすべて無料で使えるので、旅行vlogを楽しみながら作成したい方はFilmoraを活用して、最高の作品を作り上げてください。
マスクトランジションのやり方💡Vlog動画をおしゃれに!
サポート
製品に関するご意見・ご質問・ご要望はお気軽に こちらまでお問い合わせください。 >>

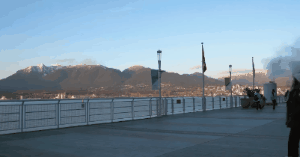



役に立ちましたか?コメントしましょう!