【動画コラージュ】複数の動画を一つの画面で再生する方法
動画編集に慣れだすと他の人が作った動画を見て「この動画はどうやって作っているんだろう?」と気になりだしますよね。そういった気になってしまいがちなポイントの一つが動画コラージュです。一つのシーンで動画が複数同時進行で再生されている動画コラージュはゲーム実況動画やアクション映画のワンカットなどでよく目にしますが、いざやってみようと思っても方法で躓いてしまいがちです。
この記事では動画コラージュとはなにかについて解説した後、動画コラージュを作成する具体的な方法について、スマホ、PCソフトに分けて解説していきます。オススメソフトについても複数紹介していきますよ
| 目次: |
Part1.動画コラージュとは
複数の動画を1つの画面内で再生した動画を動画コラージュ、あるいはビデオコラージュと呼びます。例えば、ゲーム実況動画ではゲームの液晶とプレイヤーの操作風景が同時に画面に写っていますね。シンプルながら多用される手法で動画編集の技術が上がっていく上で避けては通れない手法の一つで、マスターすることで演出の幅を大きく広げられます。
Part2.スマホ用の動画コラージュアプリおススメ3選(iPhone/Andriod)
まずは普段よく使うスマホで使用できる動画コラージュアプリについてオススメを3つご紹介します。
・PicPlayPost: Slideshow Maker
・Pic Collage
・iMovie
それぞれ機能や使用感が大きく違うので、ぜひ自分に合ったものを見つけてくださいね!
アプリ1.PicPlayPost: Slideshow Maker
製品紹介
PicPlayPostを使って簡単に動画コラージュを作成できます。 スマホアプリながら最大の特徴はHD、4Kの動画もコラージュできる点です。 無料版ではサイズ等の制限が設けられているため無料版を何度か使用して気に入った場合はアップグレードをおすすめします。
対応機種
iPhone/Andriod
主な機能
多彩なレイアウトがあらかじめ用意されており、同時に9フレームの画像や動画をコラージュできます。また、枠色や太さもカスタマイズが可能。 音楽のインポートにも対応しています。 コラージュ機能以外にスライドショー作成やテンプレートも用意されているのが嬉しいポイントですね。
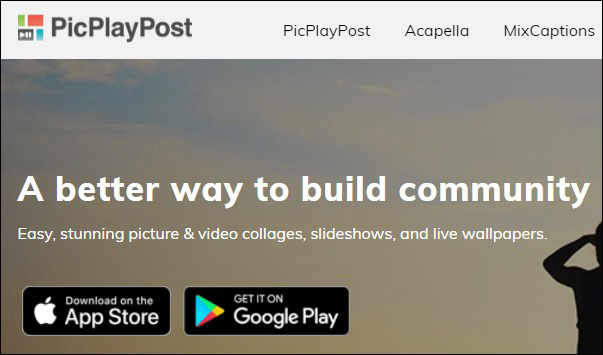
アプリ2.Pic Collage
製品紹介
Pic Collageはシンプルで可愛らしいインターフェイスが特徴の動画コラージュアプリです。 操作感が直感的で様々な操作が必要なく、クリックとフリックだけで動画コラージュが完成できます。
対応機種
iPhone/Andriod
主な機能
可愛らしいだけでなくコラージュには30枚まで対応。フレームは200種類以上と機能も充実しています。 コラージュに落書きができる点はスマホアプリである特徴に活かしたメリットです。また、クリスマスなどのイベントや季節に向けて期間限定のスタンプ・背景・テンプレートが配布されるので、季節に合ったメッセージカードなどもサクッと作れます。
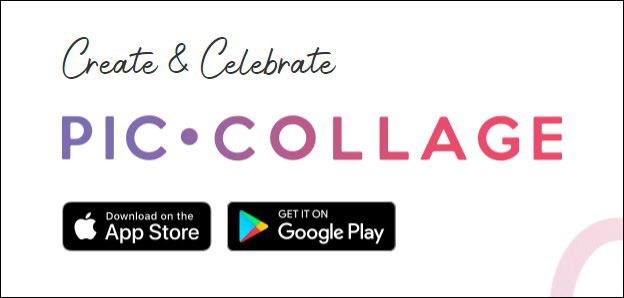
アプリ3.iMovie
製品紹介
iphoneに標準で搭載されている動画編集ソフトです。 最大の特徴はmacOSやipadなど他のappleデバイスとの連携が容易な点です。 特に既にmacのPCでiMovieやFinalCutProXで動画編集をおこなったことがあるという方には馴染みやすいインターフェイスで、iPhoneでも違和感なく編集に取り掛かることができるでしょう。
対応機種
iPhone
主な機能
コラージュにも当然対応しています。また、簡単に小窓を作成できるピクチャ・イン・ピクチャ(PIP)機能も搭載しています。 他にもカット、BGM挿入、テロップ作成、エフェクト、トランジション、クロマキー合成など非常に多機能であり、PCがなくてもハイクオリティな動画を編集することが可能なソフトです。
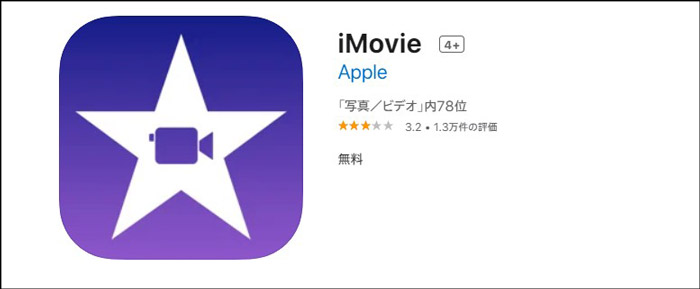
Part3.PC用おすすめ動画コラージュソフト3選(PC/Mac)
続いてPCで使用するコラージュソフトについてオススメを3つご紹介します。
・Wondershare Filmora
・Adobe Premiere Pro
・PowerDirector
いずれもクオリティの高いソフトですが、動画コラージュ機能はもちろん基本的な編集機能のクオリティの高さ、操作のしやすさ、金額面に注目すると失敗せず選べるはずです!
ソフト1.Wondershare Filmora
特徴
使いやすさと豊富なテンプレートが特徴の動画編集ソフトです。
いかに直感的に操作できるかを研究しつくして作られており、高度な機能も持ち合わせているため動画編集初心者からプロレベルまで使い込める間口の広さを持っています。
バージョン10.5からグリーンバック動画ではない動画でもワンクリックでAIが自動で背景を削除してくれたり、ボーダーやグリッチなどを追加できる「AIポートレート」というアドオンが追加され更に強力なソフトになりました。
主な機能
「分割表示」という専用の項目が用意されており、約40種類のテンプレートからコラージュの形を選べます。
音楽、トランジション、エフェクトなど標準搭載の機能が非常に豊富。
また、「Filmstock」には1,000万以上の動画素材がラインナップされており、その中からコラージュテンプレートを探すことも容易です。
よく使う機能には「お気に入り」しておくことで使いやすさが増し、自分好みの編集ソフトにどんどん進化していってくれる点も評価できるポイントですね。
価格
6,980円(税込)/1年間
8,480円(税込)/永続ライセンス(1PC)

ソフト2.Adobe Premiere Pro
特徴
世界的ソフトメーカーAdobe社が販売している動画編集ソフトです。
映画やCMなどプロの動画クリエイターにも多く使われており、搭載されている機能面で他のソフトに劣ることはほとんど無いでしょう。
サブスクリプションのみのため月額料金がかかり続けてしまう点で長く使う場合には累計費用がかかりすぎてしまう点に注意が必要です。
主な機能
基本的に機能面で無いものは無いと言っても過言ではないでしょう。
コラージュに関しては特にテンプレートといったものは用意されておらず、クロップやペンツールなどを駆使しておこなうため少し高度な編集になります。
Premiere Proはほとんどのことができてしまいますが、コラージュに限らず操作を覚えるまでは複雑で高度に感じてしまう方も多いようです。
Premiere ProもFilmoraと同様にAI(Adobe Sensei)が搭載されており、シーンの自動検出や自動テロップ入力など時間のかかる作業を一部自動でおこなえます。
価格
価格:2,728円/月(税込)
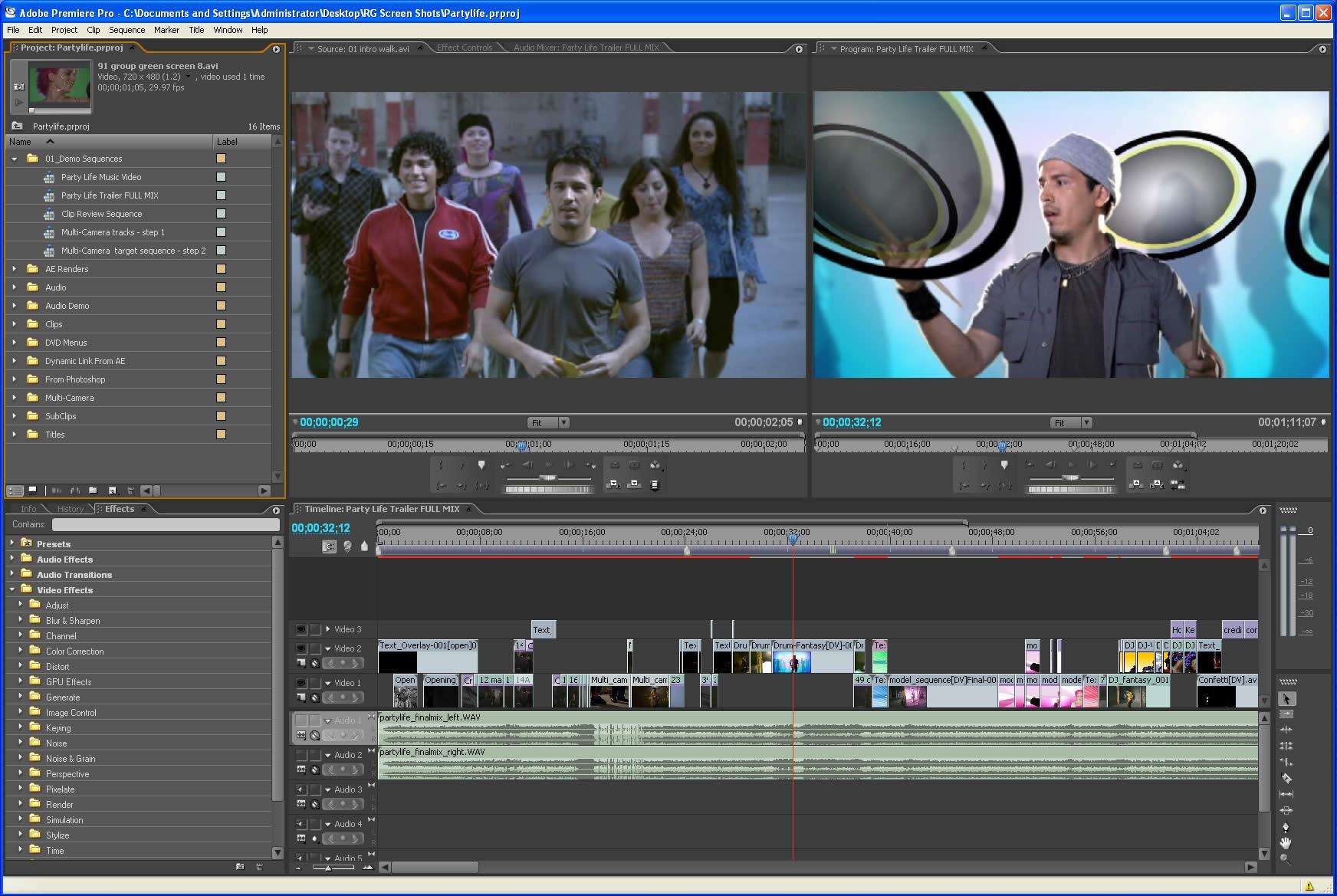
ソフト3.PowerDirector
特徴
PowerDirectorはポピュラーな動画編集ソフトです。
目的の機能に対して網羅性が高く、すぐにどこを押せばよいのかわかるインターフェイスが最大の特徴です。
ただし、操作感に関しては独特でタイムラインの扱い方やツールバーなど他の動画編集ソフトに慣れている方は、最初は違和感を感じてしまう恐れがあります。
主な機能
ソフトによっては複雑な操作が必要な動画コラージュもPowerDirectorであれば1度のドラッグアンドドロップのみで完結できてしまいます。
基本的な機能はもちろん、手ブレや、色調などがワンクリックで補正できる機能、YouTube、InstagramなどのSNSへの直接アップロード機能などが用意されています。
価格
12,980〜20,980円/買い切り版
517〜998円/月(サブスクリプション版)
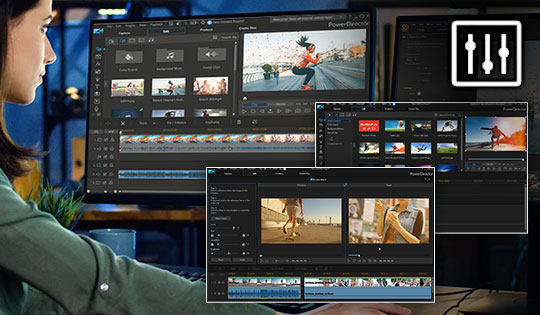
Part4.【動画コラージュ】複数の動画を一つの画面で再生する方法
具体的な動画コラージュの方法を、先程ご紹介したPCソフト Filmora及びPowerDirectorを使用して、ステップ・バイ・ステップで見ていきましょう。
①Filmoraを使って複数の動画を一つの画面で再生する方法
Step1.インポート
Filmoraを起動し「インポート」から動画コラージュしたいファイルを全てインポートします。
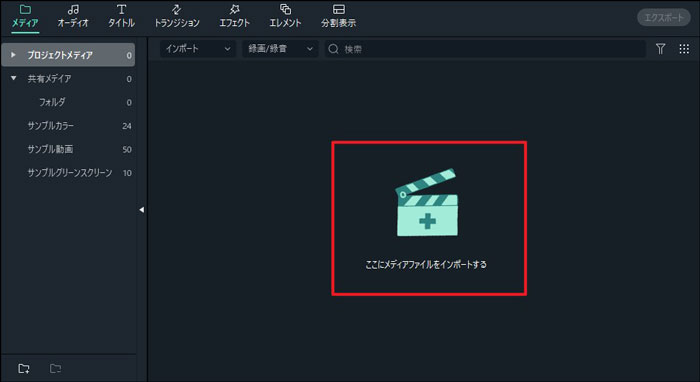
Step2.分割表示挿入
「分割表示」に移動し、使用したいパターンを選択。タイムラインに挿入します。
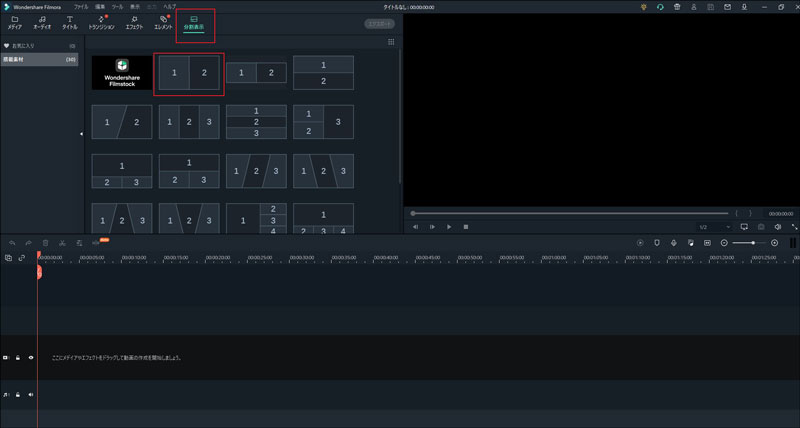
Step3.分割表示
プレビューに表示された分割表示にコラージュしたい動画をドラッグアンドドロップします。
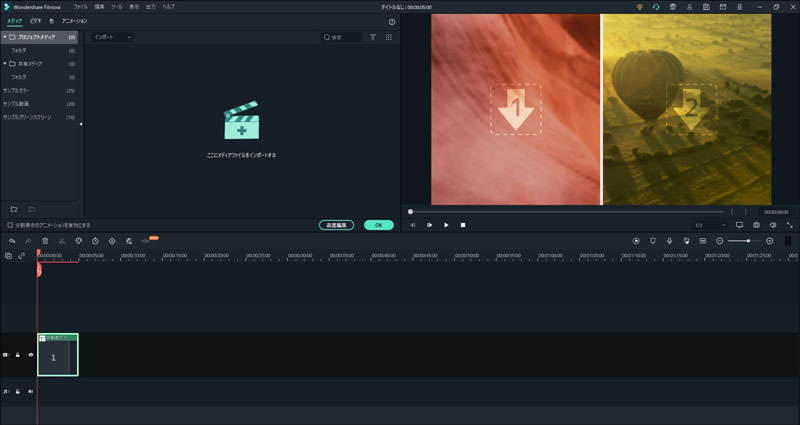
Step4.調整
プレビュー上で調整したい動画を選択するか、「高度編集」に進むことで位置やズームイン・ズームアウト、表示する秒数等の調整が可能です。
個別にアニメーションを付けたり色を変更したりという細かい調整も同時におこないましょう。
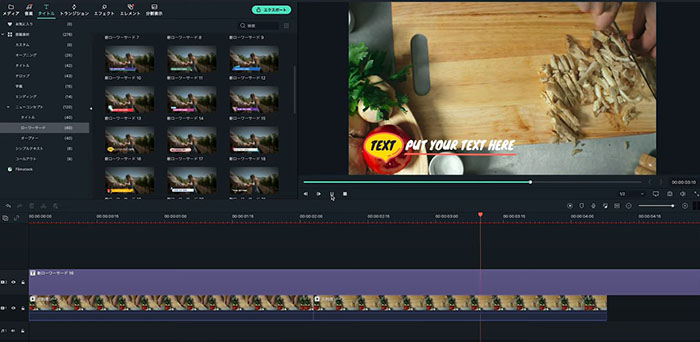
Step5.出力
他の動画やコラージュも組み合わせ、満足したら画面上「エクスポート」をクリックします。
出力先やフォーマット等を設定し「エクスポート」で動画コラージュが出力完了です。
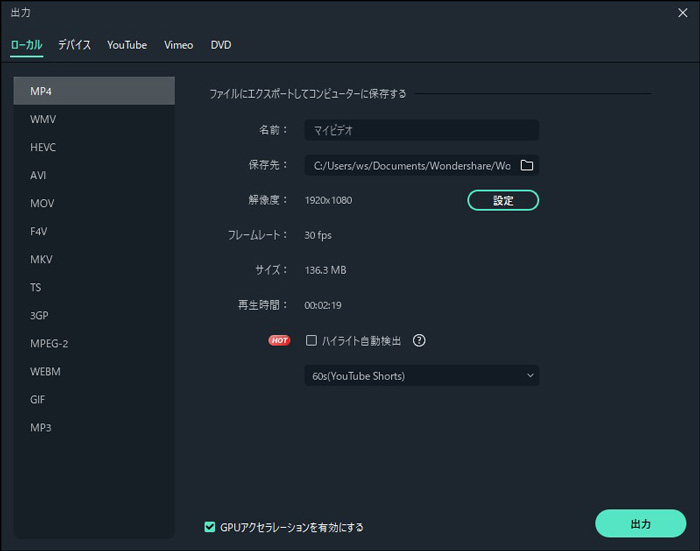
②PowerDirectorを使って複数の動画を一つの画面で再生する方法
Step1.インポート
PowerDirectorを起動し、コラージュしたい動画を全てライブラリにインポートします。
Step2.レイアウト選択
パズルアイコン、もしくはメニュー「プラグイン」から「ビデオコラージュデザイナー」を選択します。 レイアウト候補が表示されるので、好みのレイアウトを選択しましょう。
Step3.コラージュ
ライブラリからコラージュデザイナーに動画をドラッグアンドドロップします。動画の位置はフレーム内マウス操作で移動できます。
Step4.調整
動画の長さを、ハサミアイコンを使って調整できます。
マーカーを移動させて開始位置、終了位置を調整しましょう。
また、右のパネルで境界線も調整可能です。
Step5.エクスポート
メニュー「ファイル」から「エクスポート」を選択。フォーマットを決定して、エクスポート開始です。
まとめ
複数の動画をワンシーンで同時に再生できる動画コラージュはマスターすれば理解を促したり、印象を強く残したりと表現の幅を大きく広げてくれるものでした。
また、ゴルフや野球のフォームなどを随時撮影しておき、コラージュ動画で進歩や変化を確認したり、プロとのフォームの差を観察したり。というような使い方もあります。
有料動画編集ソフトでも大抵の場合はお試し版が用意されています。今回この記事で紹介した中から使いやすそうなソフトを選んで、是非試してみてください。
Filmoraでパラレルワールドを作る方法
サポート
製品に関するご意見・ご質問・ご要望はお気軽に こちらまでお問い合わせください。 >>






fukuda
編集長
0 コメント