YouTube動画の音楽・音声を録音するのにオススメなアプリをご紹介
YouTubeを視聴していてアニメや映画、アーティストの音楽・音声を録音したいと思った事はありませんか?
Youtubeにアップロードされた動画は一般的に保存ができない仕様となっています。ダウンロードしたい場合には、方法を検討しなくてはなりません。動画の音声を録音したり、編集したりする方法がわからず悩むこともあるでしょう。
Youtubeの音声を録音すれば、通勤中など好きな時にスマートフォンで聴いたり、スライドショー等のBGMに利用したりする事ができます。本記事では、Youtubeを録音するアプリを紹介します。Youtubeを録音するアプリを探している方は参考にしてください。
1.Youtube動画を保存や録音はできる?
Youtubeには、動画をダウンロードする機能や音声を録音する機能が用意されていません。アップロードされた動画の音声を録音したい場合には、以下2つの方法を試してください。
● ボイスレコーダーを使って録音をする
● YouTubeを録画して音声のみを抽出する
それぞれの方法について詳しく解説します。
①ボイスレコーダーを使って録音をする
動画を録音するために、Youtubeを開いた状態でボイスレコーダーを起動して行う方法があります。
パソコンの場合、録音したいYoutubeを流した状態でボイスレコーダーを使って録音します。
iPhone・Android:録音アプリをダウンロード→Youtube音声を録音
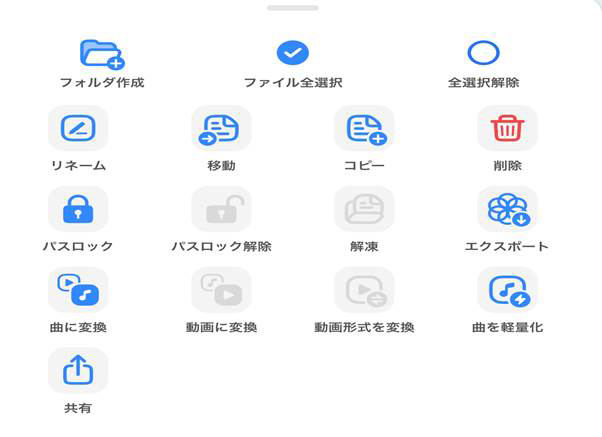
Windows:スタートボタンの検索窓からボイスレコーダーを選択して活用する
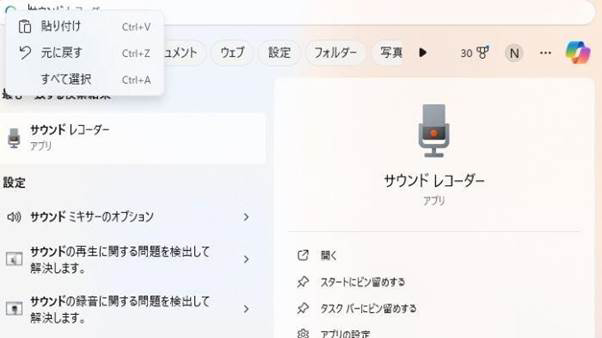
Mac:Quicktime Playerを開く→新規オーディオ録音をクリックで録音開始
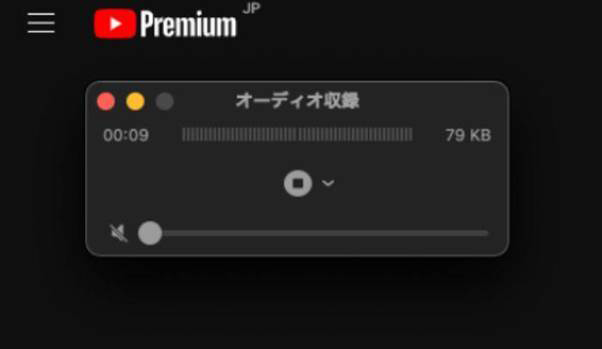
iPhoneやAndroidにあるボイスレコーダーでは、パソコンのように画面上の音声を録音できません。iPhoneまたはAndroidで録音する場合、別途アプリのダウンロードが必要です。
なお、WindowsやMacなどのパソコンは、ボイスコレーダー機能を利用して動画の音声を録音できます。ただし、Youtubeにアップロードされている動画より音質が劣化するため、音質にこだわりのある方にはおすすめできません。
②Youtubeを録画して音声を抽出する
画面上に表示したYoutubeを画面録画などで収録し、音声を抽出する手段もあります。画面録画はパソコンやスマートフォンでもアプリやソフトがあれば、Youtubeの動画そのものを録画可能です。
画面録画したあと音声のみを抽出する処理をして、音声素材を保存しましょう。音声を抽出するためのソフトやアプリを用意してください。
2.Youtubeの音声を録音・編集できるiPhoneおすすめアプリ3選
Youtubeの動画内にある音声を録音・編集したい場合に活用できるiPhoneのアプリを3つ紹介します。
1. 音声抽出
2. トルミル
3. DU Recorder
Youtubeの音声を録音しておけば、データ容量を気にせずいつでも音声を楽しめます。録音アプリをダウンロードするときの参考にしてください。
①音声抽出
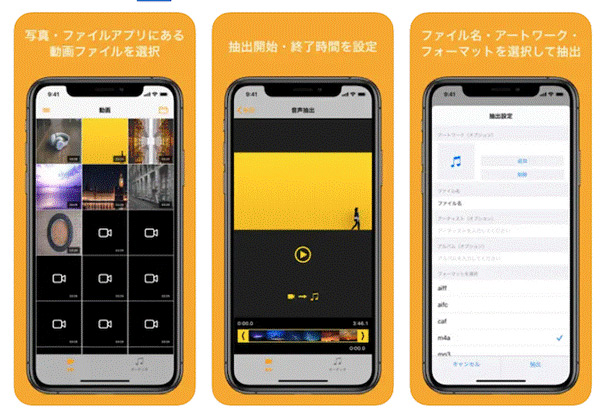
引用元:https://apps.apple.com/jp/app/%E9%9F%B3%E5%A3%B0%E6%8A%BD%E5%87%BA/id1260980663
|
特徴 |
抽出の開始時間と終了時間を設定できる |
|---|---|
|
メリット |
・曲のアートワークを設定できる |
|
デメリット |
iPhoneでしか使えない |
|
機能の多さ |
・音声抽出 |
|
対応OS |
iOS |
|
おすすめしたいユーザー |
iPhoneで簡単に音声抽出したい方 |
抽出した音声のアートワーク設定や、録音の開始と終了時間を指定できるソフトです。動画の好きな場所だけを切り抜いたり、作った動画にアートワークや説明を追記してコレクションできます。
ランダム再生やリピート再生が利用できるため、音楽再生アプリとしても活用可能です。音声シェアもできるため、家族や友達とお気に入りの動画音声を一緒に楽しめるのも魅力でしょう。
②トルミル
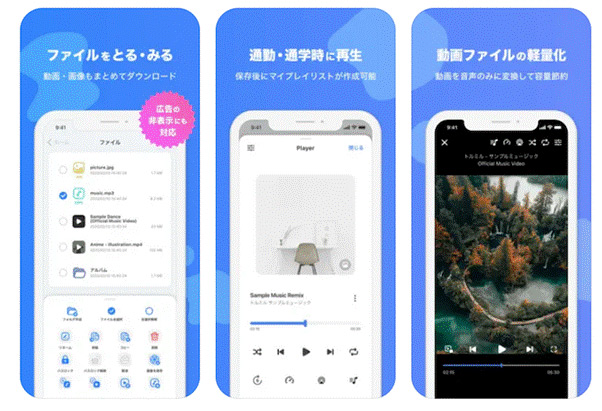
引用元:https://tolmil.com/
|
特徴 |
動画から音声を抽出し軽量化できる |
|---|---|
|
メリット |
・アプリ内のブラウザからYoutubeを検索してダウンロードできる |
|
デメリット |
ダウンロード時に動画広告が流れる |
|
機能の多さ |
・Youtube動画の保存 |
|
対応OS |
iOS |
|
おすすめしたいユーザー |
Youtube動画を保存したい方 |
URLからのダウンロードや動画の軽量化などができる、おすすめアプリです。撮影した動画から音声のみを抽出できるため、音楽やラジオの録音に適しています。
プレイリストを作成したり、バックグラウンド再生をしたりできるのもこのソフトの強みです。作成時には動画広告が流れるため、時間に余裕を持って録音作業をしましょう。
③DU Recorder
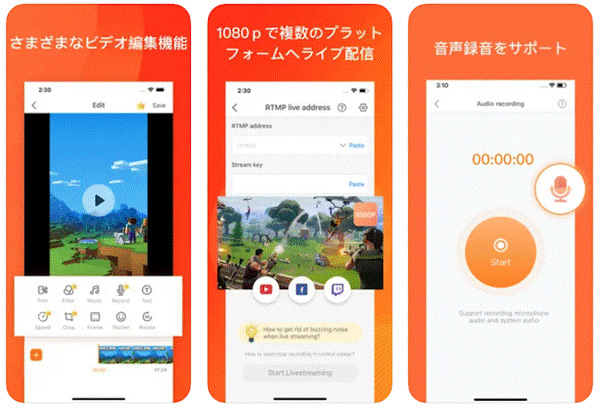
引用元:https://apps.apple.com/jp/app/du-recorder-%E7%94%BB%E9%9D%A2%E3%83%AC%E3%82%B3%E3%83%BC%E3%83%80/id1295647284
|
特徴 |
・画面録画に特化している |
|---|---|
|
メリット |
・画面上の映像をストリーミング配信できる |
|
デメリット |
ウォーターマークが追加される |
|
機能の多さ |
・画面録画 |
|
対応OS |
・iOS |
|
おすすめしたいユーザー |
スマートフォンで画面録画をしたい方 |
画面をそのまま録画できるアプリです。画面上の映像を録画してYoutubeなどのプラットフォームにストリーミング配信もできます。
自分がアップロードしたYouTubeの動画に解説を付け加え、新しい動画を作成するのに活用できます。スマホゲームの画面を実況中継し、YouTubeにアップするのにも使えるでしょう。
3.Youtubeの音声を録音・編集できるAndroidおすすめアプリ3選
AndroidでYoutubeの音声を編集・録音できるアプリを3つ紹介します。Androidを使っている方は、これから紹介するアプリを活用して動画を編集しましょう。
● Filmora
● Android画面録画究極
● TopClipper
それぞれのアプリの特徴やメリット、デメリットについて解説します。
①Filmora
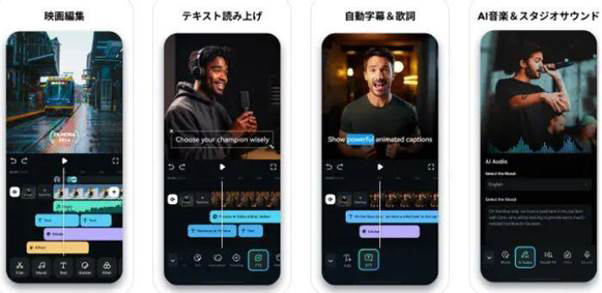
|
特徴 |
音声に関する編集機能が多い |
|---|---|
|
メリット |
・動画から音声のみを抽出できる |
|
デメリット |
YouTubeのダイレクト録画・録音はできない |
|
機能の多さ |
・豊富な素材 |
|
対応OS |
・iOS |
|
おすすめしたいユーザー |
音声抽出を簡単にしたい動画編集初心者の方 |
AIによる音声加工や抽出、字幕入れなどに強いアプリです。
YouTubeからのダイレクト録音はできないものの、ボーカル抽出や雑音の除去、音質の調整などに定評があります。
録音を行いたい場合にはアプリに入っている録画機能を使うか、PC版で画面録画を活用してください。
YouTubeにある音楽のカラオケ版作成や、インタビュー記事などの音声を抽出するのにおすすめです。
②Android画面録画究極
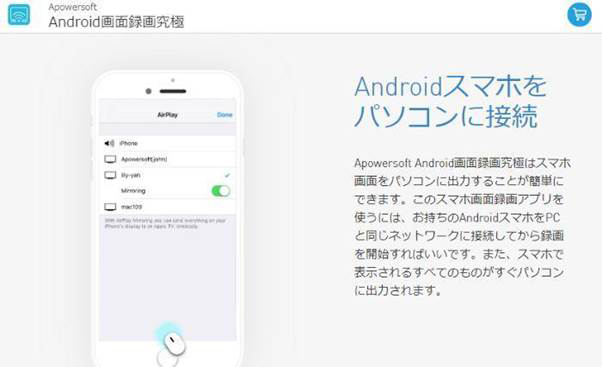
引用元:https://www.apowersoft.jp/android-recorder
|
特徴 |
Androidの画面録画をPCで行う独自性 |
|---|---|
|
メリット |
・画面録画した情報をパソコンに出力できる |
|
デメリット |
パソコンや動画編集ソフトが必要 |
|
機能の多さ |
・PC画面にスマートフォン画面を映せる |
|
対応OS |
Android |
|
おすすめしたいユーザー |
YouTube動画の細かい箇所を切り抜きたい方 |
Android画面録画究極は、PC画面の映像を画面録画できるアプリです。
パソコンが必要ですが、Androidの小さな画面をパソコンのモニター上に出力可能です。大画面で録画ができるため、細かい箇所の切り抜き動画を作成する際に適しています。
③TopClipper
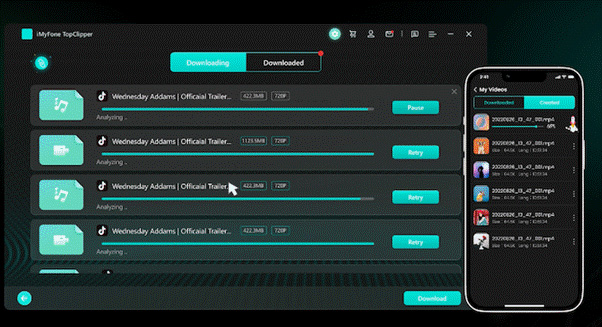
引用元:https://jp.imyfone.com/crop-video/
|
特徴 |
Youtube以外のプラットフォームからも動画をダウンロードできる |
|---|---|
|
メリット |
・動画だけでなく音声の抽出も可能 |
|
デメリット |
ダウンロード制限がありストアアプリのダウンロードもできない |
|
機能の多さ |
・動画のダウンロード |
|
対応OS |
・iOS |
|
おすすめしたいユーザー |
さまざまなプラットホームから動画のダウンロードをしたい方 |
Youtube以外のプラットフォームからも動画のダウンロードを行えるアプリです。ダウンロードした動画は簡単に音声抽出ができ、保存して音のみを楽しめます。
TopClipperは、公式Webサイトからアプリをダウンロードしなければなりません。無料版だとダウンロード速度が遅く数の制限もあるため、有料版をダウンロードして使うのに向いています。
FilmoraでYoutubeを録音・編集する方法
PC版FilmoraでYoutubeを録音・編集する方法は、以下の通りです。
①メディアの「録音/録画」から「PC画面収録」を選択する
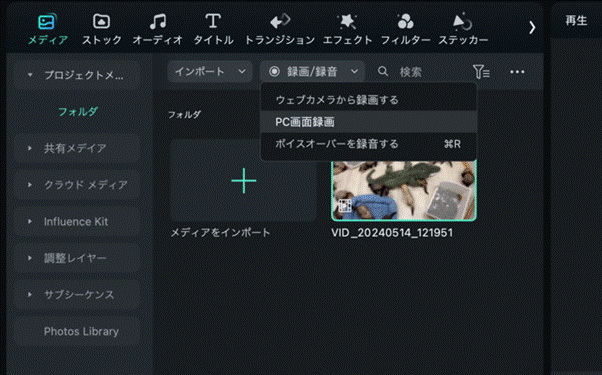
②録音したいYoutubeを表示し、任意のマイクを選択後、録画を開始する
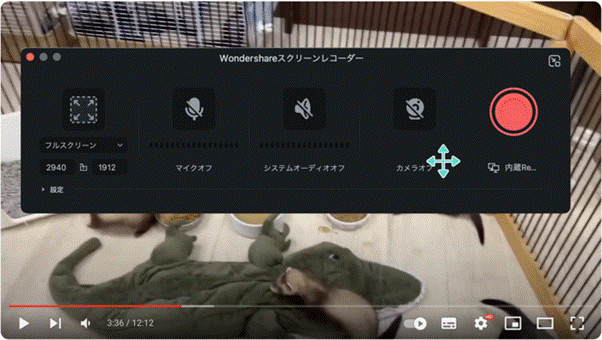
③録画終了後、メディアにある録画した素材をシーケンスに移動させる
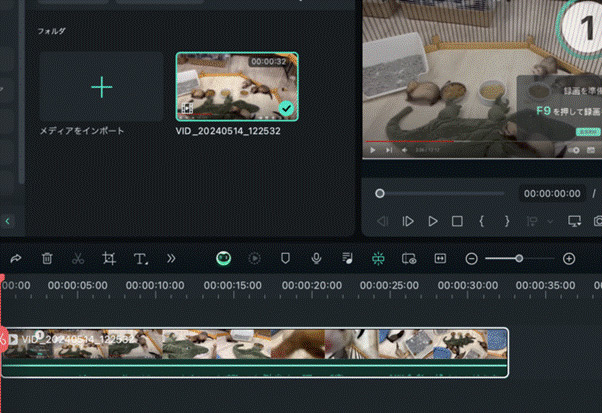
④シーケンス上の素材を右クリックし、「オーディオを分離する」を選択する
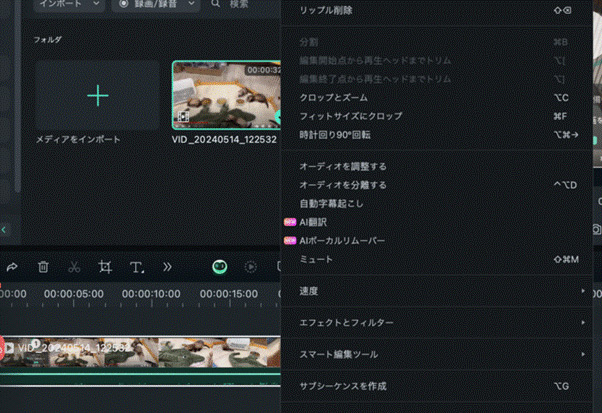
⑤不要になった動画素材を削除し、任意の形式でエクスポートする
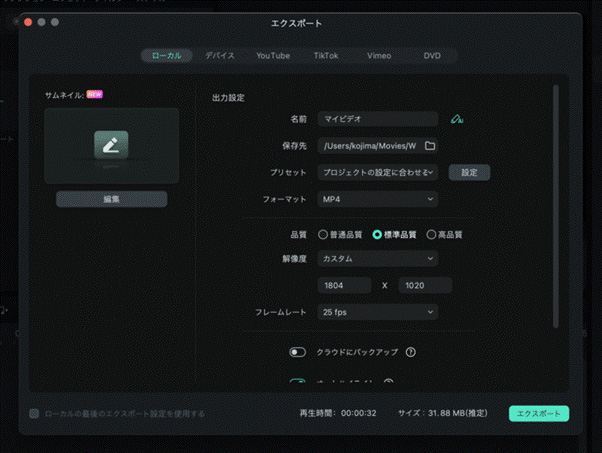
抽出した音声は不要な部分をカットして、ほかの音声とつなげることも可能です。分割された動画はほかの動画に置き換えもできるため、好みの映像と合わせて音声を楽しめます。
モバイル版Filmoraでは画面録画ができないため、PC版Filmoraの利用をご検討ください。
【画面録画】フィモーラ13 新スクリーンレコーダー!|Wondershare Filmora
4.Youtubeの録音アプリに関するよくある質問
Youtubeの録音や録画に関する疑問や編集の疑問に回答します。疑問を抱えている方は、ぜひ参考にしてください。
Q:アップロードされた動画の録音や録画は違法?
個人で楽しむといった利用方法であれば、違法ではありません。
しかし、ダウンロードした動画を無断でアップロードしたり、違法動画だと知りながらダウンロードしたりする場合は違法となるため注意しましょう。
Q:Youtubeで録音した音声を編集するときにおすすめのソフトは?
PC版Filmoraでは、簡単操作で画面録画ができます。また、画面録画する範囲も指定できるため、必要な範囲だけを画面録画できるためおすすめです。
そのほか、画面録画しながら録音ができたり、カメラをつないで録画できたりといった機能もあります。また、動画の容量を圧縮できるため、パソコンやスマートフォンのメモリ不足を抑えられるでしょう。
まとめ:Youtubeの録音や編集はFilmoraを使おう!
Youtubeの録音は、ボイスレコーダーや画面録画の機能を使わないとできません。しかし、音質が下がってしまうなどの弊害があるため、アプリを用いて動画をダウンロードしましょう。
ダウンロードしたYoutubeの動画や音声の編集は「Filmora」がおすすめです。すでに保存してある動画から音声抽出をする際にはアプリが、 YouTube動画の抽出から行いたい方にはPC版がぴったりです。
【2024最新】基本のオーディオ編集!|Wondershare Filmora
サポート
製品に関するご意見・ご質問・ご要望はお気軽に こちらまでお問い合わせください。 >>










役に立ちましたか?コメントしましょう!