iPhoneの画面をMacで録画・録音する方法
iPhoneの画面録画やiphone画面録画音声の録画・録音は、iOS11からはiPhone本体だけで可能になりましたが、それ以前のバージョンでは、基本的に無理でした。iOS9.1以降であれば、フリーソフトを用いてiPhone本体だけで録画やiPhone録音することができる場合も多いようですが、その方法を用いて不具合が発生しても、Apple社のサポートは受けられません。そのため、OSがMacのパソコンにつないで録画するという方法を用いるのが一般的でした。
Part1.iPhoneの画面をMacのパソコンで録画・録音する方法
OSX10.10Yosemiteからは、OSがMacであるパソコンにデフォルトでインストールされている「QuickTime Player」を使い、iPhoneの画面をパソコンにiphone画面録画macできるようになっています。以下に、MacのパソコンでiPhone画面録画・録音する方法を紹介しましょう。
ステップ1:USBケーブルでiPhoneとパソコンを接続する
まずはiPhoneに付属しているUSBケーブルで、iPhoneとパソコンを接続します。そのあと、Finderのアプリケーションフォルダにある「QuickTime Player」を起動させます。

ステップ2:パソコンの画面にiPhoneの画面を表示させる
次に、画面最上部のメニューバーにある「ファイル」から、「新規ムービー収録」を選びます。その後現れた画面の下のほうにある、録画マークの隣の「∨」マークをクリックしましょう。選択肢の中から「iPhone」を選択します。そうすると、パソコンの画面に、iPhoneの画面が表示されます。
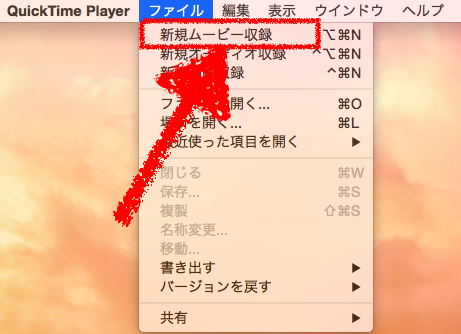
ステップ3:iPhoneの画面を録画する
録画開始ボタンをクリックします。するとiphone録画が始まります。音声は、ひとつの音源からしか録音できません。
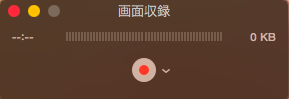
また、Windowsのパソコンには、この方法ではiPhone画面の録画はできません。Windowsのパソコンに録画する場合は、フリーソフトの「LonelyScreen」などを使い、パソコンとiPhoneを同じネットワークでつなぐという方法をとります。その方法で、iPhoneの画面をパソコンに表示させます。
Part2.「Wondershare DemoCreator Mac版」なら、録画・録音機能が充実
OSがMacであるパソコンにデフォルトでインストールされている「QuickTime Player」を使って動画を録画・録音する場合は、音源はひとつに限られます。「Wondershare DemoCreator Mac版」を使えば、マイク入力音声も、動画の音声と同時に録音できます。
複数の音源からの同時録音が必要な場合は、「QuickTime Player」を使う方法ではなく、「LonelyScreen」と「Wondershare DemoCreator Mac版」を組み合わせた方法を用いると良いでしょう。「Wondershare DemoCreator Mac版」は誰にでも簡単に操作できるPC画面録画ソフトです。PCに移っているすべての内容を簡単に録画できます。なお、画面録画だけではなく、動画編集機能も搭載しており、録画した動画に対してカットや字幕追加などご自由に編集することができます。
Wondershare DemoCreator(Mac版)の主な特徴

- *Mac画面録画、Webカメラ録画、Web会議の録画が簡単にできる
- *Mac画面にあるシステム音、マイクから流れる音声を全部録音できる。
- *画面録画時のリアルタイム描画、マウスにスポットライト効果をつけられる
- *動画のカット、分割、再生スピード調整、注釈追加、モザイク追加など豊富な編集機能を搭載
- *録画した動画を様々な形式(MP4,Wmv,AVI,Mov,GIF,MP3)でMac PCに保存できるし、YouTubeへの共有も可能
- *最新Mac OSに対応:macOS v11 (Big Sur)/10.15/10.14/10.13
Macで画面録画・音声録音する手順
Step1:Mac画面録画ソフトDemoCreatorをダウンロード&インストールします。
Step2:インストールが完了したらソフトを起動して「キャプチャー」を選択します。
Step3:起動される録画ツール画面で、右にある「デバイス」ところで、マイクとシステム音声の録画をオン/オフにすることができます。MacでPC音声とマイク音声を同時に録音したい場合、全部オンにしてください。ウェブカメラも同時に録画できます。Macでウェブカメラを録画したくない場合は、ウェブカメラの録画をオフにしてください。
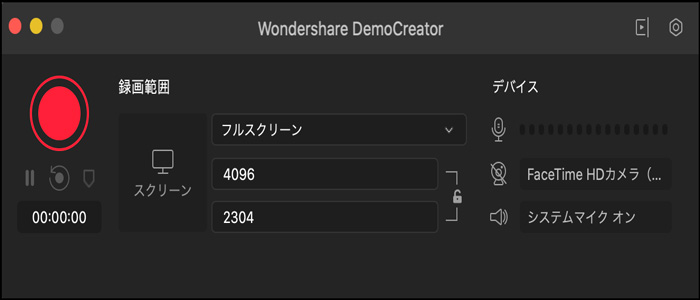
Step4:設定完了後、赤い円マークをクリックすれば、録画が開始されます。
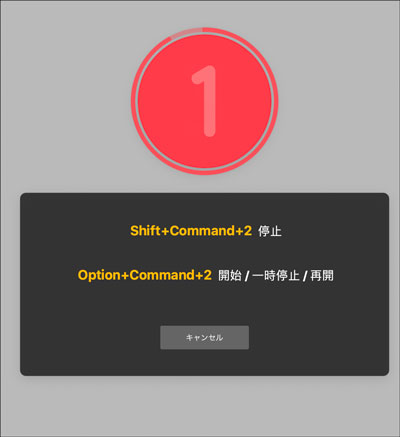
>>>>>その他お役に立てる記事一覧>>>>>
Mac画面録画ソフトオススメ
iPhone画面の録画・録音をパソコンでおこなうなら、「Wondershare DemoCreator 」を利用するのがおすすめです。「Wondershare DemoCreator Mac版」は、使い方が直観的に把握できる仕様になっており、初心者にも簡単に使いこなせるソフトです。録画は、デフォルト設定のままでなら、ワンタッチで開始できます。2020年に発売されたばかりの最新ソフトであるため、編集機能も最新鋭であり、充実しています。多彩な機能が搭載してあるにもかかわらず、動作が非常に軽いのが大きな魅力ともなっています。
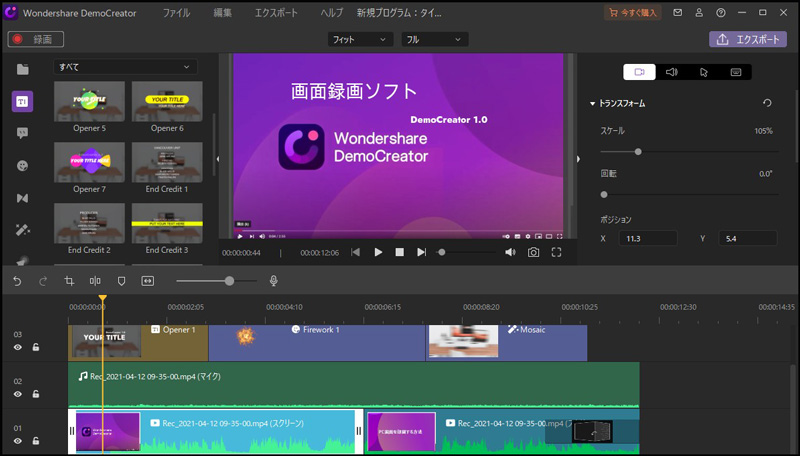
iPhoneの画面を録画した動画を編集する方法
コメント
製品に関するご意見・ご質問・ご要望はお気軽に こちらまでお問い合わせください。 >>





役に立ちましたか?コメントしましょう!